
Приветствую вас, уважаемые читатели. Сегодня я с вами поделюсь некоторой очень полезной функцией в Excel, а именно расскажу о том, как сделать все буквы ЗАГЛАВНЫМИ в Excel. При работе с Word это делается довольно просто, если знать. А как это делать в Екселе? Давайте вместе разберемся.
Как делается это в Word? Нужно выделить слово и нажать на клавишу SHIFT + F3. После нескольких нажатий мы получим все слова в ВЕРХНЕМ регистре. А что происходит в Excel? Он предлагает ввести формулу.
Дело в том, что в таблице Эксель нужно использовать специальные формулы, которые приводят слова к ВЕРХНЕМ или нижнему регистру. Рассмотрим два случая – когда все написано ЗАГЛАВНЫМИ буквами, и когда маленькими.
Я подготовил таблицу к одному из уроков (перейти >>>), ей я и воспользуюсь. Работать я буду в Excel 2013. Но способ по превращению заглавных букв в маленькие и наоборот будет работать в Excel 2007, 2010, 2013, 2016.
- Как маленькие буквы сделать БОЛЬШИМИ
- Как БОЛЬШИЕ буквы сделать маленькими
- Как сохранить данные после изменения?
Как маленькие буквы сделать БОЛЬШИМИ
В моей таблице данные расположены в столбце А, потому формулу я буду вводить в столбец В. Вы же в своей таблице делайте в любом свободном столбце, либо добавьте новый.
Итак, начнем с ячейки А1. Ставим курсор на ячейку В1, открываем вкладку «Формулы» и в разделе «Библиотека функций» выбираем «Текстовые».
В выпадающем меню находим «ПРОПИСН». У нас откроется окно «Аргументы функций», которое запрашивает адрес ячейки, собственно из нее и будут взяты данные. В моем случае – это ячейка А1. Ее я и выбираю.
После этого нажимаю на «ОК», а быстрее, нажать на ENTER на клавиатуре.
Теперь в ячейке В1 написано «=ПРОПИСН(A1)», что значит «сделать ПРОПИСНЫМИ все буквы в клетке А1». Отлично, осталось лишь применить эту же формулу для всех ячеек в столбце.
Подводим курсор к правому краю ячейки и он становиться в виде жирного крестика. Зажимаем левую кнопку мыши и тащим до конца столбца с данными. Отпускаем и формула применяется для всех выделенных строк.
На этом все. Смотрите, как это выглядит у меня.
Как БОЛЬШИЕ буквы сделать маленькими
Когда у нас получилось образовать в заглавные буквы, я покажу, как их вернуть в строчные. Столбец В у меня заполнен большими словами, и я воспользуюсь столбцом С.
Начну с ячейки В1, потому ставлю курсор в С1. Отрываем вкладку «Формулы», затем «Текстовые» в «Библиотеке функций». В этом списке нужно найти «СТРОЧН» от слова «строчные».
Снова выскакивает окно, просящее указать ячейку с данными. Я выбираю В1 и жму Enter (либо кнопку «ОК).
Далее применяю эту же формулу ко всему столбцу. Подвожу указатель мыши к правому нижнему углу ячейки, курсор превратился в толстый крестик, зажимаю левую кнопку мыши и тяну до конца данных. Отпускаю, и, дело сделано. Все БОЛЬШИЕ буквы удалось заменить на маленькие.
Как сохранить данные после изменения?
Думаю, это хороший вопрос, ведь, если удалить первоначальные значения из столбца А, то и все результаты работы формулы пропадут.
Смотрите, что нужно для этого сделать.
Выделяем в столбце с результатом все полученные данные. Копируем их CTRL + V (русская М), либо правой кнопкой мыши – «Копировать».
Выбираем пустой столбец. Затем нажимаем в нем правой кнопкой мыши, находим специальные параметры Вставки и выбираем «Значения».
Вот такая хитрость. Теперь вас не смутит необходимость перевести все буквы в ВЕРХНИЙ или нижний регистр.
Немного юмора:
Совет пользователям: если сломался принтер — положи монитор на копир.
Как сделать все буквы заглавными или строчными

Пользователю, который за компьютером редактирует большое количество текстов, наверняка приходится часто сталкиваться с проблемой неправильного регистра букв. Типичная ситуация — вы копируете из файла или с сайта текст, который написан весь большими буквами, а его нужно вставить в реферат, доклад или рабочий документ. Перепечатывать большой текст с подобной проблемой — весьма сложная задача, которая может отнять много времени. Но есть сразу несколько способов, как сделать все буквы заглавными (большими) или, наоборот, прописными (строчными) буквально за несколько секунд. Лучшие способы рассмотрим в рамках данной статьи.
Как сделать все буквы заглавными или строчными в Word
Word — текстовый редактор, который установлен на большинстве компьютеров пользователей, которым приходится обрабатывать тексты. В нем огромное количество функций, но далеко не все опции можно быстро отыскать из-за сильно “загруженного” интерфейса. При этом в Word есть сразу несколько способов, как сделать все буквы в тексте заглавными или строчными:
- Первый способ — использование горячих клавиш. Самый простой способ, как сделать все буквы в тексте заглавными или строчными. Перенесите нужный отрывок текста в отдельный документ Word, после чего выделите комбинацией клавиш Ctrl+A весь текст и нажмите Shift+F3. Если текст напечатан заглавными буквами, они превратятся в строчные. Если строчными, то в заглавные. При повторном нажатии на Shift+F3 буквы будут соответствующим образом преобразовываться в 3 вариациях: все заглавные, все строчные, первая буква слова заглавная;
- Второй способ — использование опции редактирования регистра. В Word на верхней панели в разделе “Главная” есть отдельная опция, которая отвечает за изменение регистра текста. Чтобы ею воспользоваться, просто нужно выделить необходимый отрывок текста, после чего нажать на данную опцию и увидеть возможные варианты редактирования, их 5: как в предложениях (то есть первая буква предложений отделенных точкой заглавная), все строчные, все прописные, начинать с прописных (каждое новое слово) или изменить регистр (большие буквы станут маленькими, а маленькие большими).

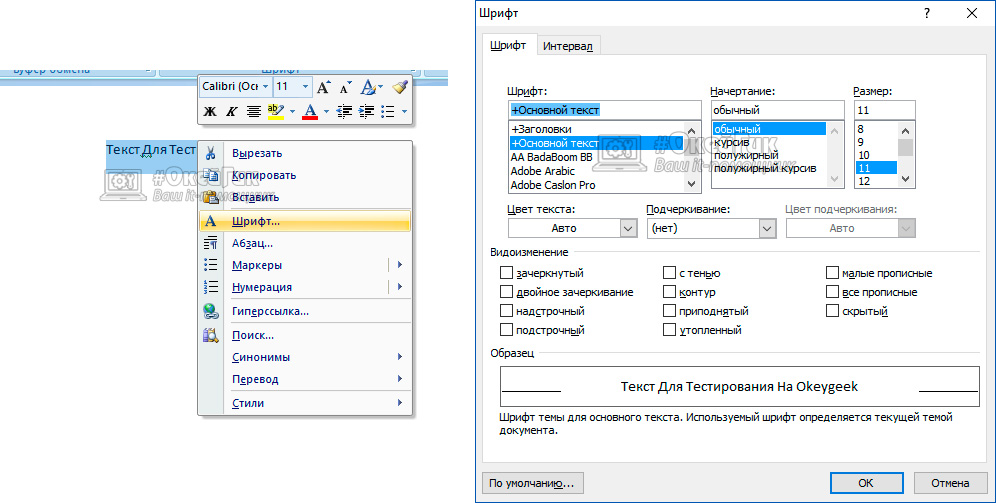
Как сделать все буквы заглавными или строчными в Excel
Еще одна программа, в которой пользователи могут столкнуться с необходимостью сделать все буквы строчными или заглавными. Конечно, можно выполнить редактирование необходимого текста в Word, а после его вставить в Excel, но если речь идет о массовом редактировании столбцов или строк с текстами, тогда лучше воспользоваться напрямую инструментами Excel. В программе имеются отдельные функции для подобных задач:
- Функция СТРОЧН(). Данная функция работает с единственным аргументом — текстом. Она перебирает каждую букву текста, превращая ее в строчную. То есть, используя данную функцию можно сделать все буквы маленькими.
- Функция ПРОПИСН(). Аналогичная по принципу работы функция с предыдущей, только она превращает все буквы в заглавные — большие.
- Функция ПРОПНАЧ(). Функция, которая выполняет преобразование первых букв каждого слова в заглавную.
Ниже можно видеть результат работы всех этих трех функций.

Как сделать все буквы заглавными или строчными онлайн
Если на компьютере не установлены офисные приложения от Microsoft, есть смысл воспользоваться онлайн-сервисами, которые способны преобразовать буквы из строчных в заглавные и обратно. Таких сервисов огромное множество, рассмотрим пару наиболее интересных из них:
-
Конвертер регистров от команды Артема Лебедева. На сайте студии Артема Лебедева есть несколько онлайн-инструментов, среди которых довольно удобный конвертер регистров. Он поддерживает 5 режимов, такие же как у рассмотренного выше варианта с Word. Чтобы редактировать текст в этом конвертере достаточно его вставить в левое поле для ввода, а справа мгновенно будет отображаться измененный вариант.
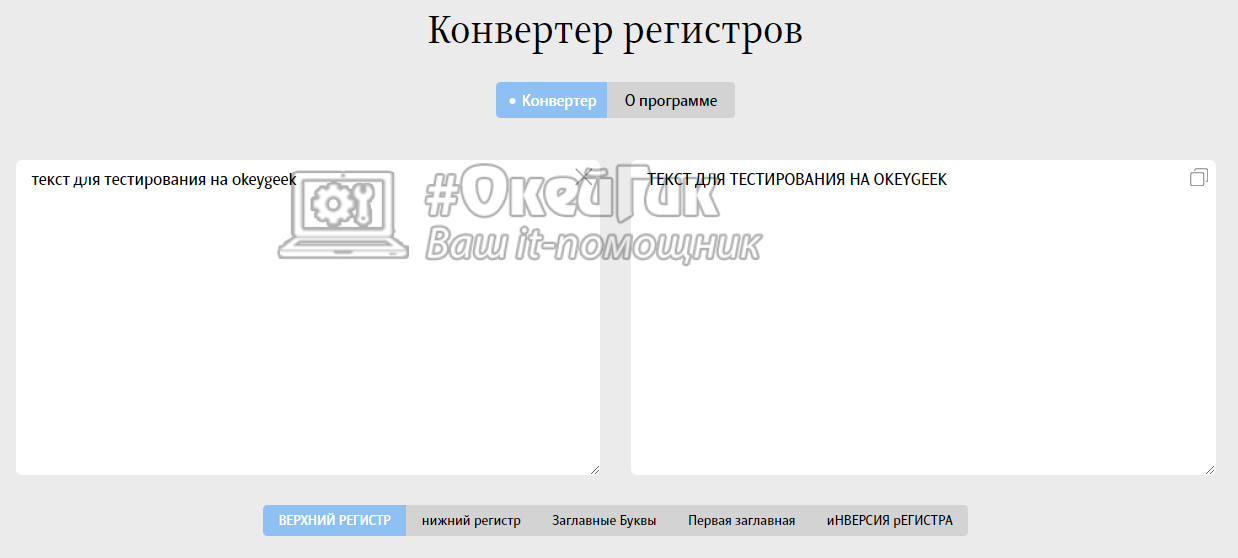
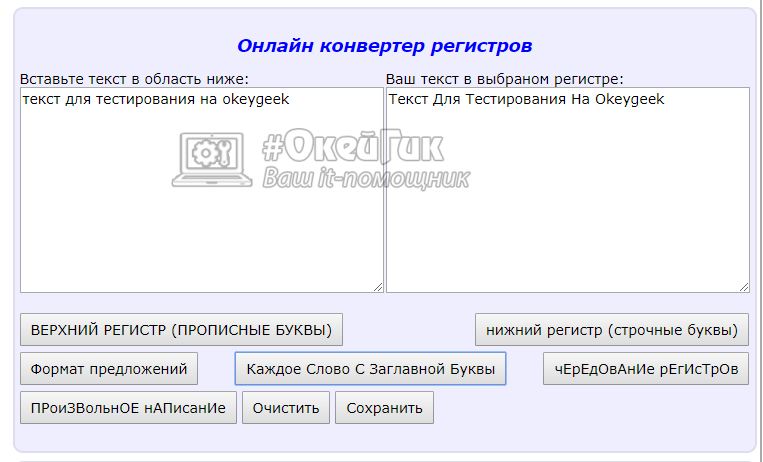
Как можно видеть из статьи, преобразовать строчные буквы в заглавные, а заглавные в строчные крайне просто, и есть сразу несколько способов это сделать.
Как сделать все буквы заглавными в Excel. 2 способа замены строчных букв на заглавные в Эксель
Люди, которые активно работают в Excel, часто подготавливают отчеты для различных государственных структур, регулярно сталкиваются с ситуациями, когда весь текст из документа, написанный обычными буквами, необходимо заменить на заглавные. Сделать это можно заранее, если текст еще не написан. Достаточно нажать «CapsLock» и заполнить все необходимые ячейки заглавными буквами. Однако, когда таблица уже готова, изменять все вручную достаточно проблематично, есть большой риск допустить ошибки. Чтобы автоматизировать данный процесс, можно использовать один из 2-х способов, доступных для Excel.
Процесс замены строчных букв на прописные
Если сравнивать выполнение данной процедуры в Word и Excel, в текстовом редакторе для замены всех обычных букв на заглавные достаточно сделать несколько простых кликов. Если же говорить об изменении данных в таблице, здесь все сложнее. Существует два способа замены строчных букв на прописные:
- Через специальный макрос.
- Используя функцию – ПРОПИСН.
Чтобы в процессе изменения информации не возникло каких-либо проблем, оба способа необходимо рассмотреть подробнее.
С помощью макроса
Макрос – это одно действие или их совокупность, которые можно выполнять огромное количество раз. При этом несколько действий осуществляется с помощью нажатия одной клавиши. Во время создания макросов считываются нажатия на клавиши клавиатуры и мыши.
Важно! Чтобы макрос для замены строчных букв на прописные сработал, заранее нужно проверить активирована ли функция макросов в программе или нет. В противном случае способ окажется бесполезным.
- Изначально нужно отметить ту часть страницы, текст в которой необходимо изменить. Для этого можно воспользоваться мышкой или клавиатурой.
 Пример выделения части таблицы, текст которой нужно изменить
Пример выделения части таблицы, текст которой нужно изменить
- Когда выделение будет окончено, необходимо нажать на комбинацию клавиш «Alt+F11».
- На экране должен появиться редактор макросов. После этого нужно нажать следующую комбинацию клавиш «Ctrl+G».
- В открывшейся свободной области «immediate» необходимо прописать функциональное предложение «for each c in selection:c.value=ucase(c):next».
 Окно для написания макроса, которое вызывается с помощью комбинации клавиши
Окно для написания макроса, которое вызывается с помощью комбинации клавиши
Последнее действие – нажатие кнопки «Enter». Если текст был введен правильно и без ошибок, все строчные буквы в выделенном диапазоне будут заменены на заглавные.
С помощью функции ПРОПИСН
Назначение функции ПРОПИСН – замены обычных бук на заглавные. Она имеет собственную формулу: =ПРОПИСН(Изменяемый текст). В единственном аргументе данной функции можно указать 2 значения:
- координаты ячейки с текстом, который необходимо изменить;
- буквы, которые нужно сменить на прописные.
Чтобы разобраться с тем, как работать с данной функцией, необходимо рассмотреть один из практических примеров. В качестве исходника будет использоваться таблица с товарами, наименования которых написаны маленькими буквами, кроме первых заглавных. Порядок действий:
- Отметить ЛКМ место в таблице, где будет введена функция.
- Далее нужно нажать на кнопку добавления функции «fx».
 Создание функции для отмеченной заранее ячейки
Создание функции для отмеченной заранее ячейки
- Из меню мастера функций выбрать список «Текстовые».
- Появится перечень текстовых функций, из которых нужно выбрать ПРОПИСН. Подтвердить выбор кнопкой «ОК».
 Выбор интересующей функции из общего списка
Выбор интересующей функции из общего списка
- В открывшемся окне аргумента функции должно быть свободное поле под название «Текст». В нем нужно написать координаты первой ячейки из выделенного диапазона, где необходимо заменить обычные буквы на заглавные. Если же ячейки разбросаны по таблице, придется указать координаты каждой из них. Нажать на кнопку «ОК».
- В выделенной заранее ячейке отобразится уже измененный текст из той клетки, координаты который были прописаны в аргументе функции. Все маленькие буквы должны быть заменены на большие.
- Далее необходимо применить действие функции к каждой ячейке из выделенного диапазона. Для этого нужно направить курсор на клетку с измененным текстом, дождаться, пока в ее левом правом краю появился черных крестик. Кликнуть по нему ЛКМ, медленно потянуть вниз, на столько ячеек, в скольких из них необходимо изменить данные.
 Создание нового столбца с измененной информацией
Создание нового столбца с измененной информацией
- После этого должен появиться отдельный столбец с уже измененной информацией.
Последний этап работы – замена изначального диапазона ячеек на тот, который получился после совершения всех действий.
- Для этого необходимо выделить ячейки с измененной информацией.
- Кликнуть по выделенному диапазону ПКМ, из контекстного меню выбрать функцию «Копировать».
- Следующим действием выделить столбик с изначальной информацией.
- Нажать на правую кнопку мыши, вызвать контекстное меню.
- В появившемся списке найти раздел «Параметры вставки», выбрать вариант – «Значения».
- Все наименования товаров, которые были указаны изначально, будут заменены на названия, написанные большими буквами.
После всего описанного выше нельзя забывать про удаление столбца, куда вводилась формула, который использовался для создания нового формата информации. В противном случае он будет отвлекать внимание, занимать свободное пространство. Для этого нужно выделить лишнюю область, зажав левую кнопку мыши, кликнуть по выделенному участку ПКМ. Из контекстного меню выбрать функцию «Удалить».

Удаление лишнего столбика из таблицы
Заключение
При выборе между использованием макроса или функции ПРОПИСН новички часто отдают предпочтение именно макросам. Связано это с их более простым применением. Однако использовать макросы небезопасно. При их активации документ становится уязвимым для хакерских атак, из-за этого рекомендуется обучиться использовать функцию ПРОПИСН.
Как сделать все буквы заглавными в excel
![]()
![]()
![]()
- Советы по Excel
- Функции Excel
- Формулы Excel
- Советы по словам
- Советы по Outlook
Как сделать все буквы в ячейке или столбце в Excel заглавными?
Для использования заглавных букв всех букв, которые вы ввели в ячейки, вам может потребоваться повторно ввести их вручную. Во время работы это требует много времени. В этой статье мы покажем вам, как легко сделать все буквы в ячейках или столбцах Excel заглавными.
Вы можете использовать формулу для заглавных букв следующим образом.
1. Выберите пустую ячейку рядом с ячейкой, в которой все буквы должны быть заглавными.
2. Введите формулу = ВЕРХНИЙ (A1) в Панель формул, затем нажмите Enter ключ.

3. Перетащите Ручка заполнения вплоть до диапазона, в котором все буквы должны быть заглавными.

Теперь все буквы в указанных ячейках заглавные.
С легкостью сделайте весь столбец заглавным или строчным в Excel:
С помощью Kutools for Excel‘s Изменить Caes вы можете быстро изменить текстовые строки на верхний регистр, нижний регистр, правильный регистр, регистр предложений и так далее в столбце, как показано на скриншоте ниже. Скачайте и попробуйте прямо сейчас! (30-дневная бесплатная трасса)
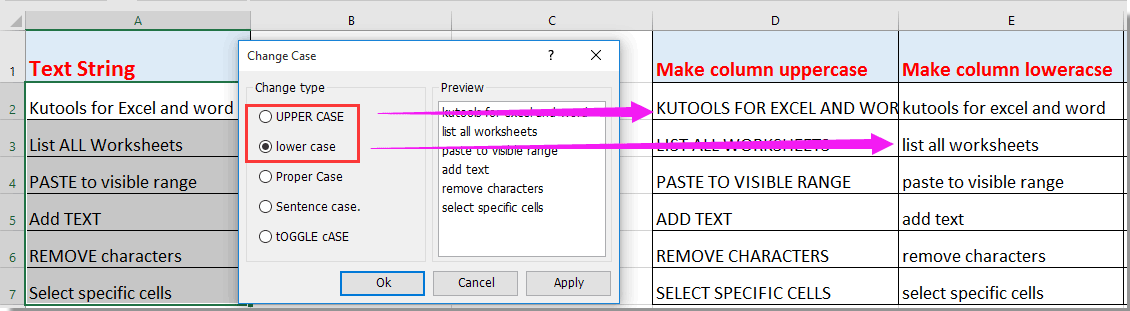
Помимо метода формулы, вы можете запустить код VBA, чтобы все буквы в диапазоне были заглавными.
1. Нажмите ALT + F11 клавиши одновременно, чтобы открыть Приложение Microsoft Visual Basic окно.
2. в Приложение Microsoft Visual Basic окна, нажмите Вставить > модуль.
3. Скопируйте и вставьте ниже код VBA в окно модуля.
Код VBA: все буквы в диапазоне должны быть заглавными.
4. В появившемся диалоговом окне выберите диапазон букв, которые нужно использовать с заглавной буквы, а затем щелкните значок OK кнопка. Смотрите скриншот:

Затем все буквы в выбранном диапазоне сразу становятся заглавными.

Здесь мы вводим Изменить регистр полезности Kutools for Excel, с помощью этой утилиты вы можете легко использовать заглавные буквы в выбранном диапазоне или во всем столбце Excel.
Перед применением Kutools for Excel, Пожалуйста, сначала скачайте и установите.
1. Выберите диапазон или весь столбец, в котором все буквы должны быть заглавными, и нажмите Kutools > Текст > Изменить регистр. Смотрите скриншот:

2. в Изменить регистр в диалоговом окне выберите ВЕРХНИЙ РЕГИСТР вариант, а затем щелкните OK кнопка. Смотрите скриншот:

Теперь все буквы в выбранном диапазоне или во всем столбце будут сразу заглавными.
Если вы хотите получить бесплатную (30-дневную) пробную версию этой утилиты, пожалуйста, нажмите, чтобы загрузить это, а затем перейдите к применению операции в соответствии с указанными выше шагами.
Замена всех строчных букв на заглавные в Excel: как сделать
Во время работы в Эксель нередко возникает потребность напечатать весь текст заглавными буквами. Это может потребоваться, к примеру, при заполнении различных заявлений и прочих официальных бумаг для подачи в государственные учреждения. Наверняка, многие могут подумать – что же в этом сложного и непонятного? Ведь каждый пользователь ПК знает, что для этого требуется лишь нажать Caps Lock на клавиатуре, после чего вся информация будет набираться заглавными буквами.
Да, это совершенно верно, и достаточно одного нажатия на клавишу Caps Lock в данном случае. Но как быть в ситуации когда документ уже содержит текст, напечатанный обычными буквами? В начале работы пользователь не всегда задумывается о том, в каком виде должен быть представлен финальный текст, и зачастую начинает его форматирование уже после ввода информации. Не перепечатывать же текст заново?
В такой ситуации паниковать не стоит, и, тем более, перепечатывать все заново, так как есть инструменты, помогающие быстро решить эту проблему. Давайте разберем все возможные способы замены всех букв в заглавные в Excel.
Замена строчных букв на заглавные
При работе с текстовым редактором Word поставленная задача выполняется буквально в один клик. Нужно лишь отметить необходимый фрагмент текста, затем, зажав на клавиатуре клавишу SHIFT, два раза нажать на функциональную клавишу F3. При работе же с таблицами Эксель все несколько сложнее. Для выполнения данной задачи потребуется задействовать функцию ПРОПИСН, либо применить макрос. Ниже мы рассмотрим оба этих способа на практическом примере.
Метод 1: применение оператора ПРОПИСН
Главной задачей данной функции является замена строчных букв на заглавные. Формула функции пишется так:
В качестве значения единственного аргумента “Текст” можно указать:
- непосредственно, сам текст для выполнения замены букв;
- адрес ячейки с данными, которые должны быть преобразованы.
Итак, давайте разберем работу функции на практике. Для этого возьмем таблицу, в которой указаны наименования товаров, в которых заглавная буква только одна – первая. Остальная же часть текста представлена в виде строчных букв. Нам нужно превратить все буквы в заглавные.

Итак, вот что нам нужно сделать:

-
Выбираем место в таблице для ввода формулы функции (любая свободная ячейка). Для удобства и наглядности лучше выбрать для этого свободную ячейку в отдельном столбце таким образом, чтобы она была в той же строке, что и ячейка, данные которой мы хотим преобразовать. После того, как мы определились с выбором, отмечаем ячейку и щелкаем по инструменту “Вставить функцию”.










Метод 2: использование макроса
Внимание! Для использования этого метода необходимо убедиться, что у вас активирована функция макросов. Если нет, то ее требуется включить. О том, как это сделать, читайте в нашей статье – “Как включить/отключить макросы в Excel“.
- Убедившись в том, что использование макросов активировано, выделяем область таблицы, текст которой требуется преобразовать. После этого нажимаем на клавиатуре комбинацию клавиш Alt+F11.

- Перед нами появится редактор макросов, находясь в котором мы нажимаем сочетание Ctrl+G. Курсор мыши при этом должен переместиться в поле “Immediate”, которое до этого действия, скорее всего, было закрыто.

- В данной области пишем следующее:
for each c in selection:c.value=ucase(c):next .
Затем подтверждаем действие нажатием клавиши ENTER и выходим из редактора макросов.
- В итоге все буквы в отмеченном диапазоне ячеек заменятся на заглавные согласно поставленной задаче.

Заключение
Мы только что познакомились с двумя методами преобразования строчных букв в заглавные в таблицах Эксель. Многим пользователям второй способ (использование макросов) может показаться намного быстрее и проще. Однако применение оператора ПРОПИСН – безопаснее, так как включение макросов делает ПК мене защищенным перед потенциально возможными хакерскими атаками. Каким способом пользоваться каждый решает для себя сам. Но независимо от выбора, конечный результат в обоих описанных выше методах будет идентичен.












