
С помощью программы Microsoft Word можно не только просматривать и редактировать текстовые документы, но и создавать красочные визитки для себя и своей фирмы. Для этого в программе есть всё: набор шаблонов, инструменты для обработки текста и графики. Поэтому, если вы заинтересованы в том, как сделать визитку и не хотите переплачивать за услуги дизайнера, предлагаем ознакомиться со способами самостоятельного создания карточек в программе Microsoft Word 2010 г. Метод будет актуальный и для версий 2007, 2013 и 2016.
Несколько советов касательно текстур и расположения текста
Главная задача визитки – это донести информацию до клиента, которая должна быть легко читаемой и лаконичной. Именно в этот момент все люди делают ошибку, наполняя крошечный листочек тучей информацией, которая, по сути, вовсе не нужна.
На визитке одного тона (желательно), который должен соответствовать цвету предлагаемой продукции, необходимо указать Ф.И.О. лица или название компании, логотип фирмы и должность человека, адрес, номер телефона и e-mail. Писать рекламу стоить только на обратной стороне визитки и только при необходимости.
Во время оформления визитки стоит использовать следующие рекомендации:
- Не стоит использовать более 2 шрифтов на одной визитке;
- Шрифт должен совпадать по цвету с фоновым оттенком или логотипом. Допускается отклонение на один тон;
- Размер шрифта – 10-14 (тп). Меньшие буквы не увидят клиенты, большие – сольются с картинкой.
Только грамотно подобрав цвет и шрифт визитки, человек может рассчитывать на то, что её, по крайней мере, прочитают.
Работа со стандартными шаблонами визиток
В любой версии Microsoft Word есть готовые шаблоны визиток. Рассмотрим, как создать визитки с их помощью.
- Открываем текстовый документ. Жмём «Файл», «Создать», выбираем «Визитные карточки».
- Далее необходимо выбрать категорию «Образцы шаблонов», в которых можно посмотреть пример оформления визиток.
- После ознакомления вы можете отредактировать шаблон или приступить к созданию собственной визитки.
Создание визитки с использованием готовых шаблонов
Чтобы создать визитку стоит выполнить первое действие, указанное выше. Далее нужно выбрать категорию. Мы рассмотрим пример с использованием шаблонов из рубрики «Карточки».
Здесь ищем подходящий макет. Если готовые шаблоны вам не подходят, переходим на сайт Microsoft и загружаем новые.
Нажимаем «Скачать» и двойным кликом открываем документ.
В документе будет набор одинаковых шаблонов, доступных для редактирования. Если нажать на каждый из элементов, то отобразятся границы блоков. Вносим свои данные.
Поскольку каждый из блоков придется дублировать, рекомендуем воспользоваться функциями копирования и вставки.
Готовый лист с визитками можно распечатать и разрезать.
Как создать визитки, используя таблицы?
Чтобы создать визитку собственного дизайна в Microsoft Word можно воспользоваться таблицами. Инструкция по выполнению действий следующая.
- Переходим во вкладку «Разметка страницы» и выбираем «Поля». Выставляем «Узкие», которые наибольше подходят для создания таблиц.
- Далее нужно создать ячейки, которые будут служить визитками. Оптимальным будет 10 шт. визиток на одном листе. Поэтому создаем таблицу из 2 столбцов и 5 ячеек. Для этого кликаем «Вставка», «Таблица». Далее либо жмём «Вставить» или рисуем таблицу.
- Нажимаем левой кнопкой мыши на отметке внизу страницы и растягиваем таблицу на весь лист, чтобы получилось 10 одинаковых ячеек.
- Нажимаем правой кнопкой мыши на уголку документа и выбираем «Свойства таблицы».
- Во вкладке «Строка» выставляем высоту 5 см.
- Во вкладке «Столбец» задаём ширину в 9 см.
- Теперь, чтобы убрать отступы, которые создаются автоматически при создании таблицы, стоит в «Свойствах таблицы» во вкладке «Таблица» нажать на кнопку «Параметры».
- В новом окне нужно задать значение «0» для всех полей. Только после выполнения данных действий текст будет располагаться равномерно в каждой ячейке.
- Теперь перейдем к созданию самих визиток. Если вы планируете добавить логотип фирмы или какую-то картинку, то стоит её вставить в первую очередь. Желательно, чтобы у картинки не было фона.
- С помощью маркеров располагаем картинку в ячейке визитки. Далее нажимаем правой кнопкой мыши на изображении и выбираем «Обтекание текстом» и кликаем «За текстом». Вводим текст.
- Также цвет шрифта и фон можно изменить. Для изменения цвета шрифта, выделяем текст и нажимаем на кнопку «Изменение цвета текста».
- Цвет заливки можно изменить с помощью специальной кнопки.
- После заполнения визитки данными можно нажать кнопку «Сохранить» или «Печать».
Визитка готова. Таким способом можно сделать карточки для любых целей, не только визитки, но и приглашения, талоны на скидку.
О том, как ещё создать визитки в Ворде смотрите в видео:
Как сделать визитку самому на компьютере




 4.4 Оценок: 8 (Ваша: )
4.4 Оценок: 8 (Ваша: )
Выберите один из трех инструментов — Ворд, онлайн-конструкторы или программу Мастер Визиток. Скачайте софт для визиток совершенно бесплатно прямо сейчас!
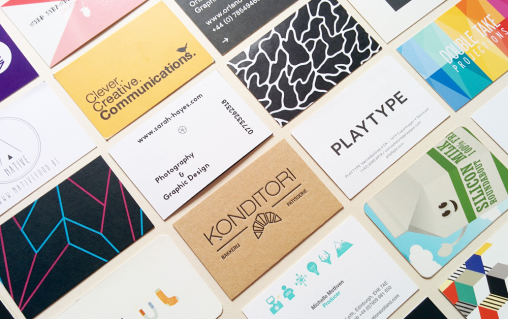
Как создать эффективный макет визитки
Прежде чем приступать к процессу создания визитной карточки, нужно хорошо продумать ее содержание и оформление. Чтобы создать идеальный макет, воспользуйтесь нашими рекомендациями.
1. Содержание
- Размещайте только самую необходимую информацию. Не старайтесь впихнуть как можно больше – от этого она будет выглядеть небрежно и нечитабельно.
- Слова «телефон, сайт, эл.почта» можно не писать, потому что по данным и так понятно, что где. Телефон можно не указывать, если не хотите, чтобы вам звонили – оставьте пустое место, чтобы вписать его туда при необходимости.
- При указании Ф.И.О. вначале пишите имя, отчество, и уже потом — фамилию.
- При оформлении обратной стороны, укажите информацию, полезную для ваших клиентов и побуждающую к действию. Это может быть информация об акции, скидке, главном товаре, или схема проезда в офис.

2. Оформление
- По оформлению дизайна визиток нет жестких требований, все ограничивается полетом вашей фантазии. Главное, чтобы она была удобочитаемой и приятной.
- Делайте визитку стандартного размера, если сомневаетесь в других размерах. Обратите внимание, что карточки обычно хранят в визитницах. Если ваша будет слишком большая, есть риск, что она может затеряться.
- Выбирайте простые шрифты и линии, избегая вязи, готики и курсива.
- Самую важную информацию разместите в левой части визитной карточки — именно оттуда начинается просмотр информации.
- Оформляйте в цветах вашего сайта для повышения узнаваемости бренда. Если сомневаетесь в цвете, остановитесь на белом фоне и черном шрифте.
- Оставляйте достаточно места между блоками информации.
- При выборе бумаги, предпочтение отдавайте плотной, лучше от 250 г/кв.м. Тонкая бумага выглядит дешево, легко мнется и быстро потеряет вид.
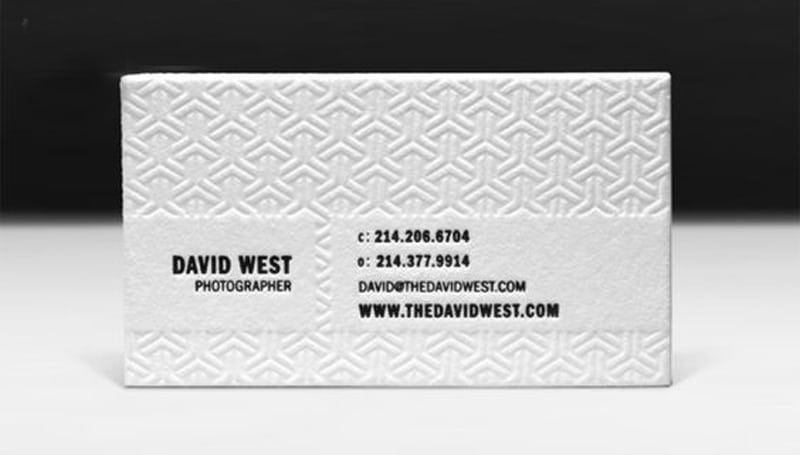
Придумав проект карточки, можно приступать к ее созданию. Есть несколько вариантов, как сделать визитку своими руками на компьютере — с помощью офисного пакета, онлайн-сервисов или в специальном редакторе Мастер Визиток.
Как сделать визитку в Ворде
Кажется, что самый простой способ сделать визитную карточку — это воспользоваться Вордом. Плюс в том, что программа присутствует на ПК практически у всех пользователей, и каждый в ней работал.
Однако не все так радужно, есть и минусы — процесс займет довольно много времени. Потребуется совершить большое количество шагов, для которых нужно хорошее знание Ворда, а результат, скорее всего, не поразит ваше воображение — в MS Word можно сделать только простейшие и довольно примитивные шаблоны. Следуйте пошаговой инструкции:
- Запустите редактор Ворд и откройте новый документ.
- Перейдите в меню во вкладку «Разметка страницы» и сделайте поля узкими.
- Добавьте таблицу, воспользовавшись соответствующей кнопкой во вкладке «Вставка». В параметрах таблицы укажите: 2 столбца и 5 строк. Стандартный российский формат карточек — 90*50 мм, значит, при такой раскладке у вас получится 10 карточек на одном листе А4 с книжной ориентацией.
- Скорректируйте свойства таблицы: задайте высоту строки 5 см, а ширину столбца — 9 см. Обозначьте, что поля ячейки равны нулю.
- Добавьте картинку в ячейку. Можно настроить, что рисунок будет на заднем плане. Далее есть несколько вариантов — использовать изображение в качестве фона или сделать заливку ячейки цветом. Или же оставьте фон белым.
- Введите информацию — ФИО, должность, контакты, название компании и т. д.
- Создайте свой дизайн, изменив шрифт и стиль. Найдите максимально эффектное расположение информационных блоков.
- Заполните остальные ячейки, сохраните документ, отправьте его на печать.
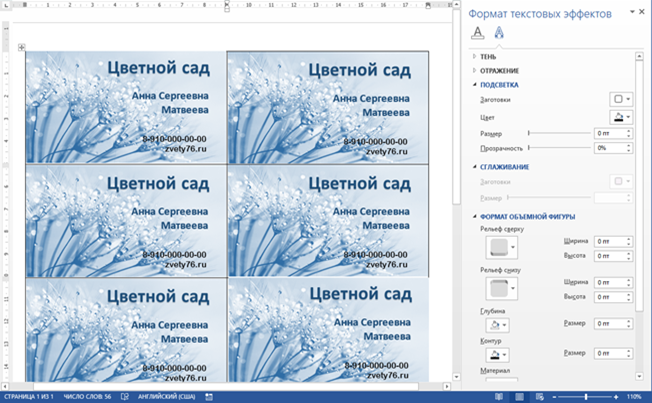
Безусловно, в Ворде вполне реально сделать карточки на компьютере бесплатно, если возникла необходимость. Однако надо учесть, что процесс будет трудоемким — без специальных знаний и хороших навыков работы в программе обойтись не получится. Особенно неприятно, что текст и картинка постоянно «убегают».
Конечный продукт может вас и не впечатлить, поскольку офисный редактор не обладает особым инструментарием для дизайна. Если хочется чуть больше креатива, попробуйте воспользоваться онлайн-сервисами.
Как сделать визитку онлайн
Сегодня в интернете легко найти множество сайтов, предлагающих сделать визитки самостоятельно в режиме онлайн. Их главные достоинства в разнообразии шаблонов и возможности при желании разработать индивидуальный проект, с учетом всех своих требований.
К минусам можно отнести тот факт, что за скачивание полученного макета придется заплатить. Если заказывать сразу печать, то тираж в большинстве случаев начинается от нескольких сотен карточек. Не всегда это оправдано. Тем более, для многих заказчиков важно лично оценить качество и фактуру бумаги, а также соответствие цветов на компьютере реальному результату.
Посмотрим, как действовать, если вы хотите сделать визитку онлайн, и какой результат получится. Алгоритм следующий:
- Выберите подходящий сайт. Для этого достаточно просто вбить в любой поисковик запрос: «сделать визитки онлайн».
- Определите сферу деятельности, чтобы найти подходящий шаблон. Например, для цветочного магазина можно посмотреть макеты в категории «Дизайн».
- Задайте размер карточки.
- Введите личные данные — название компании, ФИО, должность, контакты.
- Проверьте текст на отсутствие орфографических ошибок и опечаток.
- При необходимости добавьте оборотную сторону — на ней обычно размещают схему проезда, условия акций или QR-код, ведущий на сайт.
- Определите нужное количество визиток и сделайте заказ.
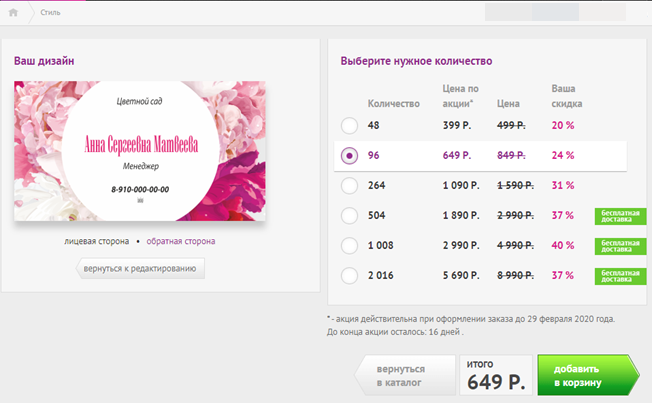
Делаем визитку в программе Мастер Визиток
Многим хочется самостоятельно выбрать бумагу. Оценить эффектность визиток можно только после того, как пробный экземпляр будет распечатан. С программой Мастер Визиток легко не только сделать стильные и современные карточки, но и попробовать разные варианты бумаги, ведь редактор позволяет печатать изделия поштучно. Кроме того, он обладает и другими преимуществами:
- есть огромное количество эффектных готовых шаблонов;
- легко разработать индивидуальный дизайн;
- понятный и удобный русскоязычный интерфейс, с которым без проблем разберется даже «чайник» в сфере компьютерных программ;
- созданные макеты можно сохранять и редактировать потом;
- есть бесплатная пробная и полностью работоспособная версия редактора, позволяющая оценить его функционал.
Скачайте Мастер Визиток, сделайте и распечатайте красивые визитные карточки самостоятельно на компьютере — без дизайнеров и типографий!
Рассмотрим пошаговый алгоритм, как самому создать карточку в редакторе.
Шаг 1. Установка программы
Скачайте программу и установите ее на свой компьютер или ноутбук. Запустите Мастер Визиток — вы сразу же сможете оценить его основные возможности благодаря наглядному интерфейсу и продуманной справочной системе.
Шаг 2. Создание проекта визитной карточки
Для создания макета, выберите в меню кнопку «Новая визитка». После нажатия, откроется меню, состоящее из нескольких пунктов. Выберите тип карточки:
- Визитная;
- Бейдж;
- Клубная;
- Дисконтная;
- Подарочный сертификат.
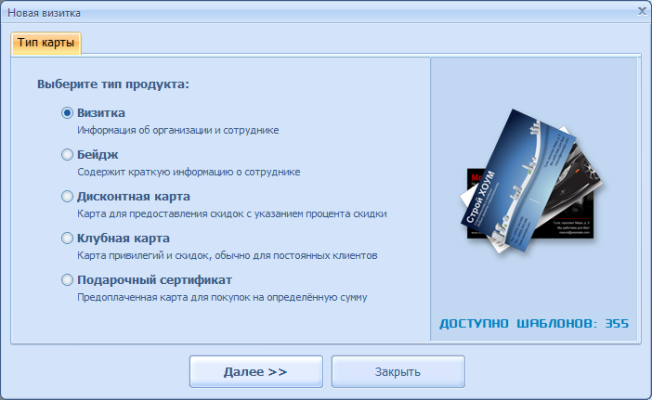
Далее задайте размеры визитки: можно выбрать в списке нужный формат — от стандартного до индивидуального. Будем делать традиционную карточку 90*50 мм. Программа предложит ввести следующую информацию:
- Ф.И.О.
- Наименование компании
- Должность
- Телефон
- Слоган
- Почта (e-mail)
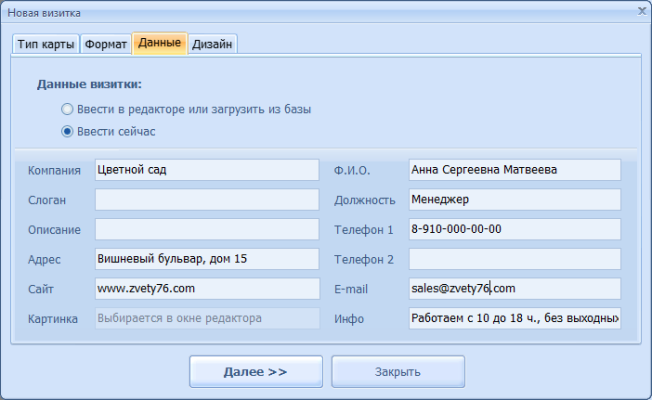
Обратите внимание, что пользоваться можно не всеми блоками — если какие-то вам не нужны, то просто снимите с них маркер в дальнейшем.
Шаг 3. Выбор дизайна
Теперь займитесь оформлением дизайна. Выберите нужный вам вариант:
- карточка на основе готового шаблона (в каталоге имеются образцы визиток разнообразной тематики: медицина, спорт, отдых, хобби, образование и пр.);
- карточка «с нуля» (с индивидуальным дизайном).
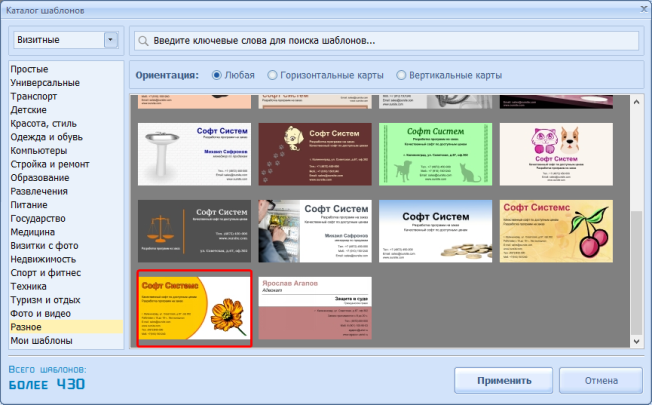
Конечно, проще воспользоваться готовым макетом. К примеру, для магазина, занимающегося цветами, можно подыскать шаблон в категории «Разное».
Шаг 4. Редактирование макета
При необходимости, макет документа можно отредактировать. Для изменения данных, воспользуйтесь инструментами, которые располагаются справа на панели. Добавляйте надписи, выбирайте фон, и меняйте картинки — сделайте свою визитку уникальной и запоминающейся!
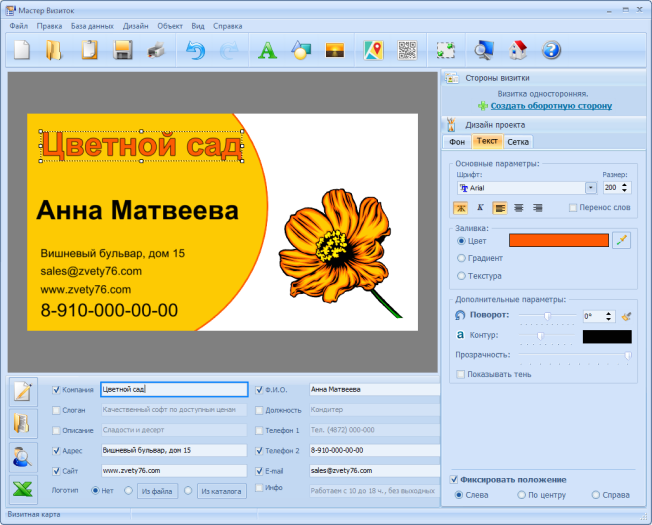
Чтобы разработать эскиз двухсторонней визитки, оформите её обратную сторону. Для этого нажмите в меню на «Создать оборотную сторону». Выберите фон, внесите данные. Редактор позволяет вам создать копию всей лицевой стороны.
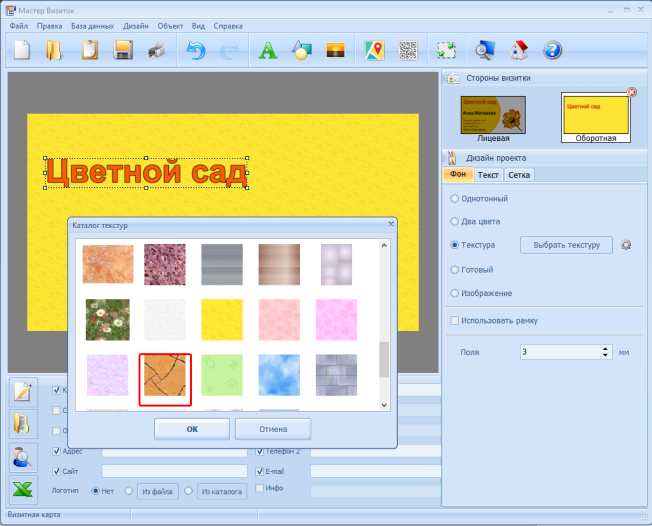
Если вы занимаетесь активным развитием сайта своей компании, можно сделать QR визитку, с указанием QR-кода. Для этого нажмите на кнопку «QR-код», которая располагается на верхней панели, и напишите адрес вашего сайта.
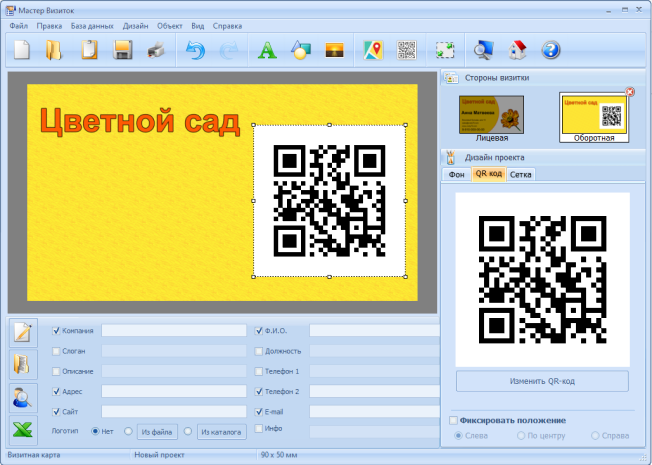
QR коды на визитках сегодня – это правило хорошего тона. Зашифровав в коде url адрес или информацию об акции, вы облегчаете работу для своих клиентов. Информация мгновенно становится доступной, а в случае с личными данными – их можно сразу сохранить в контактах телефона, не перепечатывая с карты.
После окончания редактирования сохраните ваш проект на компьютере. Для этого выберите кнопку «Файл», а далее нажмите «Сохранить проект». Визитная карточка, которую вы создали своими руками, может быть сохранена в электронном виде или ее можно распечатать на бумаге.
Шаг 5. Печать визиток
Перейдите в меню «Печать». Далее, выберите тип разрешения и формат бумаги. Затем укажите количество карточек, которое вы планируете расположить на листе. Установите размер полей и маркеры обрезки. После завершения всех настроек, кликните на кнопку «Печать». Распечатать визитки можно на разных принтерах (лазерных и струйных), а также на полиграфических устройствах.
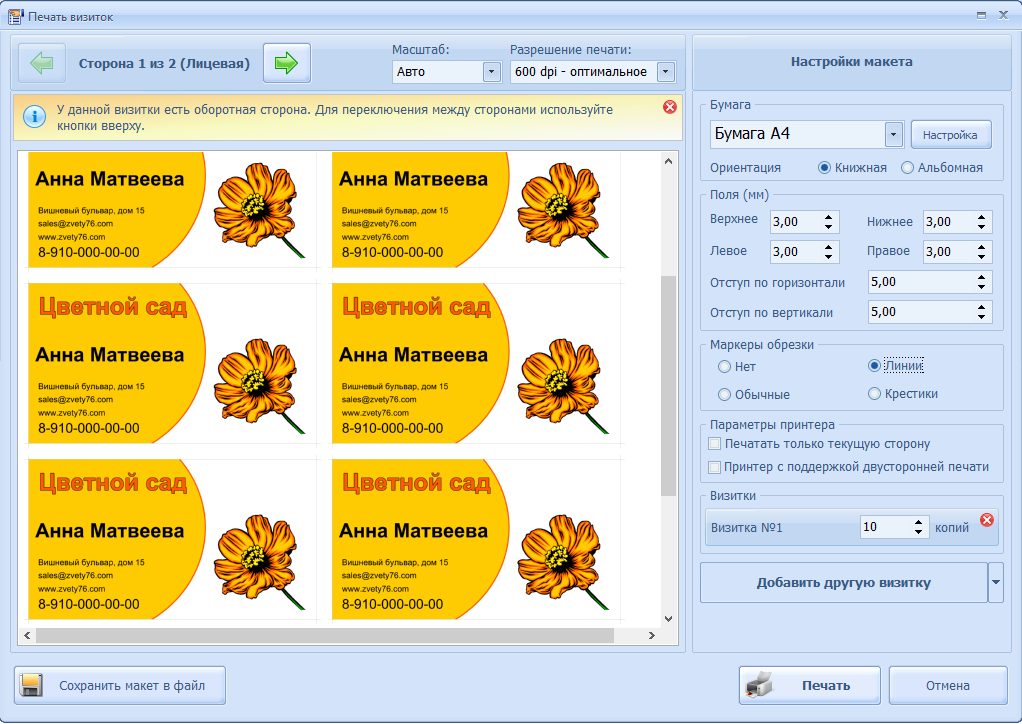
Если вы хотите увидеть более подробную инструкцию по созданию карточек в программе Мастер Визиток, посмотрите ролик ниже:
Подводим итоги
Сделать визитки самостоятельно на компьютере можно разными способами. Как выбрать лучший? Все очевидно, стоит ориентироваться на простоту процесса и результат. Только с Мастером Визиток можно получить идеальный макет стильных и эффектных визитных карточек, затратив на их создание всего несколько минут. Главное, никакие специальные навыки и знания не потребуются! Только фантазия и хороший вкус! Скачайте редактор прямо сейчас и примерьте на себя креативную роль дизайнера!
Как напечатать визитные карточки самому

- Как напечатать визитные карточки самому
- Как распечатать визитки
- Как сделать двухстороннюю визитку
- — программа «Мастер визиток»;
- — принтер;
- — фотобумага.
- Как создать визитку
- Как сделать визитку в фотошопе
- Как делать визитки в Word
- Как оформить визитки

- Как создать визитку
- Как сделать макет визитки самому

- Как напечатать визитки

- Как составить визитную карточку

- Как оформить визитную карточку

- Где взять шаблон визитки

- Как разработать дизайн визитки
- Как разработать визитку

- Визитная карточка — лицо фирмы: как сделать визитку

- Как оформлять визитки

- Как сделать красивую визитку

- Как сделать визитку в Corel

- Как изготовить макет

- Как сделать визитки в Corel Draw

- Как резать визитки

- Как заказать визитки

- Как печатать на картоне

- Как печатать визитки

- Как напечатать карту

- На какой бумаге обычно печают визитки: правила выбора

- Как подготовить визитную карточку на конкурс

- Как открыть свой сайт

- Как открыть консалтинговою компанию

Как сделать визитку в Ворде. Подробная инструкция.

Как сделать визитку в Ворде? Визитка — неотъемлемый атрибут любого делового человека.
Безусловно, есть масса специализированных компаний, которые за небольшие деньги на основе одного из стандартных шаблонов сделают вам стопку визитных карточек. Однако, бывают ситуации, когда визитку или рекламу формата визитной карточки необходимо сделать самому и Ворд вполне справляется с этой задачей. Но стоит понимать, что вордовский файл вряд ли стоит нести в типографию. Использование Ворд для создания визиток — это скорее временный или запасной выход и ситуации.
Есть как минимум два подхода к решению этой задачи и давайте их рассмотрим.
Как сделать визитку в Ворде? Подход 1
Итак, первый подход состоит в том, что стандартный вордовский лист формата А4 разбивается на две колонки, в которых и будут размещаться визитки. Проще всего это организовать в Ворде с помощью таблицы. Каждая ячейка такой таблицы будет отдельной визиткой.
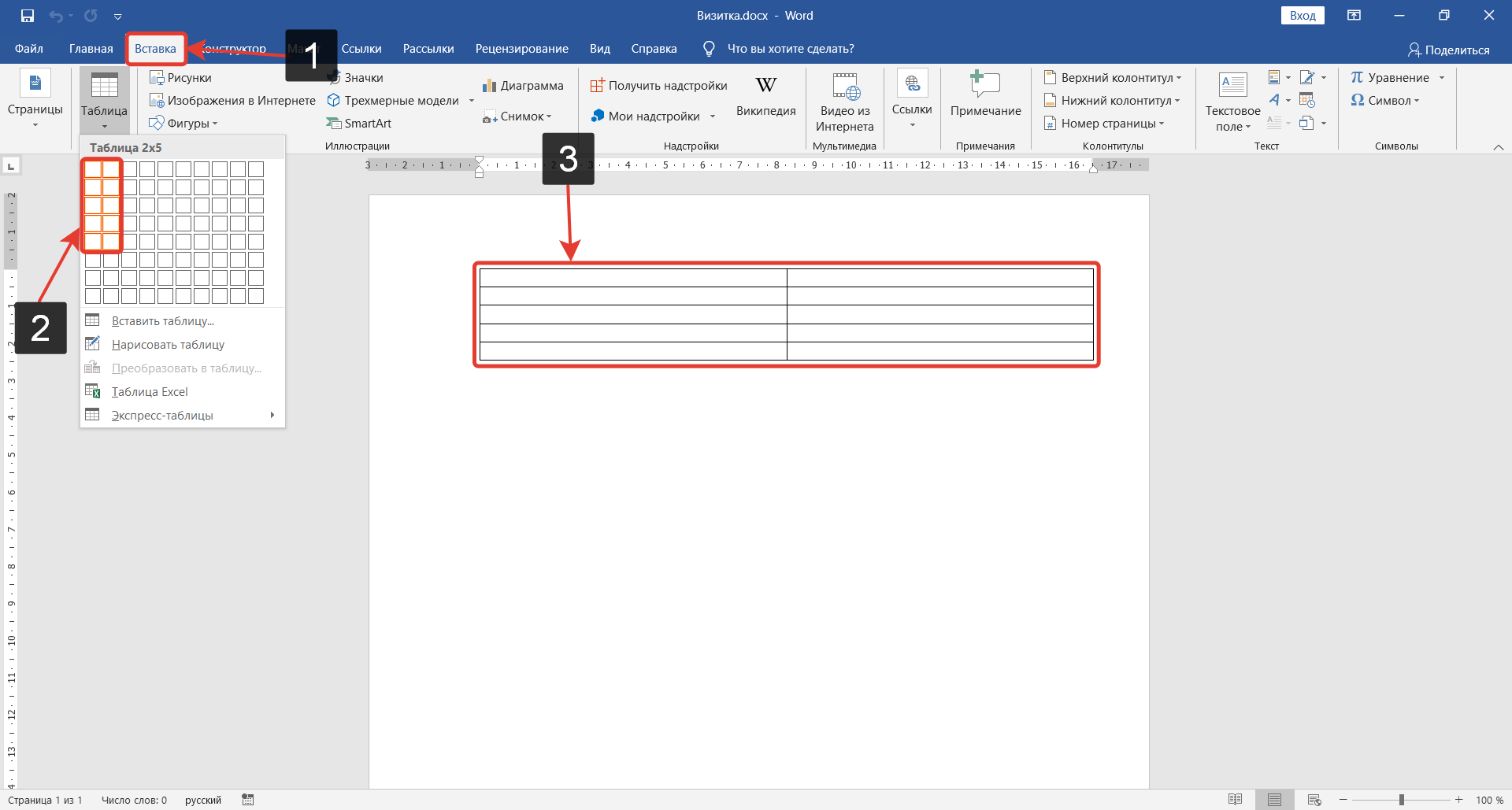
Вставим таблицу в 2 столбца и 5 строк. Границы таблицы будут линиями реза, по которым мы после распечатки нарежем визитки. То есть в итоге мы получим десять визиток с одного листа формата А4.
Стандартный размер визитной карточки 5 см на 9 см, хотя можно задать и любой другой размер, но сейчас мы будем придерживаться устоявшихся правил.
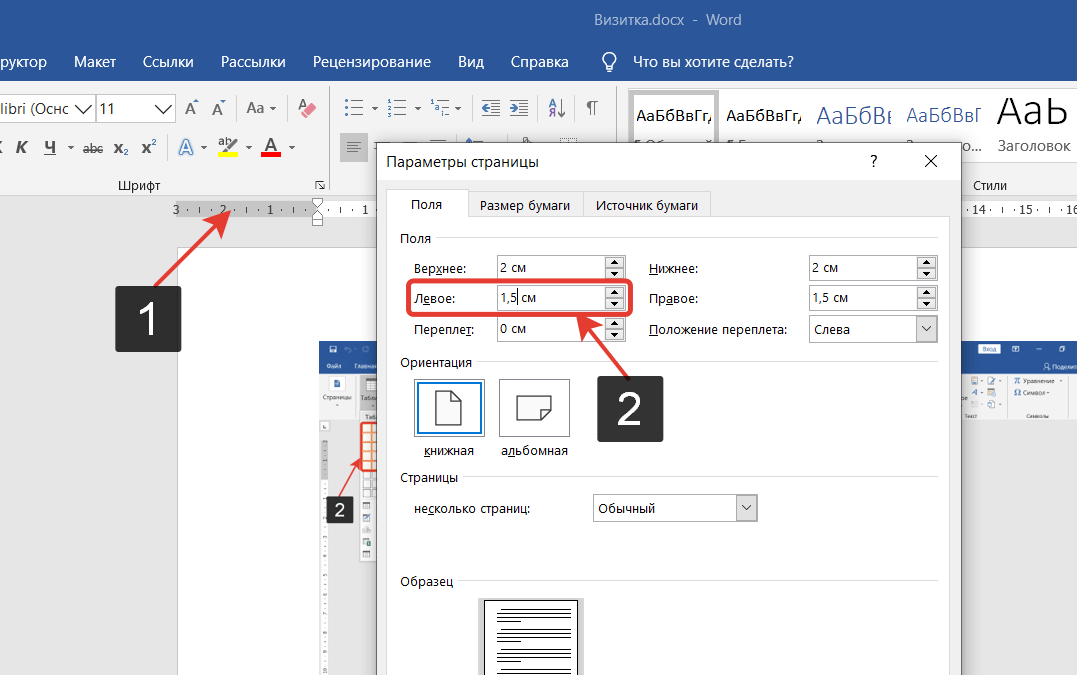
Во-первых, изменим левое поле страницы на 1,5 см. Для этого вызовем окно Параметры страницы двойным щелчком левой кнопки мыши по линейке (1), а затем изменим левое поле (2):
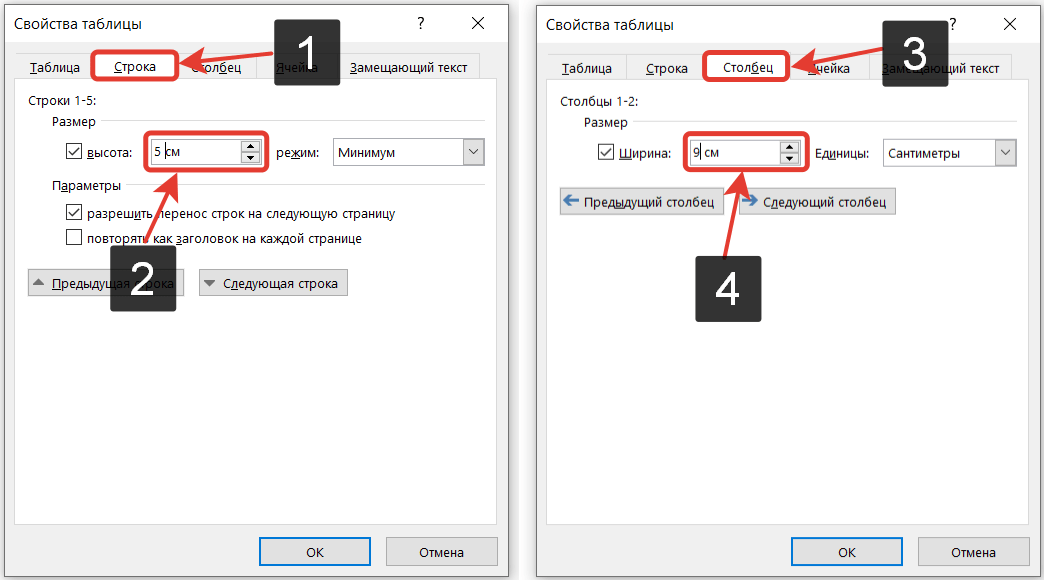
Выделим таблицу и вызовем ее свойства через контекстное меню. В свойствах для строк (1) зададим размер 5 см (2), а для столбцов (3) — 9 см (4).
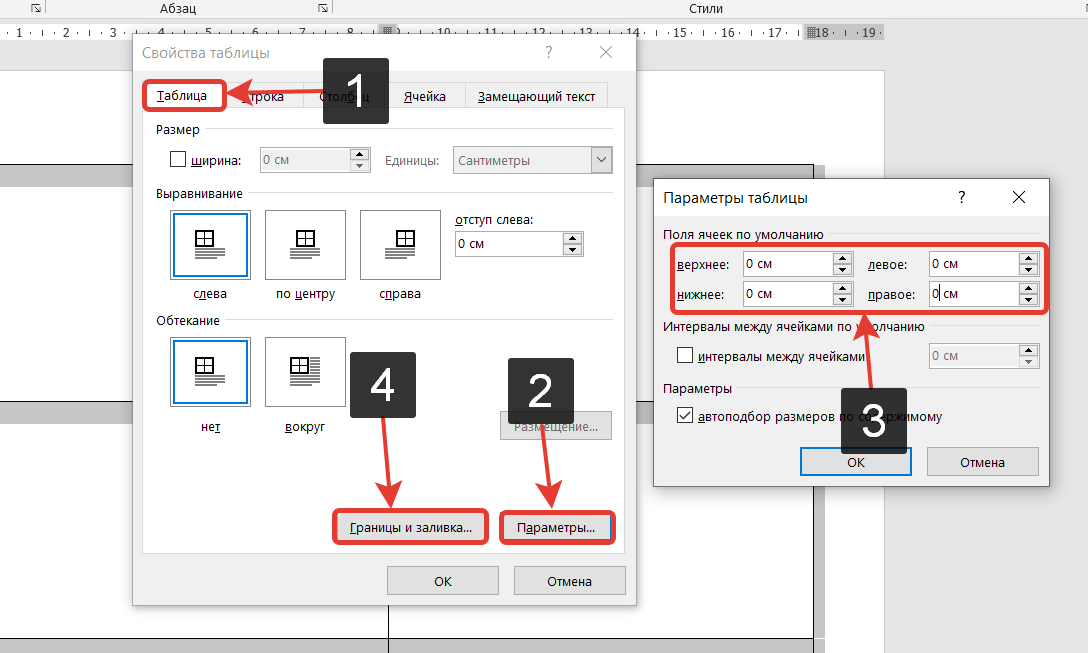
Чтобы было удобнее позиционировать текст внутри ячейки, можно сразу на вкладке Таблица (1) перейти в Параметры (2) и в появившемся окне убрать отступы внутри ячеек (3).
Далее на вкладке Таблица изменим форматирование границ (4). Все же скорее всего мы будем вырезать границы вручную, и черная линия границы может остаться на некоторых карточка, что будет выглядеть не очень красиво.
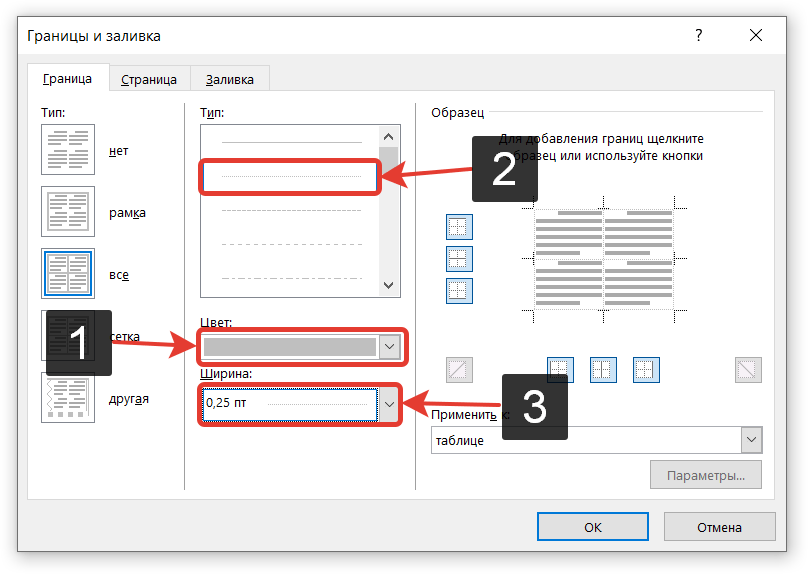
Можно изменить цвет на серый (1), а саму линию на точки (2). Толщину контура зададим минимальную в 0,25 пт (3):
Основа создана и можно переходить к содержанию.
Не стоит сильно изощряться и пытаться вставить в вордовскую визитку какой-то красивый фон или нагрузить ее графикой. Все же данный подход не предназначен для таких дизайнерских изысков.
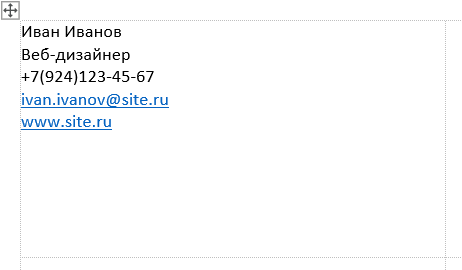
В идеале фон должен быть однотонным и изображения на визитке должны быть простыми и четкими, чтобы было сразу понятно, что на ней изображено. Обычно на визитке изображается логотип компании, хотя можно обойтись и вовсе без изображений. Давайте создадим такую максимально простую визитку. Введем текст:
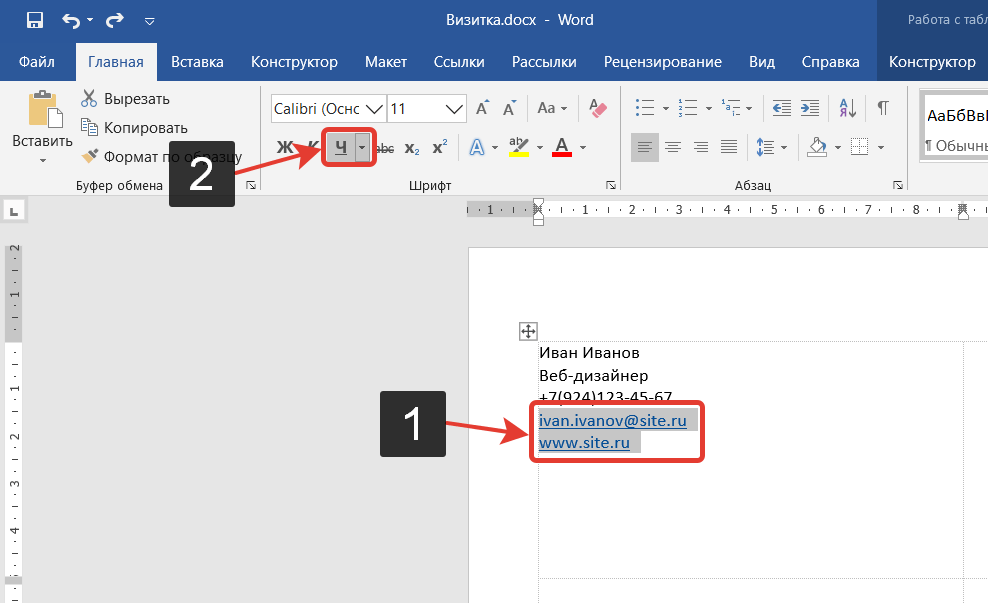
Можно удалить подчеркивания, которые автоматически появляются при вводе сайта или ящика электронной почты. Для этого достаточно выделить текст (1) и на вкладке Главная отключить подчеркивание (2). Также через контекстное меню можно удалить и саму ссылку (3).
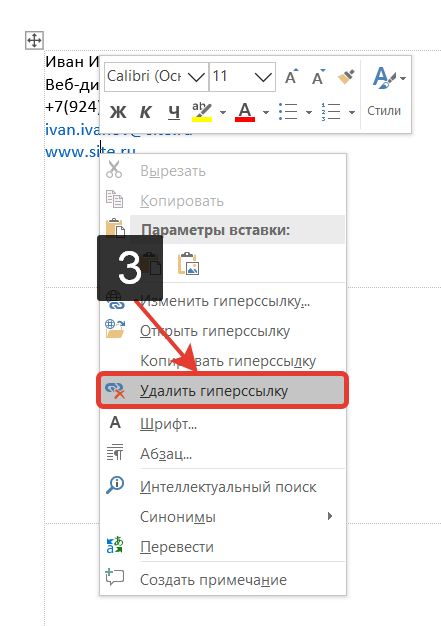
Теперь перейдем к форматированию — изменим шрифты и начертания для разных надписей: имя и фамилия — Times New Roman 22 пт, остальной текст — Cambira 12 пт.
Что касается выравнивания, то тут дело вкуса. Можно довольно банально разместить весь текст по центру, а можно проявить креатив, но и перегибать палку не следует.
Очень рекомендую прочитать книгу Робин Вильямс «Дизайн для НЕдизайнеров».
В ней на примерах в очень легкой и доступной форме объясняется, как сделать более визуально приятным текст в разных документах.
У некоторых из нас есть врожденное чувство вкуса и стиля, но, а для тех, кто обделен этим даром, есть простые правила, которые позволяют создать простой и профессионально выглядящий дизайн.
Давайте в этой визитке для всего текста установим выравнивание по правому краю. Фамилию и имя сделаем более жирными и зададим отступ через окно Абзац: для имени — 12 пт перед, а от контактов 36 пт перед, чем сместим их в правый нижний угол.
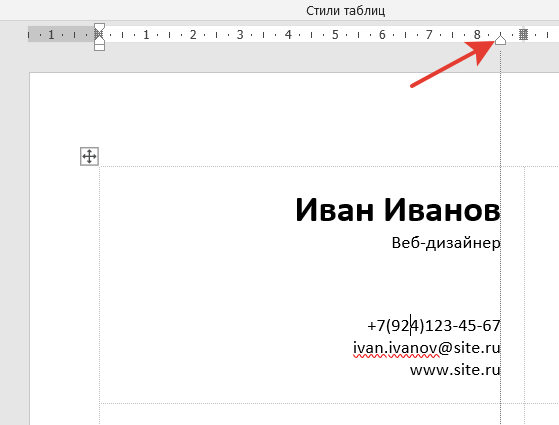
Откорректируем отступ от края с помощью мыши и линейки:
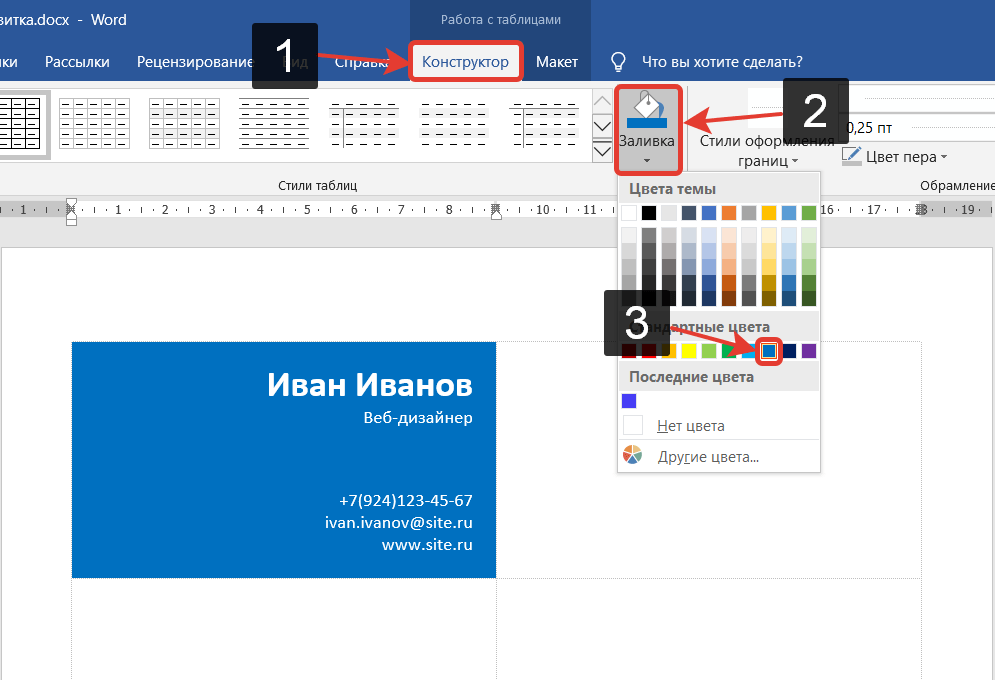
Изменим фон визитки. Для этого перейдём на вкладку Конструктор (1), в разделе Стили таблицы нажмём на кнопку Заливка (2) и выберем подходящий цвет из палитры. Чтобы текст было хорошо видно, изменим цвет текста на белый.
Дополнительно можно добавить какой-нибудь рисунок через вкладку Вставка – Рисунки. Желательно чтобы рисунок был в формате png с прозрачным фоном.
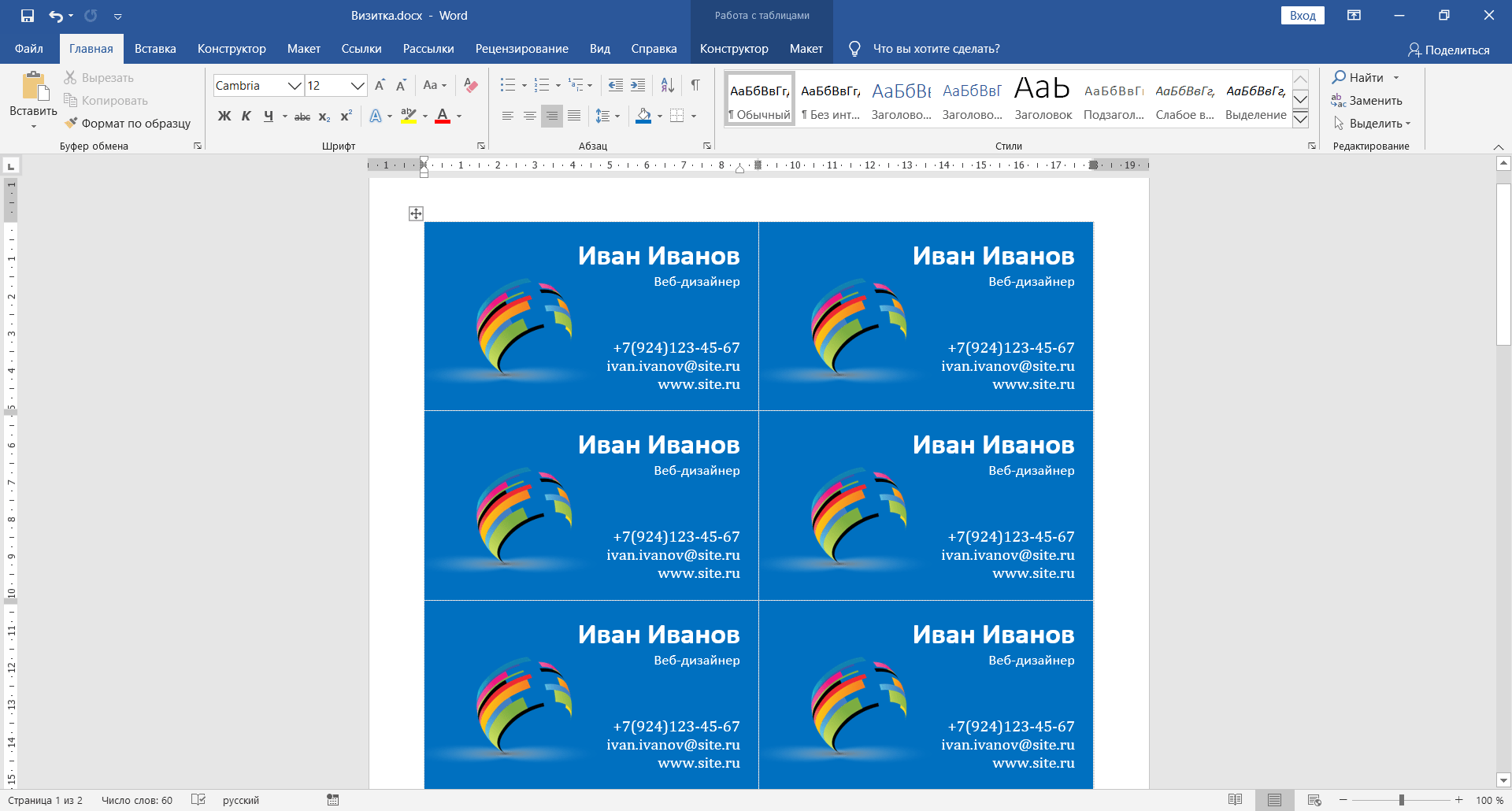
Ну а теперь выделим и скопируем отформатированный текст, а затем вставим его во все остальные ячейки таблицы.
После этого останется лишь распечатать получившийся документ на плотной бумаге и затем нарезать визитки по границам таблицы.
Как сделать визитку в Ворде? Подход 2
Как сделать визитку в Ворде? Второй подход при создании визитки заключается в том, что мы изменим формат страницы и создадим только одну визитку. При распечатке мы будем пользоваться возможностями принтера. И тут стоит изначально выяснить, может ли ваш принтер печатать документ подобным образом. В конце я продемонстрирую на примере, что имею в виду. Итак, приступим.

Заходим в Параметры страницы (напомню, что для этого достаточно дважды щелкнуть мышью по линейке) и на вкладке Размер бумаги (1) зададим размеры 5 см на 9 см (2). Можно сразу же изменить и поля страницы (4) на соответствующей вкладке (3):
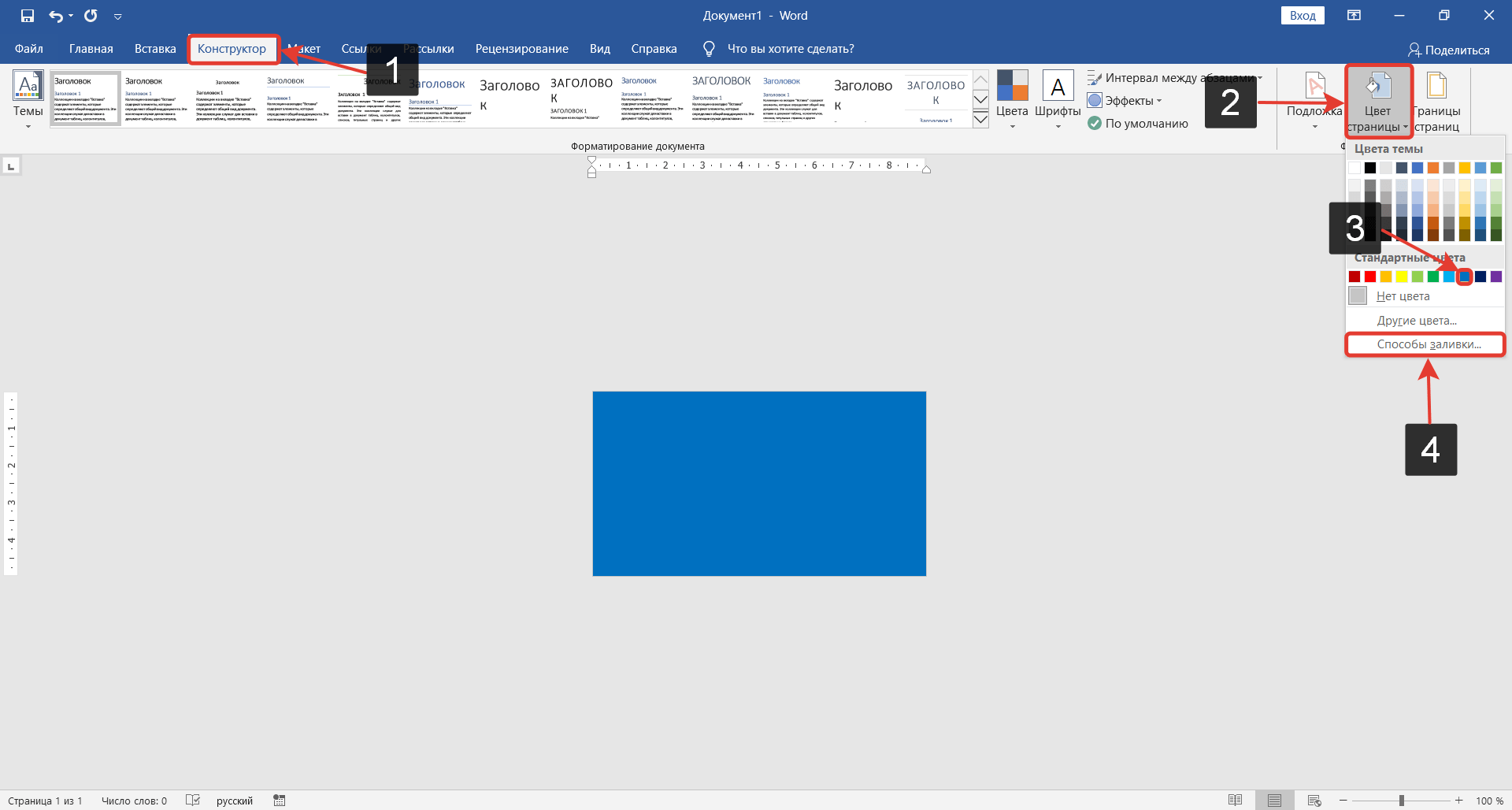
Ну а далее создаем текст, вставляем изображения и т.д. Например, изменим фон. Для этого на вкладке Конструктор (1) зададим цвет (3) из палитры (2). При желании можно изменить подложку, то есть задать какое-то изображение в качестве фона (4). Но тут нужно быть осторожным, так как мелкие детали плохо будут смотреться.
Затем вставим текст визитки и отформатируем его:
- имя и фамилия — Times New Roman 24 пт, полужирный, отступ перед 10 пт.
- должность — Cambira 14 пт.
- контактная информация — Cambira 11 пт.
- весь текст — белый, выравнивание по правому краю.
- телефон — отступ перед 30 пт, междустрочный интервал — 1.

Ну и в этот раз вставим логотип.
Изображение можно найти в дополнительных материалах, но при необходимости найти их можно в Интернете. Для поиска подобных простых изображений идеально подходит сайт https://www.flaticon.com.
Вставляем изображение в документ через инструмент Рисунки на вкладке Вставка, после чего с помощью мыши корректируем его размер и позиционируем на странице.
Все, визитка готова. Осталось ее распечатать. И тут, к сожалению, нельзя дать универсальный алгоритм действий, так как далее все будет зависеть от возможностей конкретного принтера.
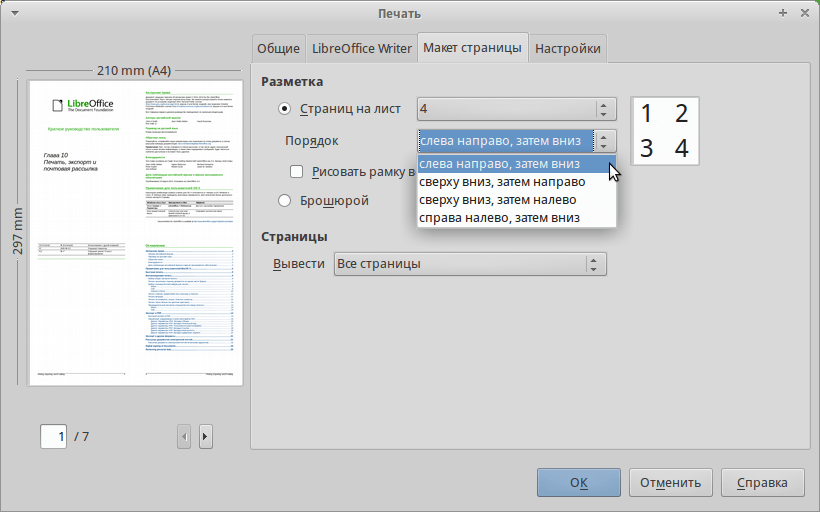
В настройках печати необходимо выбрать принтер, а затем перейти в его свойства. При этом будет запущена программа самого принтера, внешний вид которой очень индивидуален и зависит от производителя устройства. В ней нужно будет найти раздел, в котором указать количество страниц текстового документа, которые будут распечатаны на одном бумажном листе.
Далеко не у всех принтеров есть такая возможность и именно по этой причине только что рассмотренный способ создания визитки нельзя назвать универсальным.
Есть ли подобная возможность в вашем принтере должно быть написано в руководстве от него.
Как сделать визитку в Ворд? Подход 3
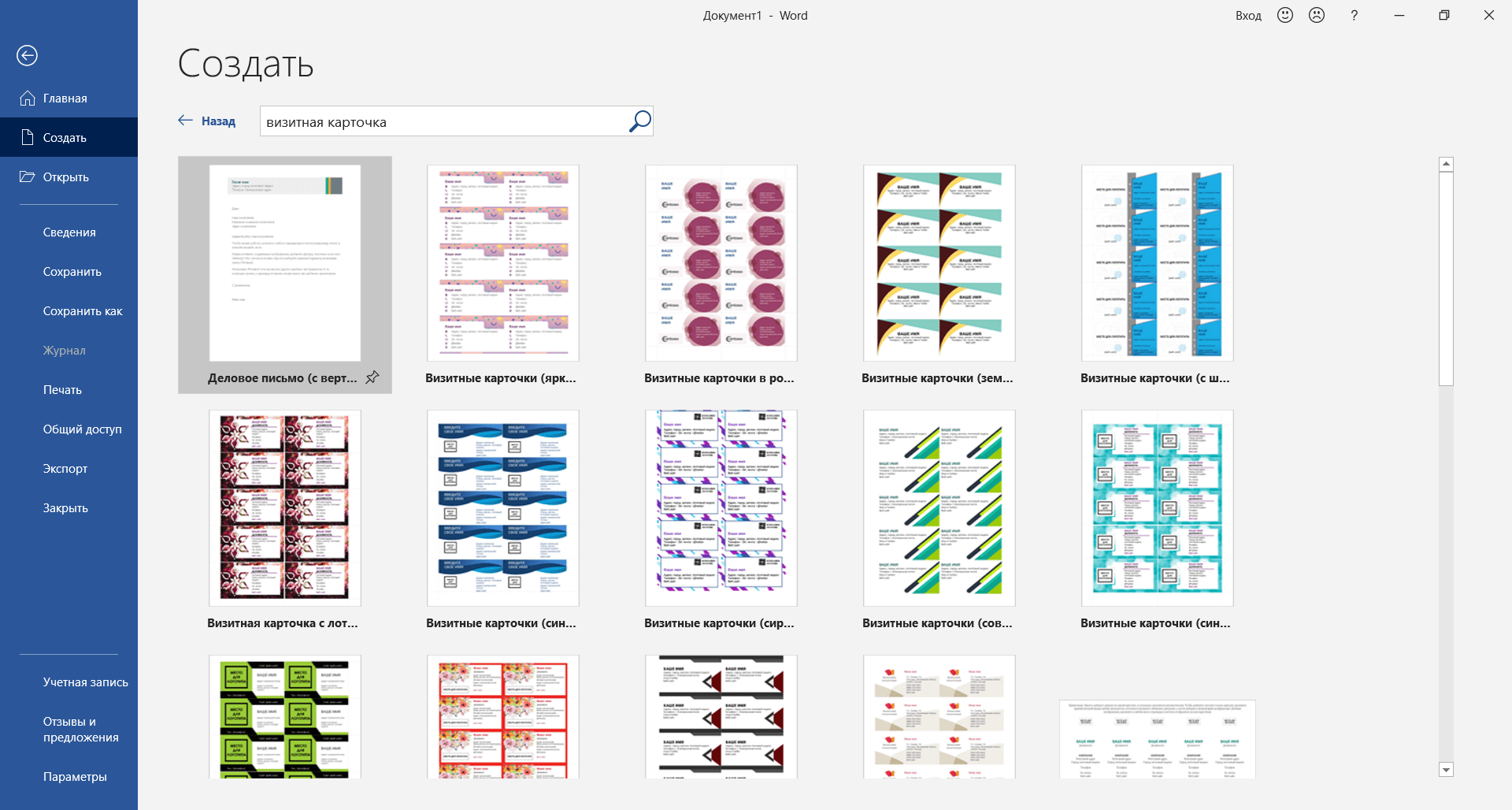
Третий способ создать визитку самый простой — использовать готовый шаблон. Найти шаблон можно через поиск в Ворде при создании нового документа.
Или можно зайти на сайт офиса и найти соответствующую категорию там — https://templates.office.com/ru-ru.
Выбираем наиболее понравившийся шаблон и на его основе создаем новый документ.
Далее правим текст и вносим необходимые изменения в дизайн.
Вот и всё. Теперь вы знаете, как сделать визитку в Ворде.
Как делать визитки в Word
Сегодня визитка — это неотъемлемая часть любого бизнесмена и любой организации. И что бы создать себе уникальную презентационную карточку, не нужно быть дизайнером и иметь графические программы. Достаточно воспользоваться программой «Microsoft Word», которая предоставляет возможность создания визиток.

- Как делать визитки в Word
- Как распечатать визитки
- Как сделать двухстороннюю визитку
- Как изготовить визитную карточку
- — программа «Microsoft Word»;
- -начальные навыки работы с ней;
- — наличие принтера;
- — специальная бумага.
- Теперь рассмотрим все операции по созданию визитки в Microsoft Word.
Все основные операции выполнены. Осталось только распечатать вашу визитку. Для этого зайдите обратно в Envelopes and Labels, нажмите Print и выберите Single Label, для распечатки целого листа выберите Full page.
Так же задавайте количество визиток, которые нужно распечатать.
- как создать визитку в ворде
- Как сделать макет визитки самому
- Как оформить визитки
- Как разработать дизайн визитки
- Как сделать красивую визитку

- Как нарезать визитки

- Как напечатать визитные карточки самому

- Как разработать визитку

- Как напечатать визитки

- Как резать визитки

- Как сделать визитку в Corel

- Как оформить визитную карточку

- Как сделать двустороннюю печать

- Визитная карточка — лицо фирмы: как сделать визитку

- Как сделать визитку в фотошопе

- Как сделать красивую рамку в word

- Как создать визитку

- Как открыть шаблоны в word

- Как сделать верстку книги в Microsoft Word

- Как сделать из документа книгу

- Где взять шаблон визитки

- Как сделать буклет в Word
- Как сделать печать

- Каких размеров должна быть визитка












