4 Способа Раздать Интернет по WiFi с Компьютера или Ноутбука на Windows 10 и 7 Без Роутера на Ноутбук или Телефон
С повсеместным распространением роутеров необходимость раздать интернет по wifi с компьютера с операционной системой Windows 7, 8 или 10 на телефон и другие устройства отпала. Однако, иногда функция точки доступа на ПК или ноутбуке все-таки может понадобиться. Например, когда вы находитесь за городом, выходите в интернет через модем сотового оператора, и нужно срочно подключить какой-то дополнительный гаджет. Давайте же попробуем обойтись без связующего звена в виде роутера и научиться раздавать wifi сигнал с интернетом напрямую с компьютера на другой ПК, ноутбук или смартфон.
Для начала разберемся со схемой, по которой будем раздавать интернет по Wi-Fi на операционной системе Windows. Если раньше для выхода в интернет использовался роутер, то теперь один из компьютеров будет на себя его функцию — а значит он должен быть постоянно включен. Беспроводная сеть компьютер-компьютер будет выглядеть так:
- Постоянно включенный компьютер с беспроводным модулем, подключенный по кабелю к интернету, который раздает сигнал.
- Второй компьютер, ноутбук или смартфон
WiFi в современных ноутбуках или нетбуках (маленьких ноутах) на 99% уже имеется по умолчанию. А вот со стационарными ПК могут быть трудности. И если вы не позаботились о его наличии на стадии покупки, то придется приобрести дополнительное устройство, именуемое «адаптером«. Также обратите внимание, что основной ПК, который будет транслировать сигнал, должен быть подключен к провайдеру через кабель — то есть самым обычным стандартным способом. Его настройки мы не трогаем.

Как создать точку доступа WiFi на Windows 7
Способы для того, чтобы сделать точку доступа, содержат все версии Windows, начиная от седьмой (за исключением Starter). Методы выполняются на разных ОС аналогично. Вот 4 пути, как включить точку доступа на компьютере и ноутбуке:
- Через центр управления.
- Скачав отдельные программы.
- Используя командную строку.
- Записав команды в *.bat скрипт.
Сразу отмечу, что, по моему мнению, наиболее простой и лучший метод – четвёртый. Но обо всём по порядку.
Способ 1: стандартный для Win 7
Точка доступа WiFi на ноутбуке с Windows 7 может быть создана из стандартных настроек. Шаги таковы:
- Нажмите на пиктограмме сети (возле часов) и щелкните надпись внизу.

- С помощью меню слева перейдите на «Управление беспроводными сетями» и найдите «Добавить» . Нажмите на эту надпись.

- Нам нужен «компьютер-компьютер» , «Далее» .

- Выбираем, какое у сети Вай Фай будет имя и её пароль.

- Включаем доступ к интернету.

Теперь у вас появится собственный Вай Фай. Это самый обычный способ, как сделать Вай Фай на компьютере. Не очень удобно, что требуется много действий, а сеть после отключения пользователей перестанет быть активной.
Способ 2: программы для создания сети
Чуть более удобный способ сделать Вай Фай на ПК, чтобы другой компьютер ловил сеть, это использование специальных утилит. Бесплатные программы делают ровно то же, что я опишу в способах 3 и 4. Платные содержат множество полезных функций и создают подключение на компьютере автоматически. Наиболее популярны такие приложения:
- Виртуал Роутер;
- Switch Virtual Router;
- Conectify (платная);
- и прочие.
Если сделать компьютер с Windows 7 как точку доступа WiFi, то во всех этих утилитах вводятся похожие данные: имя сети, ключ и необязательные опции. Есть возможность включить автозапуск.

Однако в бесплатных программах есть минус: чтобы запустить раздачу Интернета по Вай Фай, придётся сделать ещё одно действие вручную.
Чтобы сеть делилась интернетом, необходимо:
- Через поиск «Пуска» перейдите на «Сетевые подключения» . Вы увидите новый значок, который появляется после того как сделать Вай Фай на компьютере. Подсказкой может быть введённое вами ранее имя сети – ниже от её названия.
- Нажмите правой кнопкой не на него, а на то подключение, через которое вы получаете интернет: либо кабель Ethernet, либо имя провайдера 3G / 4G, либо беспроводной адаптер.
- Перейдите на «Свойства» , а затем во вкладке «Доступ» из выпадающего списка выберите ту самую новую сеть. Если её нет, перезапустите адаптер (выключить и потом включить через контекстное меню) и она появится. Затем «ОК» .
- Перезагрузите ПК, запустите программу на компьютере заново. Если всё прошло успешно, то произойдёт создание точки доступа WiFi на Windows 7, с помощью которой можно делиться интернетом.

Способ 3: cmd – окно командной строки
Третий метод, как сделать Вай Фай на компьютере, проще, чем предыдущие – как ни странно. Во всех Виндовс достаточно выполнить всего два действия, чтобы создать Вай Фай:
- В поиске «Пуска» – «cmd» – правый клик на нём – «от имени администратора» .
- Поочерёдно введите 2 строки:


- Всё сделано: вам удалось настроить точку доступа на ноутбуке. Поля NAME1 и KEY1 можно (нужно) изменить. Это название и пароль.
Если потребуется переименовать сеть или поменять её пароль, снова введите первую команду с новыми параметрами. Чтобы остановить её, примените «netsh wlan stop hostednetwork» .
Для работы интернета обязательно выполните инструкцию из предыдущего способа.
[advice]Кстати, чтобы на стационарном компьютере сделать Вай Фай, описанный метод подходит тоже. Главное требование: компьютер должен иметь Вай Фай адаптер.[/advice]
Единственный недостаток данного метода: вторую команду придётся выполнять каждый раз. После перезагрузки ПК он всегда отключается. Это не очень удобно, поэтому переходим к способу 4.
Способ 4: скрипт в bat-файле
Один раз выполнив эти действия, у вас появится собственная сеть, которую вы контролируете и которая постоянно раздаёт вам интернет – если он, конечно, есть. Здесь виртуальная точка доступа WiFi Windows 7 создаётся вручную один раз, а затем автоматически включается каждый раз на старте Виндовс. Чтобы её остановить, нужно дважды щёлкнуть на значке. Итак, действия следующие:
- Нужно сделать из ПК WiFi точку доступа. Выполняем первую команду из способа 3.
- Открываем блокнот. Вводим туда 1 строку – «netsh wlan start hostednetwork» . Это главная часть инструкции, как сделать Вай Фай на компьютере.
- «Сохранить как» – WIFIstart.bat.
Имя допустимо любое, главное .bat в конце. Когда вы будете открывать этот файл (дважды щёлкать по нему), Вай Фай будет запускаться.
- Аналогично нужно сделать ещё один файл, прописываем туда «netsh wlan stop hostednetwork» и сохраняем как WIFIstop.bat.
- Теперь автоматизируем процесс. Добавим старт сети в Автозапуск. Я сторонник быстрых способов, поэтому не будем искать его среди папок. Просто зажмите Win+R, вставьте «shell:startup» и щёлкните OK.

- 6. Скопируйте WIFIstart.bat в открывшуюся папку.
Всё готово. Для меня это лучший метод, как сделать Вай Фай на компьютере и включать его автоматом при старте системы. Не забывайте, что если была запущена первая команда, то требуется включить раздачу интернета (описано в конце способа 2), чтобы сделать беспроводной интернет на компьютер через WiFi.
↑ Подключение к хот-спот
Процедура подключения к открытой в Windows 11 мобильной точке доступа точно такая же, как и процедура подключения к любой другой сети Wi-Fi. В параметрах WLAN подключаемого устройства выбираем сеть с заданным SSID (именем), вводим пароль и подключаемся.
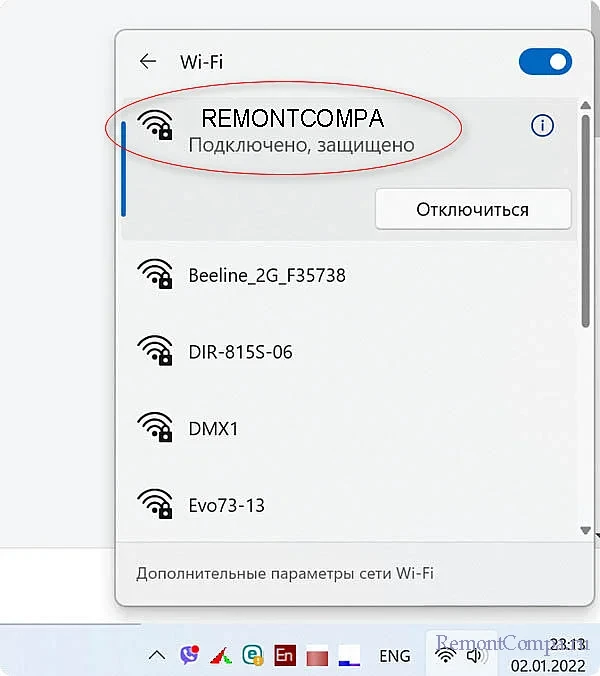
Список подключенных устройств, а подключить в Windows 11 к мобильной точке доступа можно до восьми гаджетов, доступных для просмотра в том же разделе «Мобильный хот-спот».
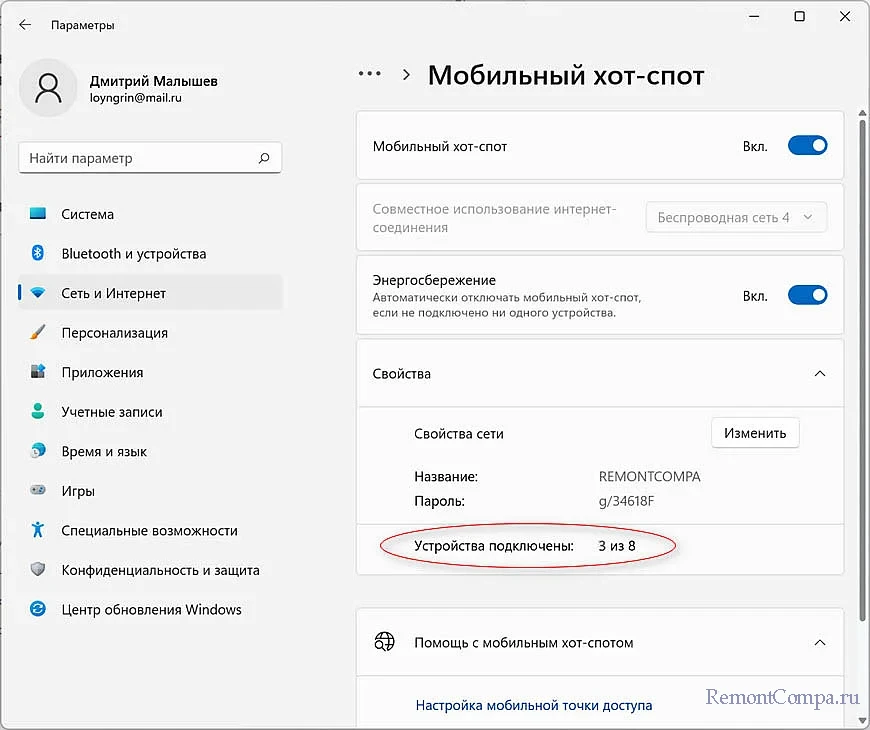
Кстати, после подключения первого же устройства в разделе у вас станет доступна настройка «Энергосбережение». Будучи активной по умолчанию, она автоматически отключает точку доступа, если та в течение некоторого времени находится в состоянии бездействия. Соответственно, если вы хотите, чтобы сеть оставалась доступной даже тогда, когда к ней не подключено ни одно из устройств, установите переключатель этой опции в положение «Выкл».
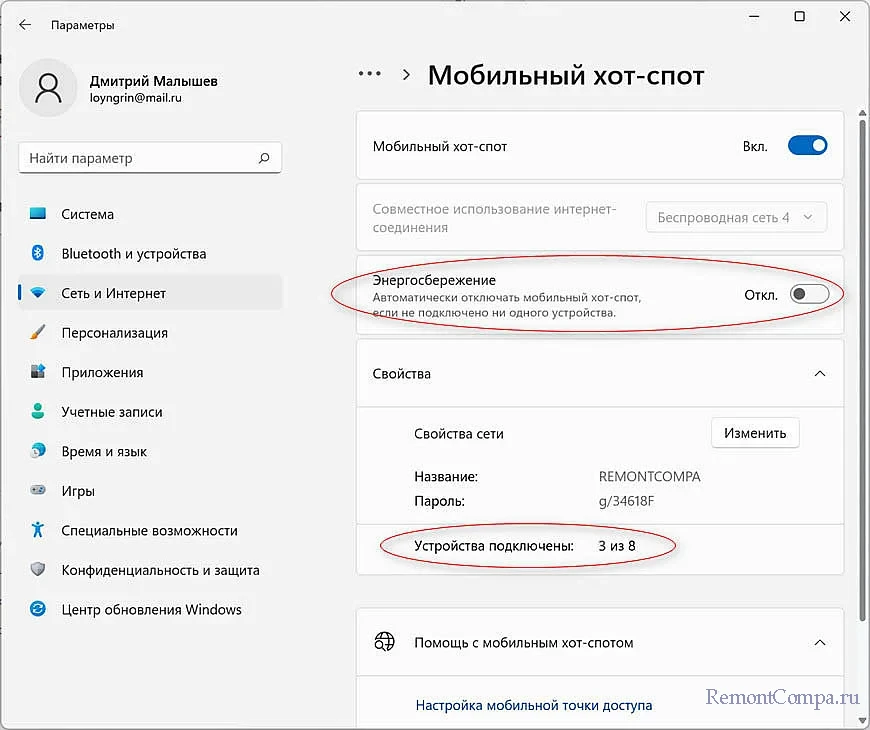
Выбор адаптера для создания беспроводной сети в Windows
ОС Windows не имеет опции для выбора беспроводного адаптера, который будет использоваться при создании Wi-Fi сети. Тем не менее, это ограничение можно обойти. Алгоритм следующий:
1) мы отключаем первый адаптер
2) поднимает Wi-Fi сеть (она будет запущена на втором, т.к. первый в данный момент недоступен)
3) включаем первый адаптер
Чтобы это провернуть, нам нужно знать имя интерфейса, его можно посмотреть командой:
Означает, что именем интерфейса является «Беспроводная сеть».
Используйте следующую команду («Беспроводная сеть» замените на имя вашего интерфейса) для отключения адаптера:
Устанавливаем настройки беспроводной сети (если не сделали это ранее)
В предыдущей команде замените Имя_сети и Пароль на соответствующие значения, например:
Теперь можно вновь включить первый адаптер (замените «Беспроводная сеть» на имя вашего адаптера):
Для Windows XP
1) Открываем меню «Пуск» и переходим через «Панель управления» в « Сетевые подключения»
2) Далее, нужно включить Wi-Fi, для этого нужно два раза клацнуть (левой кнопкой на мышке) по значку «Беспроводное сетевое соединение». После этого клацаем на значке, открываем окно контекстного меню и в нем клацаем на «Свойства». В новом окошке следует выбрать закладку «Беспроводные сети» и отметить галочкой пункт «Использовать Windows для настройки сети». В конце жмем «Добавить».
3) В открывшемся окошке вам нужно вбить желаемое, новое название для вашего подключения (например Home или иное). Продолжаем настраивать остальные параметры сети:
- Устанавливаем «точечку» напротив пункта «Подключается даже если не ведет вещание».
- «Проверка подлинности» выставляем ее открытой.
- Для шифрования данных, выбираем «WEP».
- «Ключ сети», выставляем значения 13 или 5 символов.
- Убираем отметку с пункта, который сообщает об предоставлении ключа в автоматическом режиме.
- Указываем ключевой индекс как «1».
- Открываем вкладку «Подключение» и ставим только одну галочку.
- В конце нажимаем «Ок».
4) В настройках беспроводного сетевого подключения открываем вкладку «Общие» и отмечаем галочкой «Протокол (TCP/IP)», после чего переходим к свойствам этого пункта. В открывшемся окошке отмечаем галочкой пункт «Использовать следующий IP-адрес», после чего заполняем следующие поля:
- В строчке с IP-и адреса прописываем «192.168.0.1»
- В строку, которая отвечает за подсетевую маску пропишите «255.255.255.0»
- А в графе с указанием DNS-сервера вписываем – «192.168.0.1»
- Подтверждаем все, клацаем «Ок», и выходим. Теперь ваш ноутбук работает как роутер для Wi-Fi.
Как автоматически подключаться к Wi-Fi соединению
Чтобы каждый раз после включения ноутбука на ОС Виндовс семь не проделывать действия по подключению точке доступа Wi-Fi, нужно выполнить ряд манипуляций:
- запустить «Блокнот». Эта стандартная программа, она присутствует на всех версиях Windows;
- в окне приложения прописать «netsh wlan start hostednetwork» и сохранить файл в формате «.bat». После этого на рабочем столе появится соответствующий ярлык;
- теперь, чтобы запустить вай-фай соединение, достаточно открыть этот ярлык. Таким образом, использовать командную строку не придётся.
Обратите внимание! Если все действия выполнены правильно, то созданная иконка «Блокнота» должна иметь значок в виде шестерёнок.

Проверка ПК на вирусы с помощью антивируса
Как подключиться к уже существующей беспроводной сети
Чтобы подсоединиться к запущенному источнику вай-фая, достаточно двух вещей:
- Знать имя (SSID) и ключ безопасности (пароль) этой сети.
- Иметь устройство с поддержкой беспроводной связи – смартфон, компьютер с вайфай-адаптером, smart TV и прочее.
Порядок подключения очень прост и на разных девайсах почти одинаков. Разберемся, как это сделать.
На компьютере под Windows

- Убедитесь, что адаптер Wi-Fi на ПК включен и работает. Для этого щелкните в области уведомлений панели задач по значку сети (в зависимости от версии Windows он может иметь вид глобуса, монитора, двух мониторов и т. д.) и оцените статус Wi-Fi. Если адаптер активен, вы увидите список беспроводных сетей в зоне доступности.
После нажатия кнопки «Да» или «Нет» связь установится, и рядом с именем сети появится надпись «Подключено».
На телефоне или планшете под Android
Возникли затруднения? О том, почему телефон не подключается к Wi-Fi и что с этим делать, на CompConfig также есть отдельный рассказ.
На iPhone и iPad
Откройте системные настройки устройства и выберите касанием раздел Wi-Fi. Активируйте функцию при помощи ползунка в правой половине окна. Коснитесь имени сети, к которой хотите присоединиться, и введите пароль.

Создание Virtual AP с помощью сторонних программ
Для тех, кто не хочет настраивать виртуальную точку доступа с помощью командной строки, существует множество программ-оболочек, которые с помощью графического интерфейса упрощают настройку виртуальной точки доступа.

В отличие от точки доступа, созданной из командной строки, точка доступа, созданная с помощью утилиты, не требует активации после включения компьютера, а ее настройка довольно тривиальна.
Например, при использовании бесплатного приложения Virtual Router Manager развертывание беспроводной сети занимает менее 1 минуты.
достаточно указать в поле SSID — имя беспроводной сети, Password — пароль для подключения, Shared connection — интерфейс, на основе которого будет создана виртуальная ТД, после чего нажать кнопку «Запустить виртуальный маршрутизатор». » кнопка».
Возможные проблемы и решения
Не каждый раз получается все настроить с первого раза, в иногда Wi-Fi сеть может не работать, мобильные устройства не подключаться или доступ к интернету будет отсутствовать. В этом случае, сначала нужно попробовать перегрузить компьютер.
Если отсутствует Wi-Fi, то проверьте, может ли ноутбук раздавать сеть. Как это сделать, было описано выше. Также проверьте установленный в операционной системе драйвер беспроводного адаптера и при необходимости переустановите его или установите новый.
Если мобильные гаджеты подключаются к Wi-Fi, но доступ к интернету на них отсутствует, то нужно проверить, есть ли сеть на компьютере-доноре. После этого нужно убедиться, что доступ разрешен. Если все предыдущие действия не помогли, то проблема может быть в брандмауэре или антивирусе, отключите их.
Если при раздаче интернета соединение периодически теряется, рекомендуется в окне «Управление электропитанием» удалить галочку, стоящую в строке «Разрешить отключение устройства для экономии энергии».












