Автоматическое получение IP-адреса в Windows. Как настроить?
Обычно, IP-адрес на компьютере устанавливается по умолчанию и присваивает автоматически адрес, так называемый динамический IP. Если ваш компьютер находится в локальной сети, то нужно изменить IP-адрес компьютера на статический, чтобы он правильно функционировал в этой сети. Изменение IP-адреса может быть по разным причинам, но главная и распространенная — это взаимосвязь между устройствами или какой либо-сети. В этой инструкции о том, как настроить статический или динамический IP-адрес на компьютере с Windows 10, Windows 7 или Windows 8.1 через сетевые адаптеры, параметры и через командную строку.
Динамический IP-адрес назначается сервером DHCP. Обычно это ваш маршрутизатор, но это может быть выделенный компьютер с Linux или компьютер под управлением Windows Server.
Статический IP-адрес обычно указывается пользователем вручную. Такая конфигурация традиционно используется в небольших сетях, где DHCP-сервер недоступен и часто не требуется.
В Windows 10 есть несколько способов установить статический IP-адрес. Вы можете использовать классическую панель управления (свойства адаптера), Netsh в командной строке или PowerShell. Начиная со сборки 18334, Windows 10 позволяет устанавливать статический IP-адрес в приложении «Параметры». Посмотрим, как это можно сделать.
Чтобы установить статический IP-адрес в Windows 10

Нажмите на “Сеть и Интернет”

Слева, нажмите на Ethernet, если вы используете проводное соединение. Нажмите на WiFi, если вы используете беспроводное соединение.

Справа щелкните имя сети, связанной с текущим подключением. Прокрутите вниз до раздела настроек IP, чтобы просмотреть ваш текущий IP-адрес и другие параметры.

Нажмите на кнопку «Изменить», чтобы изменить их.

В следующем диалоговом окне выберите Manual (статический) из выпадающего списка.


Способ сделать постоянный ip-адрес
Итак, вот как можно установить постоянный IP-адрес в среде Windows 7 (в других версиях Windows процедура может отличаться незначительно). Зайдите в меню «Пуск», затем «Выполнить…», и в появившемся поле введите «cmd» (без кавычек). Откроется окно терминала.
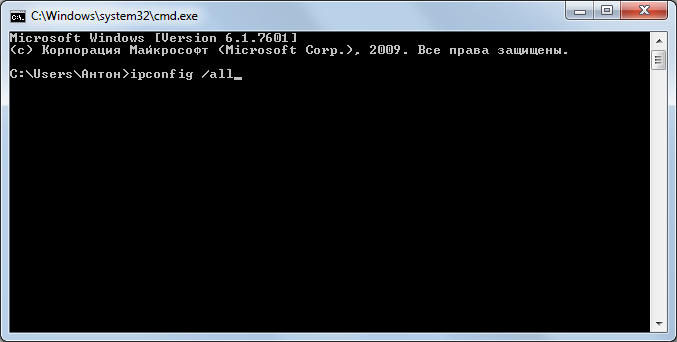
И нажмите клавишу Enter. Это нужно для того, чтобы получить необходимую информацию о вашей системе. Если вы правильно ввели команду, появится большое количество различной технической информации. Она понадобится вам для дальнейшей настройки.
Как сбросить IP-адрес Windows 10 из cmd
- Нажмите клавишу Windows и введите cmd
- Выберите командную строку и введите «ipconfig/release»
- Нажмите [Enter], чтобы освободить текущий IP-адрес вашего компьютера.
В разделе «Ethernet-адаптер» теперь нет числовых значений. - Введите «ipconfig/renew», затем нажмите [Enter]
. Это сбросит IP-адрес вашего компьютера и запросит новый IP-адрес с DHCP-сервера, такого как маршрутизатор.
Чтобы изменить информацию о своем DNS-сервере, введите в Powershell следующую команду:
Set-DnsClientServerAddress [-InterfaceAlias] [-AsJob] [-CimSession] [-PassThru] [-ResetServerAddresses] [-ServerAddresses] [-ThrottleLimit] [-Validate] [-Confirm] [-WhatIf] EM>
Вот полная документация Set-DnsClientServerAddress.
Подключение к беспроводной Wi-Fi сети
Подключиться к уже установленной беспроводной сети Wi-Fi — это невероятно простая задача, которая выполняется буквально в пару-тройку кликов. Если у вас в доме присутствует маршрутизатор, раздающий беспроводную сеть, то подключиться вы к ней сможете с помощью любого устройства, у которого присутствует Wi-Fi адаптер, будь то встроенный или внешний.
Чтобы подключиться к Wi-Fi сети, вам нужно сделать следующее:
- активируйте Wi-Fi адаптера на ноутбуке/компьютере;
- нажмите на значок Wi-Fi сигнала в панели уведомления;
- выберите сетевое подключение вашего Wi-Fi маршрутизатора;
- нажмите на кнопку «Подключиться» и введите пароль, если на то есть необходимость;
Больше вам ничего делать не придется. Как только вы введете пароль и подключитесь с Wi-Fi сети, вам будет открыт доступ к Интернету. Чтобы отключиться от сети, снова нажмите на подключение в списке и кликните кнопку «Отключиться».
В каких случаях может понадобиться присвоить IP вручную
1. В локальной сети нет DHCP-сервера.
В наше время такая ситуация встречается крайне редко. Сейчас практически в каждом доме и офисе есть либо роутер, либо модем, либо точка доступа. Всё это оборудование имеет встроенный DHCP-сервер и настраивать IP-адреса вручную не приходится.
Но если ваша локальная сеть состоит из компьютеров, соединённых с помощью коммутатора, или же если вы соединили два компьютера патч-кордом напрямую, то для установки связи между ними понадобится вручную задать IP-адреса и маску подсети.
2. Конфигурирование оборудования.
Некоторое оборудование по умолчанию не настроено на выдачу IP-адресов. Яркий пример тому — некоторые модели репитеров, у которых функция репитера активирована по умолчанию. Такое устройство обладает статическим IP-адресом, который указывается в инструкции или на днище корпуса. Для настройки такого оборудования требуется подключить его к сетевому адаптеру компьютера с помощью патч-корда и вручную задать сетевой карте компьютера IP из того же диапазона.
По-большому счёту, этот вариант является частным случаем первого варианта. Ведь подключая устройство по сети вы создаёте ту же локальную сеть, состоящую из одного компьютера и одного сетевого устройства.
Как назначить статический IP адрес на роутере для компьютера?
По умолчанию любой роутер раздает IP адреса подключающимся к транслируемому им WiFi сигналу устройствам в автоматическом режиме с помощью запущенного на нем DHCP сервера.
Однако при детальной настройке локальной сети для различных устройств также периодически бывает необходимо назначать статический IP адрес. Например, для компьютера, если на нем запущен медиасервер или файловый сервер с доступом к нему для всех других компьютеров и смартфонов, подключенных к той же сети.
Здесь работает та же самая логика, что и с подключением к интернету. Каждый раз, когда мы соединяем компьютер, ноутбук, ТВ приставку или смартфон с wifi сигналом — допустим, при включении устройства, — роутер по DHCP выдает новый IP адрес. Если же у нас в локальной сети настроен FTP сервер, то его адрес в таком случае будет каждый раз разным. В результате, для подключения к нему каждый раз на всех устройствах придется менять настройки.
Чтобы этого избежать, достаточно один раз прописать на маршрутизаторе статический IP адрес для компьютера.
Разделы меню опять же в каждой модификации могут отличаться. Покажу, как задать ай-пи на примере TP-Link, Zyxel Keenetic, Asus, D-Link, Tenda, Apple.
Шаги по изменению IP-адреса в Windows
Окна 10 сегодня это наиболее часто используемая операционная система на настольных компьютерах. Это означает, что во многих случаях пользователям необходимо выполнять изменения и настройки, чтобы сеть работала нормально, чтобы не было конфликтов с приложениями и т. Д.
Однако мы можем все это изменить в любой момент. Мы можем поставить другой IP-адрес на наш компьютер и таким образом подключиться к маршрутизатору. Это может быть интересно, если мы хотим настроить некоторые параметры или если мы не хотим конфликтов с другими устройствами, которые могут иметь тот же адрес.
Настроить другой IP-адрес в Windows
Вам нужно дважды щелкнуть по нему и перейти в Свойства. Появится новое окно с различными опциями. Тот, который нас интересует маркировкой, это Интернет-протокол версии 4 (TCP / IPv4) и снова нажимаем «Свойства».


Установив этот флажок, мы увидим, что он также автоматически выбирает Использовать следующие адреса DNS-серверов. Таким образом мы можем заполнить различные разделы и иметь возможность изменять IP-адрес в Windows. Мы даем Validate конфигурацию и принимаем. В любой момент мы можем вернуться к использованию автоматического IP, а также DNS.
Знайте шлюз по умолчанию
Чтобы узнать, какой шлюз маршрутизатора по умолчанию и маску подсети, мы можем выполнить команду ipconfig в Windows. Для этого мы переходим в Пуск, открываем командную строку и вводим эту команду.

Он покажет нам ряд данных, связанных с нашей сетью. Среди них мы видим шлюз по умолчанию и маску подсети. Нам просто нужно указать эти значения при настройке другого IP-адреса в Windows.
Избегайте конфликтов IP
Если, например, мы назначаем IP-адрес 192.168.1.10 и используем его на другом компьютере, они не могут быть подключены одновременно. Маршрутизатор отклонит одно из двух подключений. Мы были бы вынуждены изменить направление.
Изменение DNS может помочь ускорить
Есть большое количество DNS-серверов доступный в Интернете, который мы можем использовать публично. Например, можно упомянуть те, которые принадлежат Google, которые очень популярны, а также Cloudflare. Они могут даже помочь нам повысить скорость и поддерживать безопасность, поскольку некоторые из них предназначены для предотвращения доступа к сайтам, которые могут быть мошенническими. Следовательно, это альтернатива, которая у нас также есть и которую мы можем применить.
Короче говоря, следуя этим шагам, мы можем изменить IP-адрес в Windows 10. Мы убедились, что это быстрый и простой процесс. Кроме того, в любой момент мы сможем вернуться в прежнее состояние. Мы сможем снова настроить его для автоматического назначения адреса. Мы можем сделать то же самое с DNS.
Как сменить IP в интернете?
В отличие от локального IP, глобальный адрес выдается провайдером интернета. Его не так просто заменить, как координаты домашней сети, а потому встроенные средства в решении данного вопроса не помогают. Пользователь вынужден обращаться к специальному ПО, предполагающему замену IP-адреса.
Программное обеспечение, которое будет рассмотрено далее, меняет числовой идентификатор устройства за счет подключения к выделенному прокси-серверу или VPN. Отличие двух методов заключается в том, что в первом случае данные не шифруются (то есть их можно отследить), а во втором – являются полностью защищенными от слежки.
CloudFlare
Известное ПО, позволяющее изменить IP-адрес через подключение к VPN. Приложение CloudFlare доступно на нескольких платформах, включая Windows 10. Пользователю достаточно скачать программу с официального сайта и установить ее на свой компьютер.
По завершении инсталляции в панели задач появляется значок CloudFlare, кликом по которому вызывается диалоговое окно приложения. Здесь можно включить или деактивировать VPN. Замена адреса будет автоматически произведена при выполнении любых действий, связанных с передачей данных через интернет, будь то веб-серфинг или скачивание файлов.

Opera
Опера – популярный браузер со встроенным VPN. По умолчанию функция не работает, однако иконка ВПН постоянно отображается рядом с адресной строкой. Кликнув по значку, человек может активировать опцию, чтобы поменять текущий IP-адрес. Кроме того, внутри веб-обозревателя доступна возможность самостоятельного выбора страны, за которой будет закреплен адрес.
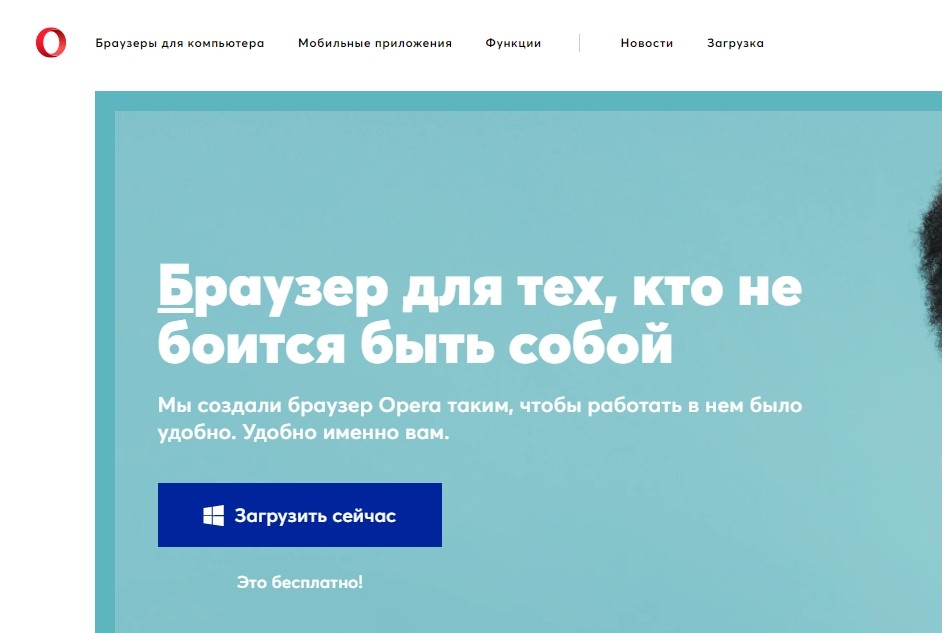
ТОР считается самым безопасным браузером в мире, если говорить о конфиденциальности пользовательских данных. Мало того, что IP-адрес пользователя шифруется и обновляется при каждом подключении, так еще TOR маскирует другие параметры устройства вроде разрешения экрана.
Недостатком программного обеспечения является то, что замена IP работает только в рамках одного браузера. А еще пользователи TOR отмечают медлительность веб-обозревателя, который вынужден в режиме реального времени осуществлять шифрование данных. Зато только в TOR доступна работа с сайтами с доменами «.onion».

VPN Gate Academic
Еще одно программное обеспечение, выполняющее подключение к VPN-серверу с последующей заменой IP. Софт доступен на многих платформах, и Windows 10 не является исключением. После установки VPN готов работать во всех браузерах, используемых на ПК. В то же время нужно понимать, что по умолчанию функция отключена. Следовательно, пользователю нужно самостоятельно проверять, активирован ли ВПН.
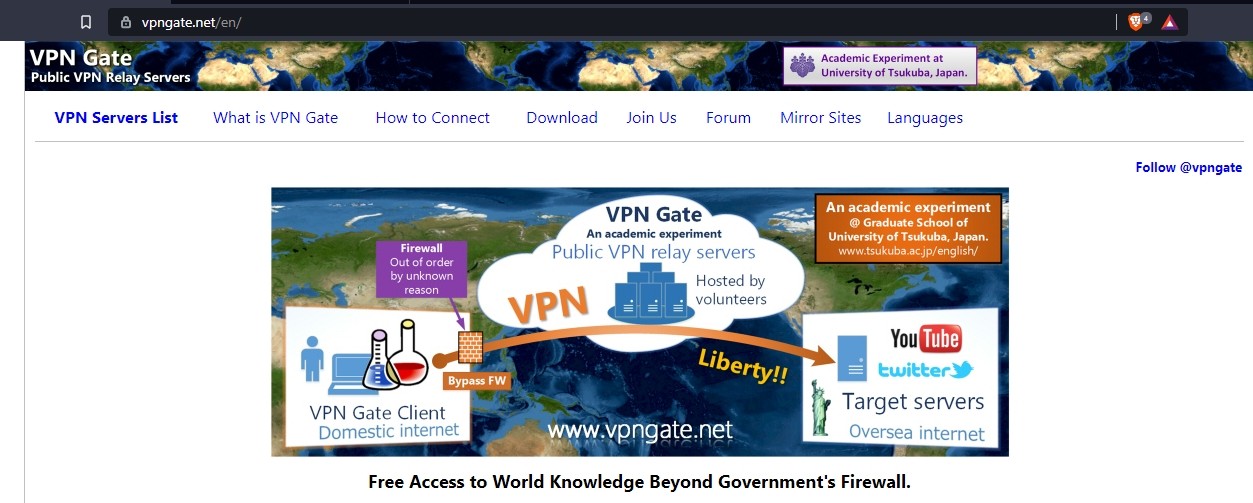
SafeIP
Программа мало чем отличается от рассмотренных ранее приложений, но предлагает пользователю более тщательную настройку VPN-соединения. После запуска SafeIP владельцу компьютера предлагается выбрать локацию IP-адреса, которая может располагаться в любой точке мира. Далее остается нажать на клавишу «Connect», и обмен данными станет невозможно отследить ни одному злоумышленнику.

HideMy.name
Основное отличие от прочих подобных приложений заключается в наличии русского языка. Да, этот факт сложно назвать весомым преимуществом, однако в комбинации с удобством использования русскоязычный интерфейс позволяет назвать HideMy.name одним из лучших средств подключения к VPN-серверу.
Процесс взаимодействия с приложением прост до невозможности. Запустив HideMy.name, пользователь выбирает локацию и конкретный IP-адрес, а затем нажимает на кнопку «Подключиться». Для деактивации VPN достаточно нажать на кнопку «Отключиться» внутри программы.
На заметку. Вход в приложение осуществляется по коду, который необходимо покупать. Одновременно с этим доступен пробный период сроком на 24 часа.
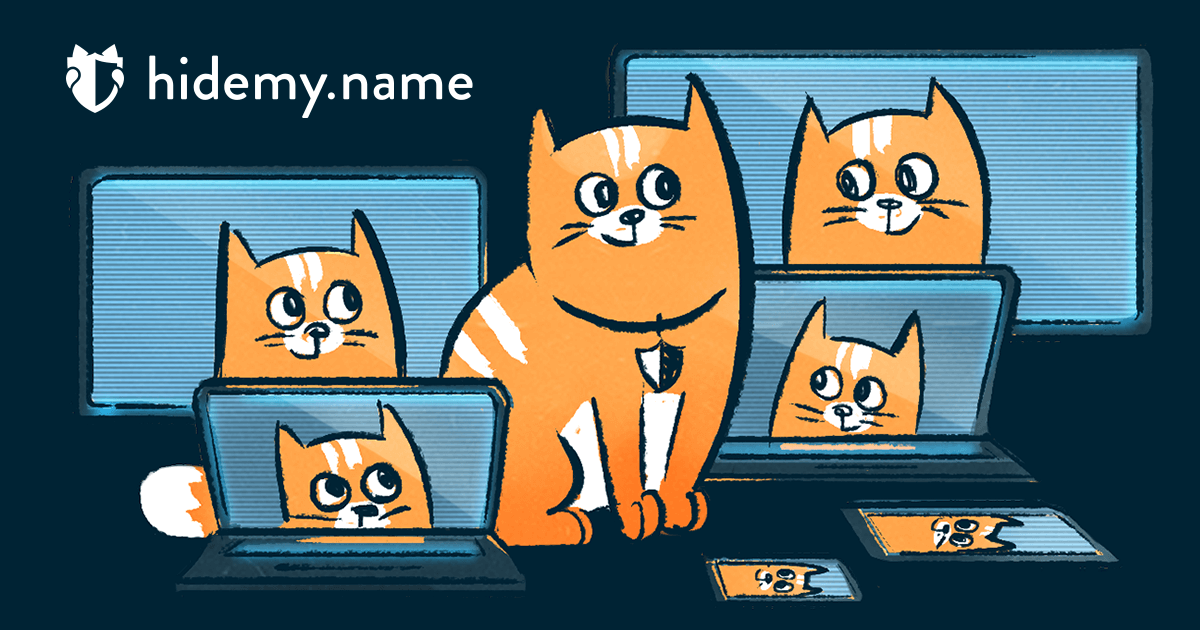
Варианты подключения
Чтобы узнать, что такое внешний IP адрес, посмотрите следующее видео:
В зависимости от развертывания сети: провайдер – компьютер или провайдер – роутер – компьютер рассмотрим несколько возможных вариантов настроек сети.
Вариант 1: компьютер подключен к оборудованию провайдера через кабель
Сперва проверьте, под каким IP адресом регистрируется в локальной сети ваш компьютер:
Если адреса отличаются, зайдите в сетевые настройки и пропишите данные, указанные в договоре. Например:
А если получение происходит автоматически, но после перезагрузки сетевого адаптера и всего компьютера проблема остается – обратитесь в техническую поддержку провайдера.
Вариант 2: компьютер подключен к интернету через роутер по кабелю
Вариант получения IP-адресов для устройств, что находятся в локальной сети роутера, зависит от того, работает ли маршрутизатор в режиме DHCP-моста или нет. Если нет, попробуйте его включить и проверьте подключение снова.












