Как сделать скрин на компьютере эппл
Дословно, скриншот (screenshot) – это снимок экрана. Например в Windows для этой цели необходимо нажать клавишу «PrintScreen», после чего копия содержимого будет скопирована в буфер обмена, для того что бы получить изображение, необходимо открыть редактор (например, paint) и вставить содержимое буфера и сохранить изображение. Поскольку в Маке нет кнопки «PrintScreen», возникает резонный вопрос — Как сделать скриншот/ принтскрин на Маке? В Mac OS X все проще, для этого используются сочетание клавиш.
Для новичков немного расскажу как правильно нажимать сочетание клавиш, если указано несколько кнопок то первая кнопка не просто нажимается — а удерживается , например сочетание клавиш
Итак, для того что бы сделать скриншот в Mac OS используйте следующее сочетание клавиш:
+ + сохранить снимок всего экрана на рабочий стол.
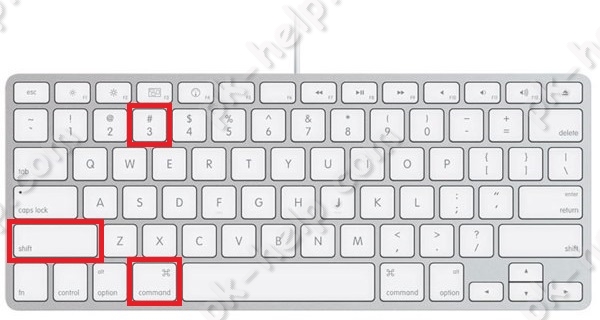
+ + + сделать снимок активного окна и сохранить его на рабочий стол.
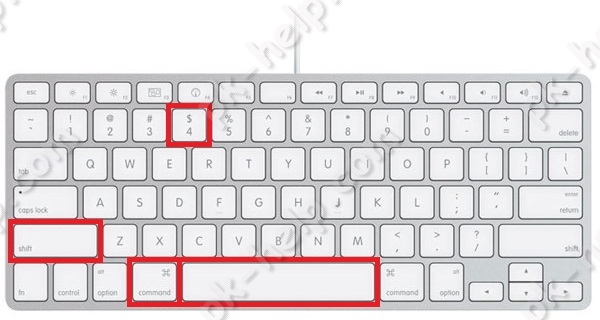
+ + выделить область и сохранить ее на рабочий стол.
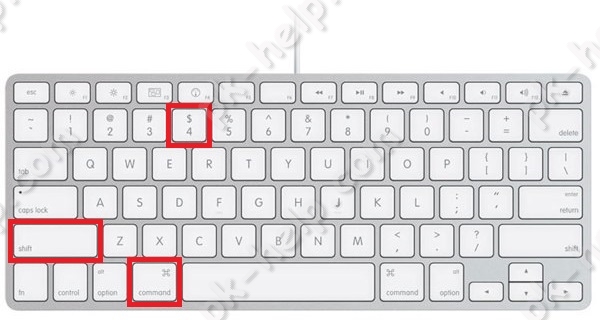
Если к любой этой комбинации добавить , то изображение будет сохранено в буфер обмена. Это удобно если вы хотите сделать скриншот и сохранить его в документе или электронном письме. Для вставки его туда используйте сочетание клавиш + .
Как сделать снимок экрана (print screen) в Mac OS?
Поскольку на маках нет кнопки PrintScreen, многим новичкам не понятно, как сделать снимок экрана в Mac OS X. На самом деле, делается это просто, причем есть даже несколько вариантов, не предусмотренных в Windows.
В Mac OS X предусмотрено несколько специальных сочетаний клавиш для сохранения снимка экрана или его части. Их несложно запомнить:
| Сохранить снимок всего экрана на Рабочий стол | |
| Сохранить снимок части экрана на Рабочий стол | |
| . | Сохранить снимок текущего окна на Рабочий стол |
| Захватить снимок всего экрана в буфер обмена (аналог кнопки Print Screen в Windows) | |
| Захватить снимок части экрана в буфер обмена | |
| . | Сохранить снимок текущего окна в буфер обмена |
Пробел для захвата снимка окна нужно нажимать после того, как отпустите остальные клавиши. Курсор мыши изменится с крестика на фотоаппарат, и вы сможете выбрать нужное окно. Снимок окна захватывается вместе с его тенью. Причем тень полупрозрачна, благодаря чему картинку потом можно поместить на любой фон без дополнительной обработки. Вот так:

Как сделать скриншот области экрана в OS X
Скриншот части экрана делается схожим образом: нажмите клавиши Command + Shift + 4, после чего указатель мыши изменится на изображение «крестика» с координатами.

С помощью мыши или тачпада (удерживая кнопку) выделите область экрана, для которой нужно сделать скриншот, при этом рядом с «крестиком» будет показываться размер выделяемой области по ширине и высоте в пикселях. Если при выделении удерживать клавишу Option (Alt), то точка «привязки» будет размещена по центру выделяемой области (не знаю, как описать точнее: попробуйте).
После того, как вы отпустите кнопку мыши или прекратите выделение области экрана с помощью тачпада, выделенная область экрана будет сохранена в виде изображения с именем, аналогичным тому, что было получено в предыдущем варианте.
Сохраняем не в папку, а в буфер обмена
Описанные выше способы сохраняют скриншот на Рабочий стол. Чтобы файл скриншота не создавался, а изображение автоматически помещалось в буфер обмена нужно дополнительно нажимать клавишу Ctrl .
Cmd + Ctrl + Shift + 3 — Сделать скришот всего экрана и поместить в буфер обмена.
Cmd + Ctrl + Shift + 4 — Сделать скриншот произвольной области экрана и поместить в буфер обмена.
Cmd + Ctrl + Shift + 4 , затем нажать определенного Пробел — сделать скриншот определенного окна и поместить в буфер обмена.
Место сохранения скриншотов OS X на ноутбуке
По умолчанию снимки помещаются в корневой каталог рабочего стола. Подобный порядок вызывает массу неудобств, поэтому рекомендуется изменить конечный путь перемещения скринов. Для этого пользователи:
- Создают каталог для сохранения скриншотов экрана Mac OS.
- Запускают терминал OS X.
- Вводят команду «defaultswritecom.apple.screencapturelocation>».
- Нажимают «Ввод».
- После задают дополнительную команду killall SystemUIServer>, затем щелкают «Enter».
- Закрывают окно терминала.
Сделанные снимки автоматически сохранятся в указанной папке.
Используя систему команд, пользователям предоставляется возможность заменить стандартное наименование скриншота «Снимок экрана» на собственное. Выполняется данный прием следующим образом:
- Запустить терминал в обычном режиме.
- Ввести строку «defaultswrite com.apple.screencapture name ».
- Далее следует завершающая команда .
- Закрыть терминал.
Описанные методы также применимы к iMac, Макбук Аир.
Где найти снимки экрана
По умолчанию снимки экрана сохраняются на рабочем столе с именем «Снимок экрана дата (время).png».
В ОС macOS Mojave и более поздних версий можно изменить расположение сохраненных снимков экрана по умолчанию в меню «Параметры» приложения «Снимок экрана». Миниатюру также можно перетащить в папку или документ.












