Как сделать скриншот экрана
на компьютере или ноутбуке
5.0 Оценок: 2 (Ваша: )
Скриншот экрана — это снимок определенной области дисплея или всего рабочего стола. Он может понадобиться, если необходимо продемонстрировать возможности программы, показать неполадку при обращении в техподдержку или зафиксировать содержимое страницы сайта. Иногда фотографии в браузере бывают защищены от скачивания — тогда их тоже можно просто заскринить.
Создать фото экрана в хорошем качестве можно с помощью встроенных инструментов системы или специального софта. Сегодня расскажем, как сделать скриншот на ноутбуке или компьютере разными методами.
Как сделать скриншот в Windows 10
Способов сделать скриншот в операционной системе Windows 10 довольно много. Связано это в первую очередь с вопросом удобства. Ведь все мы индивидуальны и каждому пользователю импонирует свой личный способ. В этой статье мы рассмотрим самые простые и распространенные методы создания скриншотов.

Print Screen
Самый распространенный способ создания скриншотов — применение клавиши Print Screen. Нажав ее, снимок экрана сохраняется в буфер обмена и может быть прикреплен куда угодно: в диалог социальной сети, как файл в электронной почте или даже сохранен как отдельное изображение на личном компьютере. К сожалению, нет способа моментального сохранения документа. Для этого потребуется воспользоваться дополнительным софтом, например Microsoft Paint.
- Сделайте снимок экрана при помощи клавиши Print Screen.
- Запустите программу Microsoft Paint, или просто Paint.
- Вставьте изображение из буфера обмена в программу с помощью комбинации клавиш Ctrl + V.
- Сохраните полученное изображение.
Плюсы и минусы способа:
- + Мгновенное создание скриншота.
- + Возможность мгновенной вставки картинки в любое сообщение с помощью комбинации Ctrl + V.
- — Необходимы “танцы с бубном”, чтобы сохранить изображение на жесткий диск.
- Windows + Print Screen.
Мгновенное создание скриншота полного экрана. - Alt + Print Screen.
Мгновенное создание скриншота открытого окна. - Windows + SHift + S.
Способ, крайне похожий на использование Print Screen. Единственное отличие в том, что использовав эту комбинацию клавиш, вы можете собственноручно выбрать захватываемую скриншотом область.
Snipping Tool (Ножницы)
Snipping Tool или, как это привычно для многих, Ножницы — стандартный инструмент операционной системы Windows для создания изображений экрана. Приложение весьма похоже на Print Screen, который мы разобрали ранее, однако у него есть один нюанс. С помощью него вы можете сделать привычный скриншот, однако делать его придется вручную — никаких командных клавиш в приложении нет. Тем не менее, этот недостаток программа компенсирует большим количеством полезных режимов.
Давайте разберем их.
1. Откройте меню Пуск и введите Ножницы.
1. Запустите программу.

3. Как вы видите, в программе присутствует три основных инструмента: Создать, Режим и Задержать.
Создать — режим “сам себе художник”. Позволяет сделать изображение произвольной формы с четырьмя углами.
Режим — позволяет сделать скриншот в четырех разных форматах: произвольная форма (ваша мышь — перо, рисуйте как хотите), прямоугольник, окно и весь экран.
Задержать — полезная функция в условиях отсутствия возможности мгновенного создания скриншота. Подойдет для фильмов, если вы установите нужный тайминг в диапазоне от 0 до 5 секунд.
4. Сохранить изображение можно обычным способом через меню Файл.

Плюсы и минусы способа:
- + Большое количество доступных вариантов создания скриншотов.
- + Наличие таймера, позволяющего создать скриншот исключительно в нужный момент без риска “опоздать”.
- + Удобство при сохранении скриншотов.
- — Невозможность мгновенного создания снимка экрана.
Game bar
Еще один стандартный способ создания скриншотов, который пришел к нам вместе с релизом операционной системы Windows. На мой взгляд, он далек от удобства и подходит разве что для создания снимков в играх-песочницах, где нет ежесекундного экшена. Хоть этот способ и далек от популярности, мы все же его рассмотрим. Это не только поможет сделать красивый скриншот игры, но и позволит узнать что-то новое о Windows 10.
1. Запустите Game bar с помощью комбинации клавиш Windows + G.

2. Щелкните по значку фотоаппарата, чтобы сделать снимок экрана. Альтернативный способ — использование комбинации клавиш Windows + Alt + Print Screen.

При желании, вы всегда можете задать собственную комбинацию клавиш для создания снимков экрана. Сделать это можно следующим способом:
1. Откройте Настройки Windows с помощью клавиш Windows + I.
2. Перейдите в раздел Игры.

3. В разделе Меню игры найдите параметр Сделать снимок экрана и укажите собственное сочетание клавиш для создания скриншотов.

Плюсы и минусы способа:
- + Мгновенное создание скриншота.
- + Возможность назначения собственных комбинаций.
- — Сложность при ручном создании снимков.
- — Сложность в понимании при первом использовании.
FastStone Capture
FastStone Capture — многофункциональное приложение, которое включает в себе как функцию мгновенного создания скриншота, так и широкие возможности для редактирования созданных изображений. Дополнительной приятной особенностью программы становится возможность видеозапись экрана. Это, конечно, не OBS Studio и вы не сможете стримить, тем не менее простые действия на записать и показать другим пользователям вы сможете.
Классический захват полного экрана (Print Screen).
Позволяет привычным образом сделать снимок полного экрана, включая все открытые окна.
Захват активного окна (Alt + Print Screen).
Снимок открытого окна.
Захват окна или объекта (Shift + Print Screen).
Позволяет пользователю выбрать между снимком окна и одним из имеющихся в нем элементов.

Захват прямоугольной области (Ctrl + Print Screen).
Сделайте скриншот конкретной прямоугольной области экрана.
Захват произвольной области (Ctrl + Shift + Print Screen).
Режим для художников. Вы вольны нарисовать любую форму, которая требуется для скриншота.
Захват фиксированной области (Ctrl + Shift + Alt + Print Screen).
Установите четкий размер скриншота и управляйте курсором, чтобы создать точное по габаритам изображение.
Видеозапись.
Запишите свои действия на экране, чтобы после показать их коллегам.
Задержка до захвата.
Аналогично системному приложению “Ножницы”, вы можете установить тайминг для создания скриншотов.
Вывод/редактор.
Выберите действие, которое последует созданию изображения или видео. Вы можете перейти как в сразу в редактор или меню сохранения, так и сохранить изображение в буфер обмена для дальнейшей вставки в сообщение.
Плюсы и минусы способа:
- + Огромное разнообразие режимов создания скриншотов.
- + Широкие возможности редактирования созданных снимков.
- + Возможность записи видео.
- + Выбор способа вывода.
- — Не обнаружил.
LightShot

LightShot — популярное приложение для создания скриншотов, отличительной особенностью которого является возможности поиска дубликатов в сети, а также возможность загрузки созданных снимков в облако.
Скриншот в приложении выполняется простым нажатием клавиши Print Screen. Далее вы просто выбираете нужную область экрана для захвата и редактируете полученное изображение.
Плюсы и минусы способа:
- + Хорошая замена стандартного инструмента создания скриншотов.
- + Широкие возможности для редактирования полученных изображений.
- — Не самое интуитивное в использовании приложение.
Скриншоты — это хороший способ не только делиться графической информацией со своими коллегами по работе, но и возможность сохранить какой-нибудь забавный момент из игр или другой повседневной деятельности в сети. Именно по этой причине они никогда не выйдут из обихода.
Надеемся, статья оказалась для вас полезной и помогла найти новые способы создания скриншотов.
Как сделать скриншот в Windows 10?

Снимок экрана, или скриншот, может понадобиться в различных ситуациях. Возможно вы захотите показать что-то на своем рабочем столе, запечатлеть момент игры или «остановить мгновение» во время общения в Skype.
По теме: Новые функции в серии постов Советы по Office и Windows 10
Устройства на базе Windows 10 позволяют сделать это различными способами, некоторые из которых унаследованы от прошлых версий нашей операционной системы.
Стандартные решения
В любом устройстве на Windows 10 есть инструмент «Ножницы». Найти его можно в списке приложений, перейдя во «Все приложения», а потом открыв папку «Стандартные – Windows». Здесь есть различные настройки, ключа формат сохранения (PNG, GIF, JPEG, HTML), выбор области и задержка съемки.

Еще проще воспользоваться горячими клавишами. Нажатие PrtScn влечет сохранение скриншота всего экрана в папке «OneDriveИзображенияСнимки экрана». Если нажать PrtScn вместе с Alt, будет сделан снимок активного окна, который также сохраняется в облаке.
Если удерживать кнопку Windows и нажать PrtScn, скриншот сохранится в «Этот компьютер/Изображения/Снимки экрана».
Во время игры можно открыть панель Win+G и нажать Win+Alt+PrtScr. Этот снимок отправляется в ваш Xbox. Комбинация Win+N открывает OneNote, а последующее нажатие клавиши с буквой S позволяет вырезать фрагмент экрана и вставить в записную книжку.

Скриншот с планшета
Для моментального снимка экрана пригодится… перо Surface Pen. Двойное нажатие верхней кнопки сохраняет скриншот в соответствующей папке в OneDrive. Однако перо еще и позволяет сразу вырезать нужное. На сделанном скриншоте выделите область проведя от одного угла до противоположного. Как только вы оторвете ручку от экрана, скриншот появится на новой странице в OneNote.
В Surface 3 и Surface Pro 3 самым быстрым способом сделать скриншот было удержание фронтальной кнопки Windows и одновременное нажатие клавиши понижения громкости. Слабо мигание экрана информирует вас, что снимок сделан и сохранен в папке Screenshots. При использовании Surface Pro 4 и Surface Book ввиду отсутствия кнопки Windows, ее место заняла кнопка включения. На Surface Book функция работает независимо от того, подключена клавиатура или отключена.
Способ второй, встроенный
Да, появление этой комбинации существенно упростило процесс создания скриншотов, но если подойти к этому с практической точки зрения, то можно найти недостатки: вряд ли вам часто нужен снимок всего содержимого вашего экрана, чаще бывает нужно указать на какую-нибудь деталь и сфотографировать только активное окно или его часть. Если вы делаете скриншоты редко, вы сможете себе позволить отредактировать полученный снимок и обрезать лишнее. Если же снятие скриншотов поставлено «на поток», как у авторов статей на этом сайте, например, то лучше использовать специальный софт. Начиная с Windows 7, в пакете стандартных программ присутствуют «Ножницы».
Кнопка Prt Sc появилась на клавиатуре еще с незапамятных времён. Тогда она делала именно то, что на ней написано: Prt Sc = Print Screen = «печатать экран». Да, после нажатия на неё содержимое экрана в виде ASCII-кода выводилось на принтер. В более поздних версиях операционных систем типа Windows XP, например, назначение кнопки могло вообще быть для пользователя загадкой, поскольку снимок экрана незаметно копировался в буфер обмена, и всё. Теперь создатели стороннего программного обеспечения позаботились об удобстве пользователей, избавляя вас от необходимости редактировать скриншот в Paint.
- Например, Яндекс.Диск – клиент облачного хранилища файлов от Яндекса – определяет, что вы нажали кнопку PrtSc (или другие специальные сочетания) и предлагает вам воспользоваться его услугами создания скриншотов. Скриншот сразу открывается в окне редактирования, где его можно быстро обрезать, добавить поясняющие элементы типа стрелок и текста, размыть часть скриншота, и главное – сразу получить ссылку для размещения в Интернете. Пожалуй, очень актуальная функция, сильно упрощающая работу со скриншотами. – другая программа для снятия скриншотов, выбор редакции Dontfear. Эта программа не имеет как такового главного интерфейса и прячется в трее рядом с часами. Чтобы сделать скриншот, нужно либо кликнуть на значок, либо на горячую клавишу (которую можно изменить в настройках, после чего мышкой выбрать область, быстро добавить стрелки, фигуры и текст, а затем сохранить снимок или загрузить его в Интернет.
- Другие альтернативные программы можно найти в Интернете на свой вкус. Они могут отличаться интерфейсом, возможностью редактирования и дополнительными функциями типа загрузки на популярные хостинги изображений.
(3 оценок, среднее: 5,00 из 5)

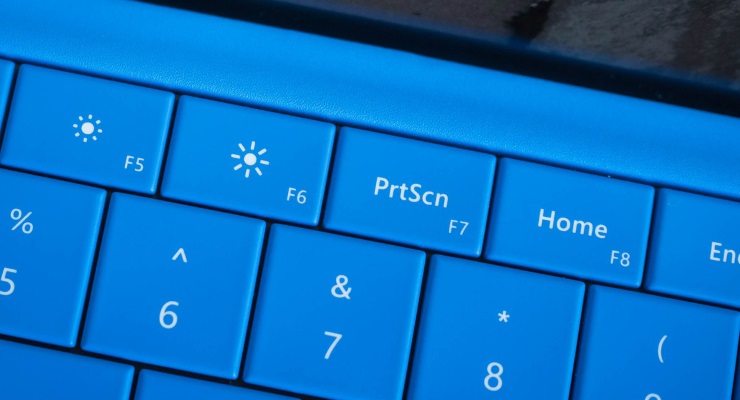
Windows 10 поддерживает создание скриншотов множеством разных способов, не только банальным нажатием кнопки PrtSc. Для разных ситуаций предусмотрены разные сочетания клавиш, в том числе для планшетов, у которых нет физических клавиатур.
PrtSc. Самый простой и популярный, а иногда и лучший способ делать скриншоты — нажатием кнопки PrtSc. Картинка копируется в буфер обмена, откуда ее можно вставить в фоторедактор, офисное приложение или в окно диалога ВКонтакте. Если к компьютеру подключено несколько мониторов, Print Screen снимает скриншоты сразу со всех.
Win + PrtSc. Если одновременно нажать клавиши Windows и Print Screen, скриншот автоматически сохранится в поддиректорию Screenshots («Снимки экрана»), расположенную в папке Pictures («Изображения»). В подтверждение того, что скриншот был сохранен, экран на непродолжительное время будет затемнен.
Win + убавление громкости.На планшетах без физических клавиатур делать скриншоты можно нажатием клавиши Windows и регулятора убавления громкости. Как и в случае с предыдущим сочетанием, скриншоты сохраняются в отдельную папку.
Alt + PrtSc. Нажатие клавиш Alt и Printscreen делает скриншот окна активного приложения. Он копируется в буфер обмена и не сохраняется автоматически.
Win + H. Если нажать клавиши Windows и «H», откроется интерфейс выбора приложения, через которое снимком экрана можно поделиться с друзьями (например, Outlook или Tweetium). Скриншот будет автоматически вставлен в сообщение.
Ножницы. В Windows 10 сохранилось старое стандартное приложение для снятия скриншотов, которое называется «Ножницы». Оно может захватывать весь экран, окно активного приложения или выбранную область. Картинка копируется в буфер обмена.
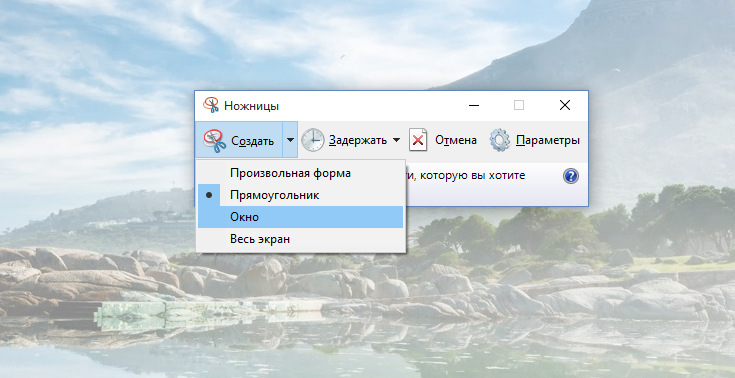
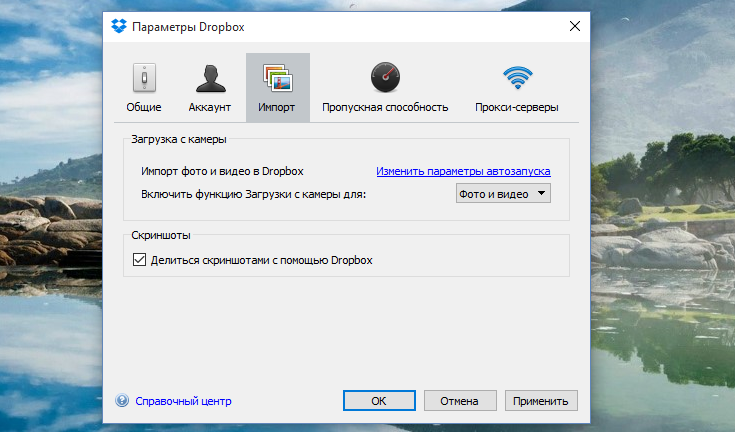
Dropbox умеет автоматически сохранять скриншоты в облако по нажатию на кнопку Print Screen. Для этого достаточно установить программу и разрешить ей делать снимки экрана.
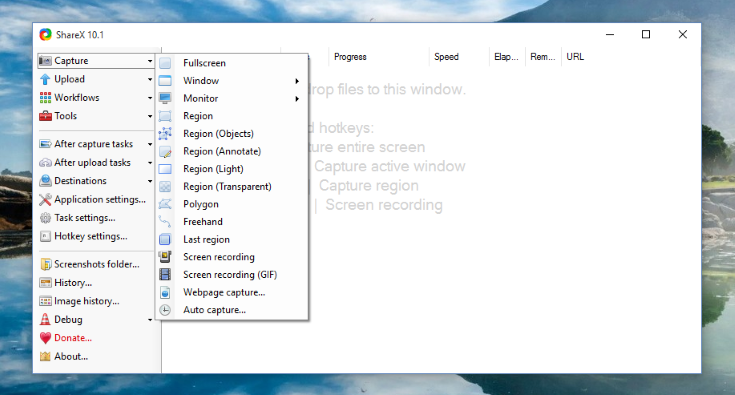
Share X сохраняет скриншоты, копирует их в буфер обмена и автоматически загружает на фотохостинг или в облачное хранилище. В настройках программы можно указать, какие действия будут выполняться при нажатии определенных сочетаний клавиш: захват всего экрана, окна активного приложения, выбранной области различных форм и тому подобное.
Скриншоты в Windows умеют делать десятки других программ (в том числе Яндекс.Диск, Greenshot, Screenshot, SnagIT, LightShot, Screenmask, Joxi). Все они работают примерно одинаково: перехватывают у операционной системы нажатия стандартных сочетаний клавиш и позволяют выбирать различные варианты копирования изображения через собственный интерфейс. Некоторые из них платные.












