Как сделать скриншот в Windows 10?

Снимок экрана, или скриншот, может понадобиться в различных ситуациях. Возможно вы захотите показать что-то на своем рабочем столе, запечатлеть момент игры или «остановить мгновение» во время общения в Skype.
По теме: Новые функции в серии постов Советы по Office и Windows 10
Устройства на базе Windows 10 позволяют сделать это различными способами, некоторые из которых унаследованы от прошлых версий нашей операционной системы.
Стандартные решения
В любом устройстве на Windows 10 есть инструмент «Ножницы». Найти его можно в списке приложений, перейдя во «Все приложения», а потом открыв папку «Стандартные – Windows». Здесь есть различные настройки, ключа формат сохранения (PNG, GIF, JPEG, HTML), выбор области и задержка съемки.

Еще проще воспользоваться горячими клавишами. Нажатие PrtScn влечет сохранение скриншота всего экрана в папке «OneDriveИзображенияСнимки экрана». Если нажать PrtScn вместе с Alt, будет сделан снимок активного окна, который также сохраняется в облаке.
Если удерживать кнопку Windows и нажать PrtScn, скриншот сохранится в «Этот компьютер/Изображения/Снимки экрана».
Во время игры можно открыть панель Win+G и нажать Win+Alt+PrtScr. Этот снимок отправляется в ваш Xbox. Комбинация Win+N открывает OneNote, а последующее нажатие клавиши с буквой S позволяет вырезать фрагмент экрана и вставить в записную книжку.

Скриншот с планшета
Для моментального снимка экрана пригодится… перо Surface Pen. Двойное нажатие верхней кнопки сохраняет скриншот в соответствующей папке в OneDrive. Однако перо еще и позволяет сразу вырезать нужное. На сделанном скриншоте выделите область проведя от одного угла до противоположного. Как только вы оторвете ручку от экрана, скриншот появится на новой странице в OneNote.
В Surface 3 и Surface Pro 3 самым быстрым способом сделать скриншот было удержание фронтальной кнопки Windows и одновременное нажатие клавиши понижения громкости. Слабо мигание экрана информирует вас, что снимок сделан и сохранен в папке Screenshots. При использовании Surface Pro 4 и Surface Book ввиду отсутствия кнопки Windows, ее место заняла кнопка включения. На Surface Book функция работает независимо от того, подключена клавиатура или отключена.
Где искать скриншот после сохранения
Скриншот экрана Windows 10 будет храниться в различных местах в зависимости от выбранного способа. Большинство приложений позволяет указать желаемое место на диске, однако некоторые инструменты производят автоматическое сохранение:
-
При использовании сочетания Win + Print Screen материал будет сохранен в папку «Изображения».


Alt + PrtScr
Есть похожий способ, в котором используются две горячие клавиши и графический редактор. При помощи комбинации таких клавиш, как Alt + PrtScr , создается снимок не всего рабочего стола, а только активного окна, и копируется в буфер.
-
Нажмите Alt + PrtScr в то время, как на экране активно окно, изображение которого требуется сохранить. В примере показан скриншот окна браузера.


Как сделать скриншот (снимок) экрана в Windows 10 используя Windows Ink Workspace
Для создания скриншотов, можно использовать Windows Ink Workspace.
Windows Ink Workspace — рабочая область где собраны все функции и приложения связанные с рукописным вводом, чтобы их легче было найти.
Чтобы открыть Windows Ink Workspace, нажмите на её кнопку в системном трее панели задач.

Далее в открывшейся панели WINDOWS INK WORKSPACE нажмите левой кнопкой мыши на миниатюру Набросок на экране.

После этого откроется окно с вашим скриншотом, в котором можно пририсовать что-нибудь к снимку и сохранить его.

Если на панели задач отсутствует кнопка Windows Ink Workspace, то можно включить её отображение, для этого нажмите правой кнопкой мыши на панели задач и в открывшемся контекстном меню установите флажок возле опции Показать кнопку Windows Ink Workspace

Как сделать снимок части экрана Windows 10
Чтобы сделать скриншот определенной области экрана выполните следующие шаги:

- Откройте на экране окна или приложения, снимок которых нужно сделать.
- Нажмите сочетание клавиш «WIN + Shift + S».
- Выберите необходимую область. Снимок экрана будет скопирован в буфер обмена.
- Откройте любой редактор изображений и комбинацией клавиш «CTRL + V» вставьте изображение из буфера обмена.
Еще один способ сделать снимок определенной области экрана — использовать инструмент Windows 10 «Ножницы». Данный способ добавляет некоторые дополнительные возможности.
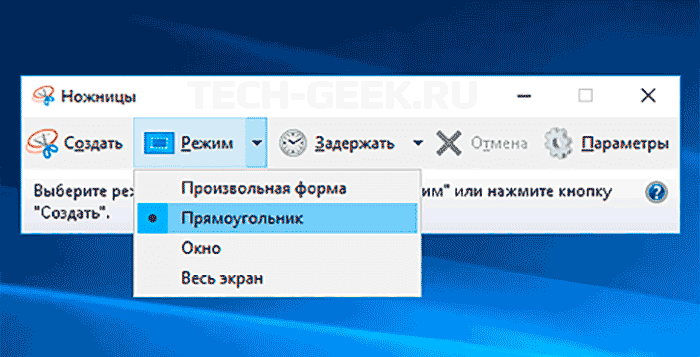
- Откройте меню «Пуск» —> «Все программы» —> «Аксессуары». Или в окне поиска Windows 10 введите слово «Ножницы».
- Выберите «Прямоугольный» или «Произвольная форма». Первый позволяет сделать прямоугольный снимок экрана, а второй — нарисовать любую фигуру на экране и сделать снимок этой части.
- Как только вы это сделаете, можете использовать инструмент «Ножницы». Есть также опция добавить комментарий, если это необходимо.
Теперь вы знаете как делать скриншоты в Windows. Эти способы не требуют установки дополнительных программ и не требуют дополнительных знаний. О них должен знать каждый пользователь Windows. Вы не поверите, среди наших авторов были те, кто знали про «Print Screen», но не знали про другие сочетания клавиш.












