Как делать скриншоты? Снимок экрана в игре, screenshot?
Снимок экрана (также , (screenshot) с — «сни́мок экра́на») — изображение, полученное и показывающее в точности то, что видит пользователь на экране или другого визуального устройства вывода. Обычно снимок экрана создаётся по команде пользователя, с помощью встроенной функции , или специальной программой. Намного реже снимки экрана получают с помощью внешнего устройства, такого, как фото-/видеокамера, или путём перехвата от компьютера к монитору.
- Запускаем Counter-Strike 1.6 и открываем консоль, нажатием на клавишу ~ (тильда).
2. После того как открылась консоль вводим следующую команду bind F5 snapshot (вместо F5 можете выбрать любую другую кнопку) и нажимаем Enter.
3. Готово! Теперь в игре вы можете сделать скриншот нажав F5, либо любую другую кнопку которую вы установили.
Вот сделали вы скриншот и не можете его найти. Поэтому я сразу вам отвечу на вопрос куда сохраняются скриншоты в CS 1.6. В зависимости от версии вашей CS 1.6 (Steam или No-Steam) папка сохранения скриншотов может быть разной. Итак, для Steam версии CS 1.6 скриншоты хранятся в папке:
Для No-Steam версии CS 1.6 скриншоты находятся в папке:
Counter-Strike 1.6/cstrike или Counter-Strike 1.6/cstrike_russian
Применение «горячей» клавиши
Клавиша F12 в настройках игры «Steam» по умолчанию задана «горячей» для создания скриншотов. Если у пользователя есть желание, он может её переназначить. Для этого нужно заглянуть в настройки приложения.
Если кнопка F12 или другая, назначенная пользователем, не выполняет своей функции, то нужно найти причину.
Как загрузить скриншот в Стим
Все сделанные в игре фотографии, вне зависимости от метода создания, можно добавить во внутреннее сообщество. Загрузить скриншот в Стим можно несколькими способами.
Способ 1. Использование специального загрузчика
Этот вариант подходит для скринов внутренних игр вроде КС ГО, сделанных через клавишу F12.
-
Через пункт меню «Вид» перейдите в раздел «Скриншоты». Откроется загрузчик, с помощью которого снимок можно удалить или отправить в игровой форум.
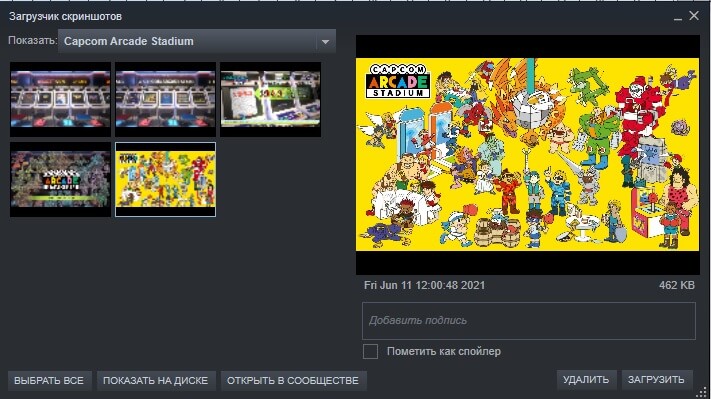
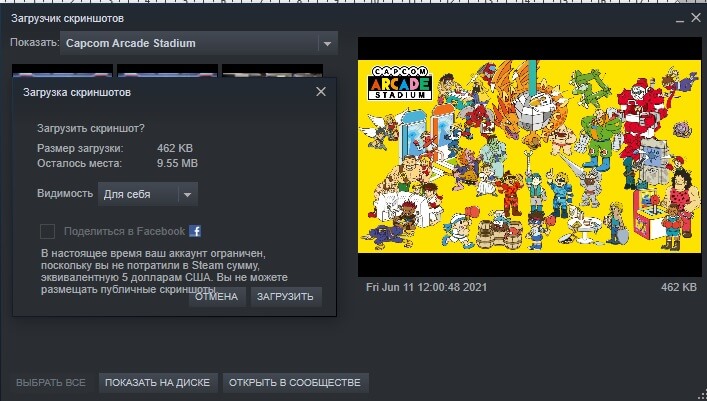
Фотографию можно сделать видимой только для себя, для друзей или всех пользователей.
Способ 2. Через Steam Big Picture
Функция Steam Big Picture подойдет для тех, кто работает за мониторами Retina высокого разрешения. Данный способ позволяет загрузить только картинки, созданные внутри приложения.
-
Раскройте пункт «Вид» и выберите «Режим Big Picture». Если вы играете через геймпад, нужный режим запускается средней кнопкой.
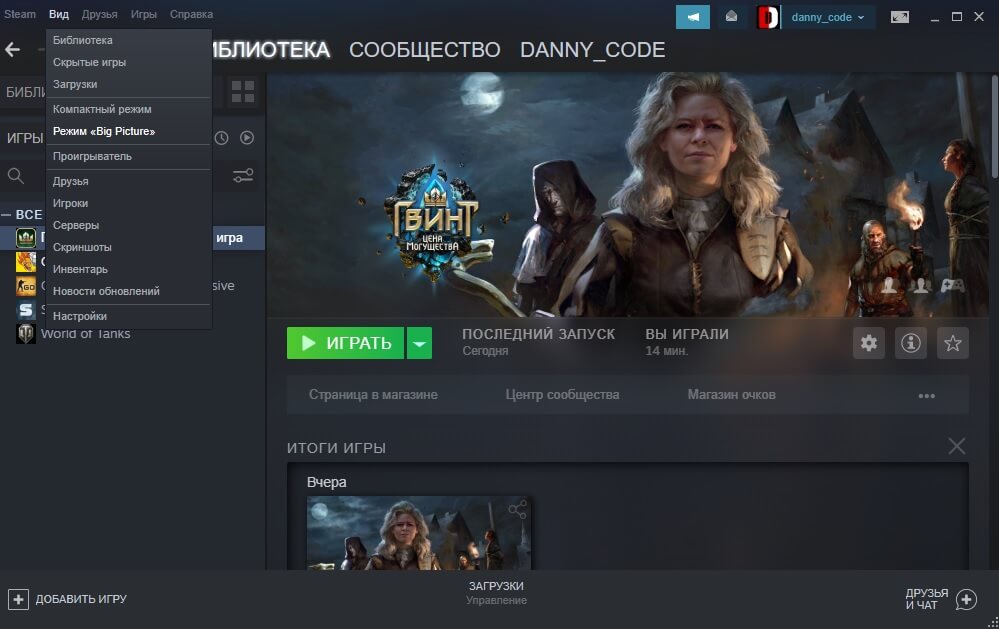
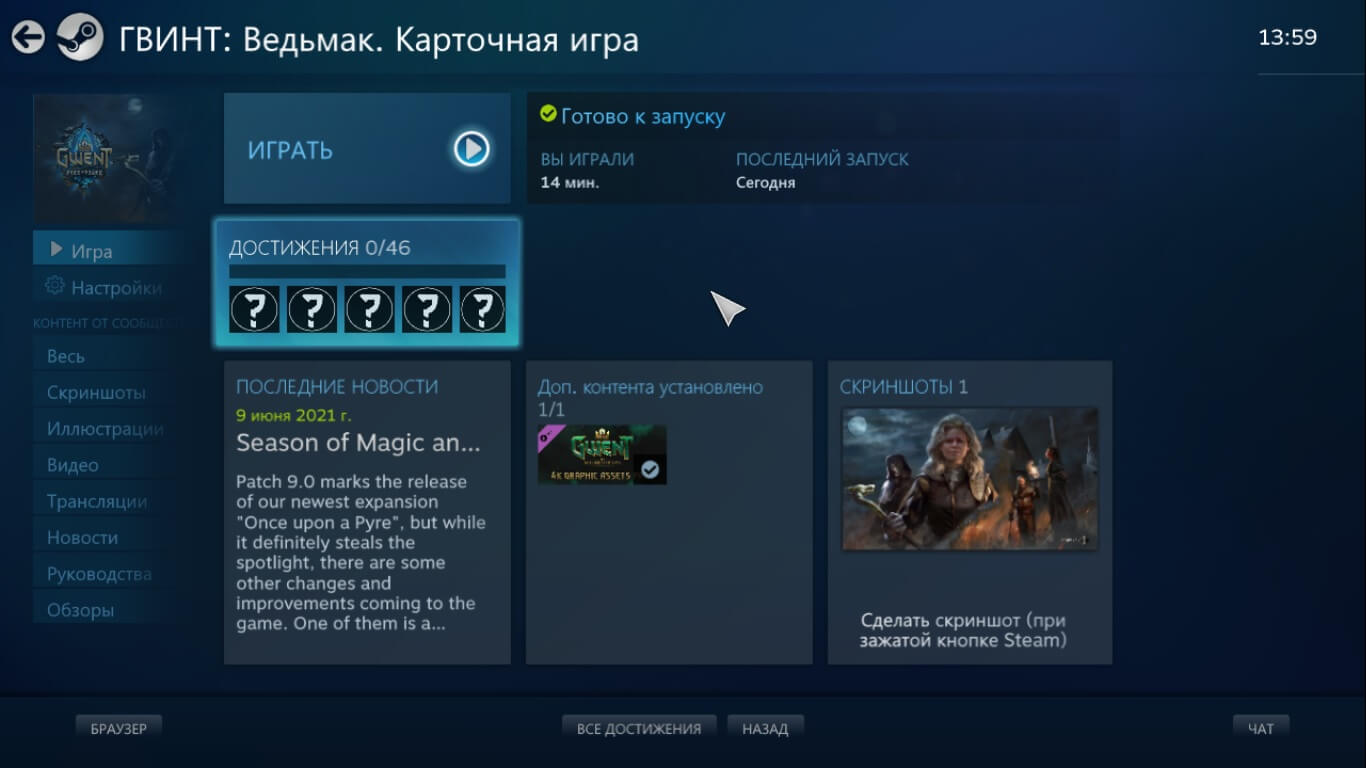
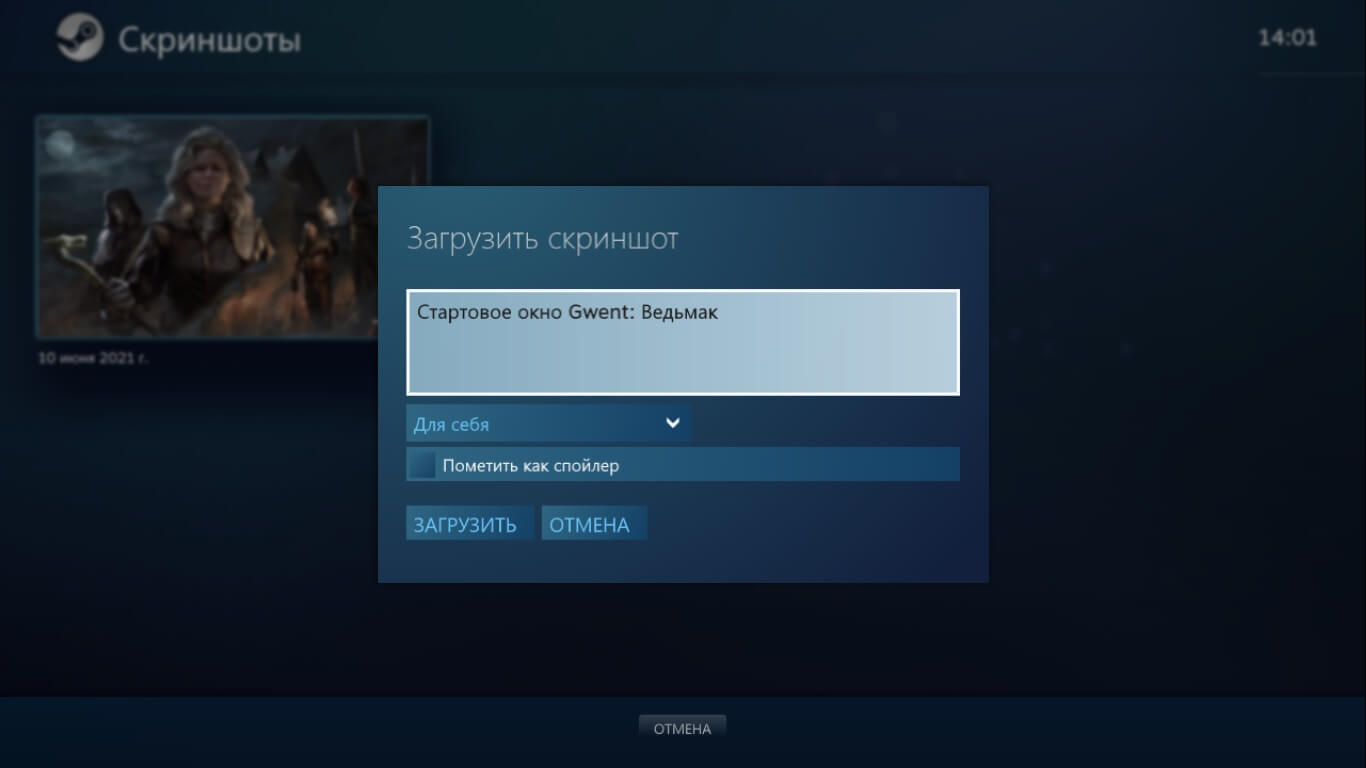
В зависимости от установленных настроек картинка отправится в вашу личную галерею или прикрепится к скриншотам выбранной игры.
Для создания скриншота через Steam Big Picture достаточно нажать на соответствующий триггер в правом нижнем углу. Этот вариант также позволяет делать скрины через джойстик.
Способ 3. Используя раздел «Иллюстрации»
Допустим, что вы сфотографировали игровой процесс сторонними средствами. Что делать, если вы хотите опубликовать скриншот в Steam, а он находится на жестком диске? Выложить в сообщество скрин не из игры можно в разделе «Иллюстрации». Вы можете делиться снимками любого размера.
-
Войдите в приложение и кликните по пункту «Мой профиль» в правом верхнем углу.
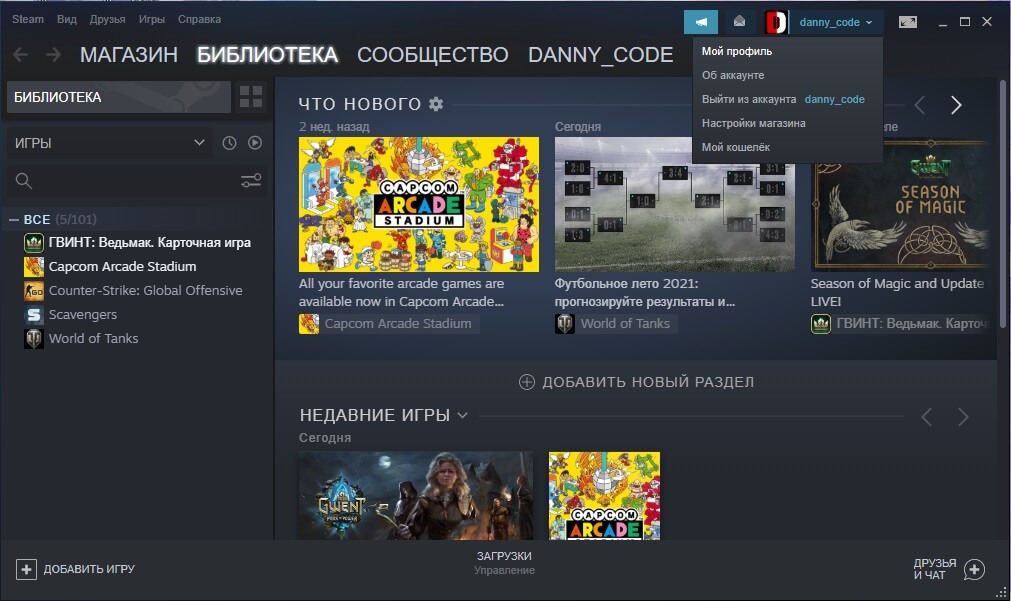
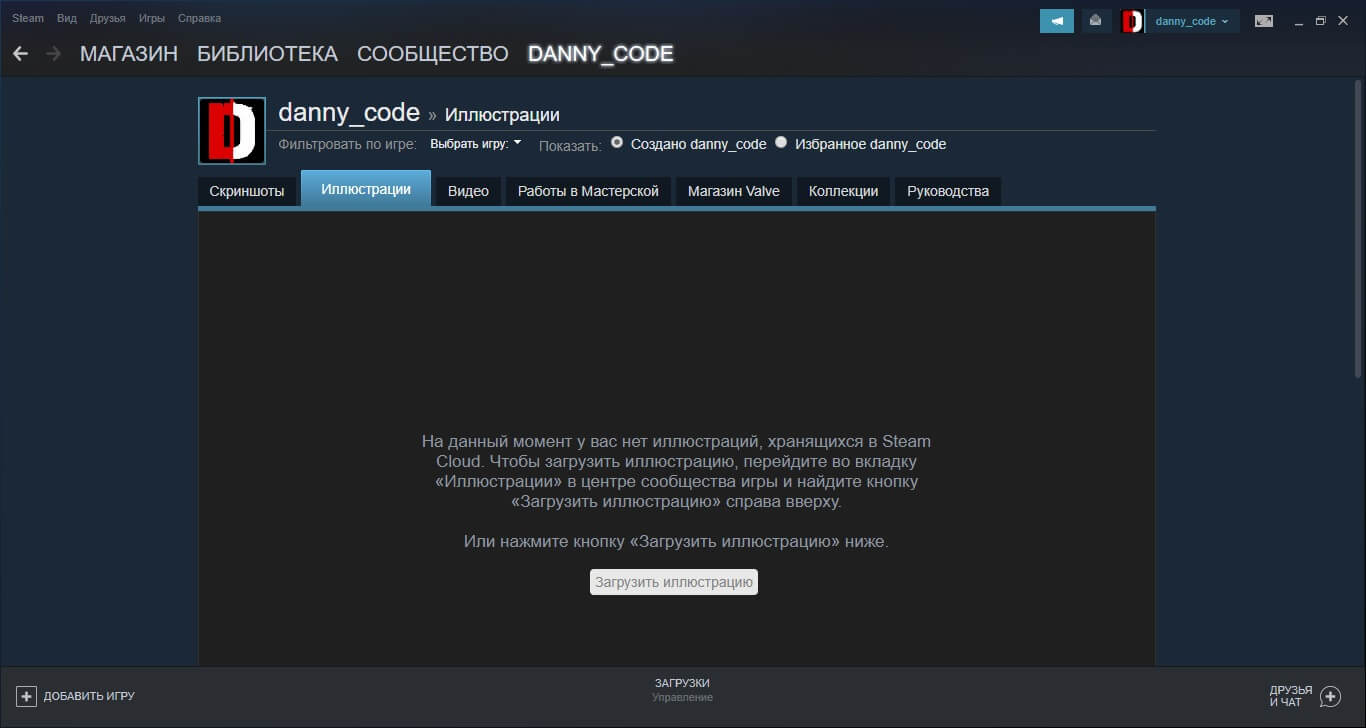
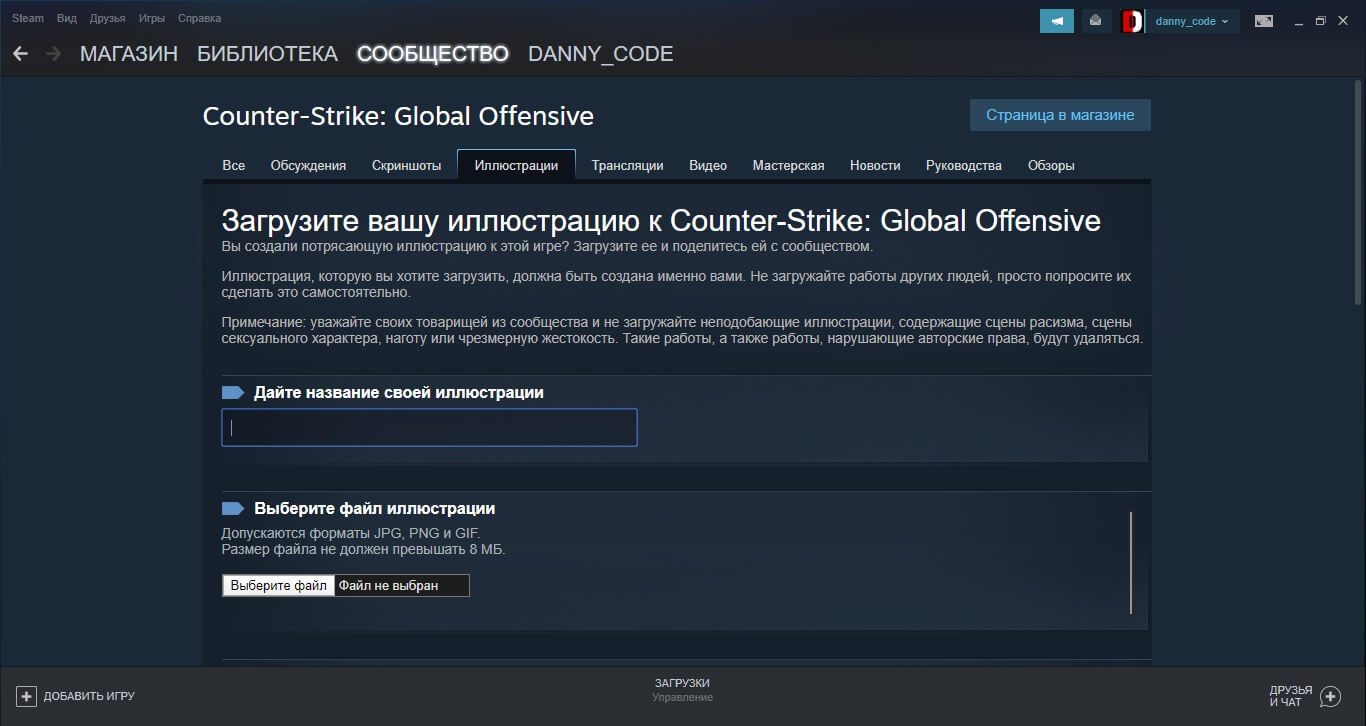
Не стоит загружать чужие скрины, так как на вас могут пожаловаться, и скрин будет удален, а вы можете подпасть под ограничения. Также Steam запрещает пользователям загрузку картинок с «сомнительным» содержанием и порнографией.
Способ 4. Как опубликовать скриншот в Стиме с телефона
Залить картинку в Steam через телефон можно онлайн, открыв официальный сайт и выполнив вход, либо через приложение. Рассмотрим второй вариант.
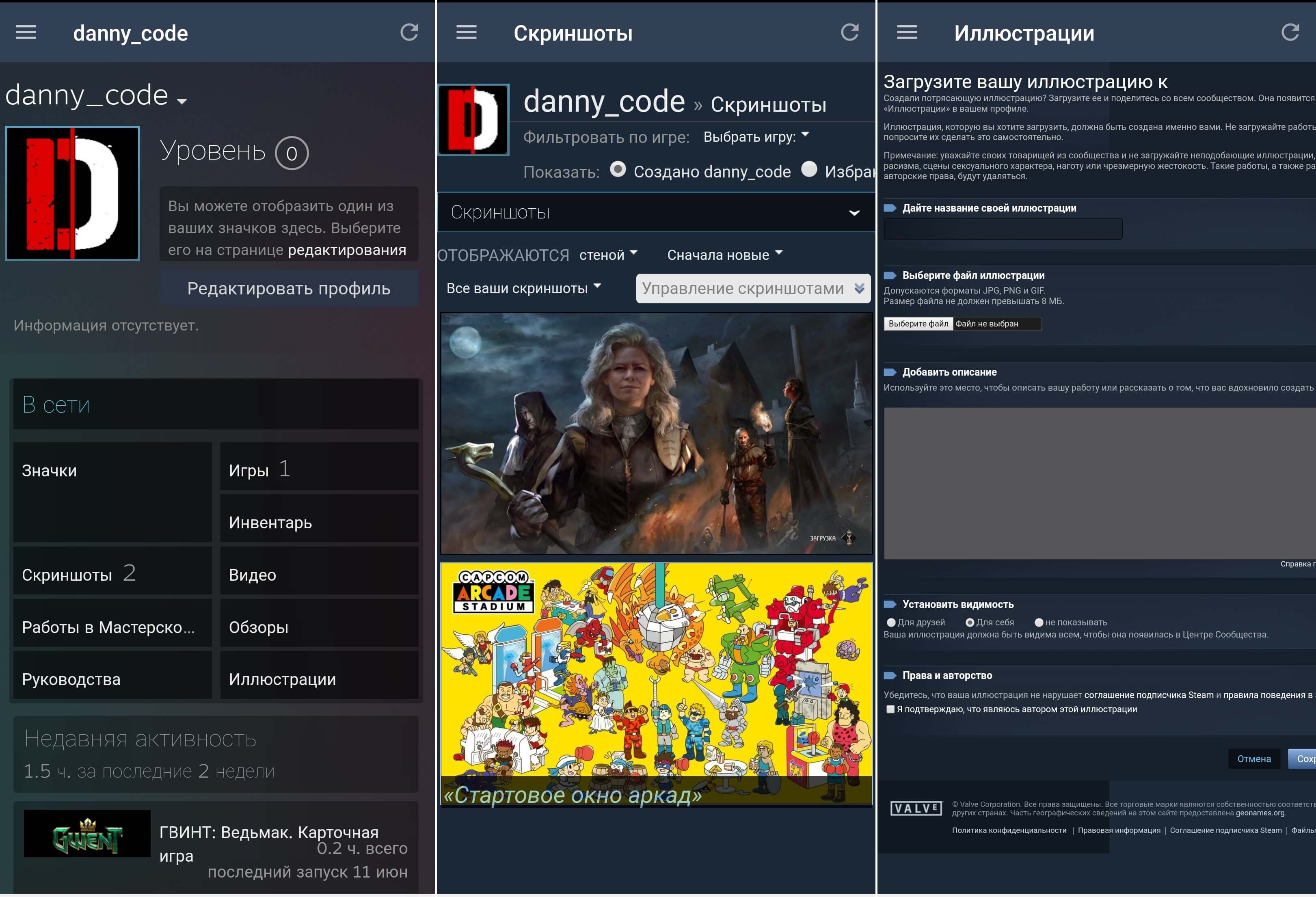
Добавление скринов через телефон мало отличается от десктопной версии
- Установите Steam через Play Market или App Store и авторизуйтесь.
- Откройте страницу аккаунта, кликнув по своему логину в верхней части приложения.
- Перейдите в раздел «Скриншоты». Разверните выкатывающийся список вариантов под вашим логином и выберите «Иллюстрации».
- Загрузите картинку таким же образом, как на ПК.
Этот же способ действует при работе с планшета. Однако делать скрины через смартфон приложение не позволяет.
Как сделать скриншот на компьютере стим
© Valve Corporation. Все права защищены. Все торговые марки являются собственностью соответствующих владельцев в США и других странах. Политика конфиденциальности | Правовая информация | Соглашение подписчика Steam | #footer_refunds

© 2022 Valve Corporation. Все права защищены. Все торговые марки являются собственностью соответствующих владельцев в США и других странах.
Где хранятся скриншоты, сделанные в Steam
Клиент Steam поддерживает создание и сохранение скриншотов во время игры, нажатием на горячую клавишу F12. Изображение по умолчанию сохраняется в папку установки клиента по пути:
C:Program Files (x86)Steamuserdataцифрыцифрыremoteцифрыscreenshots
Вручную найти нужный скриншот, открывая папки в проводнике сложно. Проще сделать это через интерфейс Steam, благо такая функция присутствует в клиенте.
Откройте библиотеку игр, кликните правой кнопкой мыши по игре, скриншоты из который хотите найти, и выберите команду «Просмотреть скриншоты».

В открывшемся окне выберите изображения и нажмите кнопку «Показать на диске», после чего откроется папка в проводнике, на которой хранятся скриншоты от выбранной игры.

В этом же окне можно загрузить скрины в облачное хранилище Steam Cloud или удалить с диска.
Вариант №4: используем возможности от производителя видеокарты (на примере Nvidia)
Если вы хотите делать супер-скриншоты с высоким разрешением, то без спец. возможностей от производителя вашей видеокарты не обойтись! В этом подразделе статьи хочу остановиться на такой «штуке» как NVIDIA Ansel.
Благодаря этой новой функции видеокарт Nvidia, пользователи получают возможность создавать скриншоты разрешением до 63360 × 35640 пикселей (а это в 30 раз выше, чем Full HD формат)!
К тому же, есть возможность сделать не просто 2D скрин (к которым все привыкли), а в формате 3D (т.е. тот, который можно повернуть и посмотреть с разных ракурсов!).
Чтобы задействовать NVIDIA Ansel, необходимо:
- обновить драйвера (до версии 1.24) и установить GEFORCE EXPERIENCE (ссылка офиц. сайт Nvidia);
- далее запустить игру и нажать сочетание Alt+F2 (обратите внимание, что поддерживаются пока еще далеко не всех хиты);
- затем вы сможете повернуть картинку на экране, выбрать лучший ракурс, а после нажать на «Snap» («Снять»). По умолчанию скриншот сохраняется в папку «Изображения» .

Панелька Nvidia Ansel
Как это выглядит можете посмотреть в галерее Nvidia (ссылка на офиц. сайт). Обратите внимание, что скрин можно крутить в разные стороны, прибавлять/отдалять (рассматривая мельчайшие детали), поставить в качестве обоев и т.д.

Скрин из игры Witcher 3 (с сайта Nvidia)
В общем, весьма и весьма интересная «задумка» разработчиков (как мне кажется ).
На этом пока всё. Иные варианты — приветствуются в комментариях!













