Как сделать скриншот в браузере Google Chrome
Все больше пользователей переходят на работу в браузере Гугл Хром. Это надежный и многофункциональный обозреватель, который отличается стабильной работой. Несмотря на довольно скудный на первый взгляд интерфейс программы, в арсенале Хрома заложено большое количество опций и инструментов. Ввиду широкого распространения, сейчас очень актуальная стала возможность делиться или сохранять снимки экрана. Можно ли сделать подобное в Гугл Хроме, где сохраняются скриншоты и как их передавать другим пользователям?
Сразу ответим на вопрос – в функционале Гугл Хром сделать скриншот нельзя. Как бы печально это ни звучало, но выход есть. Причем выход очень даже простой. Если вам для работы или для личных целей нужно периодически делать снимки экрана на компьютере, работая в интернете, то для воплощения подобных целей есть два пути решения. Итак, первый из них – это воспользоваться встроенным функционалом системы Windows, что предполагает применение отдельных инструментов или горячих клавиш. А второй – это установка специального расширения для Гугл Хром, которое позволяет удобно создавать скриншоты.
Способ №1: Системный инструмент
Функция захвата картинки с экрана уже присутствует в операционной системе Windows. Назначена она на горячую кнопку Print Screen (находится на клавиатуре над «стрелочками»). Как только вы нажимаете ее, изображение сразу же перемещается в буфер обмена. Затем его можно вставить в графический редактор для последующей обработки, в переписку и т. п.
Но в данном случае более подходят горячие клавиши Ctrl + Print Screen . Они захватывают не весь экран, а только открытую программу, например, браузер Хром. Соответственно, скриншот можно получить так.
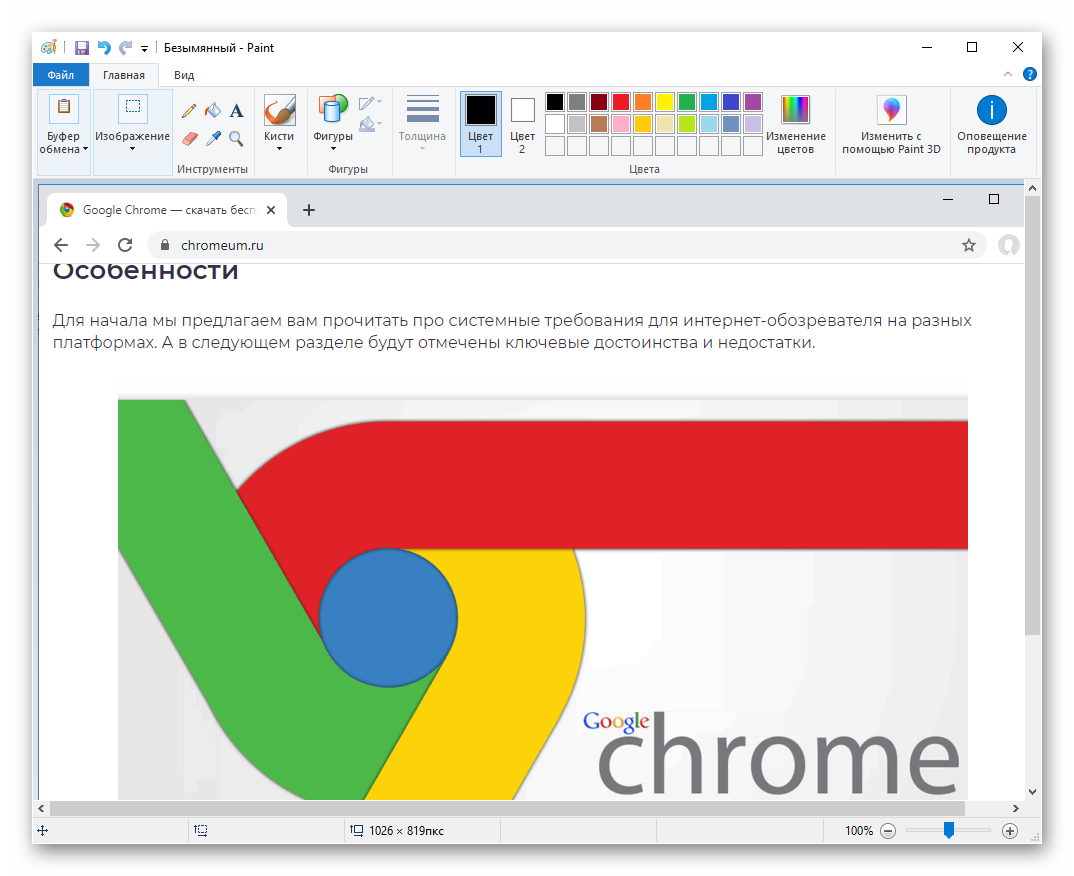
- Нажимаем ранее указанную комбинацию в открытой копии программы.
- Затем запускаем любой графический редактор. В системе изначально присутствует Paint – можно воспользоваться им.
- Вставляем в рабочую область картинку с помощью комбинации Ctrl + V .
- При необходимости редактируем ее, обрезая лишние элементы и т. д.
- Затем жмем Ctrl + S и выбираем путь для сохранения файла.
Movavi ScreenShot
Movavi ScreenShot — это расширение, которое позволяет захватывать экран в нескольких размерах: делать скриншот страницы, определённой части экрана или всего экрана. Рамки браузера в изображение не включаются.

Это приложение настолько просто в использовании, что даже новички быстро поймут, как с ним работать. Вы по достоинству оцените простоту работы и высокое качество создаваемых изображений.
Формат скриншотов по умолчанию — JPG. Сохранив снимок экрана на своём рабочем столе, вы сможете преобразовать его в любой формат или поделиться им со своими коллегами и друзьями.
- Скриншот всей страницы. Вы можете захватить всю веб-страницу целиком. Movavi ScreenShot автоматически прокрутит страницу, даже если она длиной в километр.
- Снимок видимой части экрана. Покажите другим, что вы видите в своём браузере. Захватите видимую область экрана, включая панель управления, открытые окна, вкладки и мессенджеры.
- Скриншот выбранной области. Обведите рамкой область, которую вы хотите захватить. Благодаря этой функции вам не придётся впоследствии обрезать изображение, чтобы удалить его ненужные части.
- Для установки не требуется специальных разрешений.
- Может использоваться в режиме инкогнито.
- Нет инструментов редактирования.
- Нет прямой ссылки для публикации снимков экрана в социальных сетях.
Как сделать скриншот выделенной области
Способ первый – через «Ножницы» или «Набросок на фрагменте экрана»:
- в строке рядом с кнопкой «Пуск» пишем название утилиты и открываем ее;
- нажимаем «Создать»;
- выбираем «Прямоугольный фрагмент» или «Фрагмент произвольной формы»;
- сохраняем полученное изображение в файл.
Способ второй – через инструменты разработчика Chrome:
- открываем Хром;
- нажимаем Ctrl + Shift + I;
- нажимаем Ctrl + Shift + P;
- листаем список, пока не увидим функции, отмеченные фиолетовой меткой Screenshot;
- кликаем на Capture area screenshot;
- выделяем прямоугольную область и выбираем, куда сохранить файл.
Способ третий – через расширение Lightshot:
- кликаем на расширение;
- выделяем прямоугольную область;
- нажимаем кнопку «Сохранить» (дискета).
Кроме того, с помощью Alt + Print Screen можно сделать снимок активного окна. Снимок сохраняется в буфер обмена, и для получения графического файла придется вставлять его в Paint.
QA инженер, руководитель отдела автоматизированного тестирования программного обеспечения. Владение Java, C/C++, JSP, HTML, XML, JavaScript, SQL и Oracle PL/SQL. Журналист и обозреватель сферы IT. Создатель и администратор сайта.
Как скачать скриншот
Полученный скриншот можно сразу скачать на свое устройство. При необходимости редактировать его можно будет в любом графическом редакторе.

Рис. 2 (Кликните для увеличения). Скачать скриншот в формате рисунка или в формате pdf.
В верхнем меню есть две кнопки (в виде стрелки вниз) для скачивания скриншота (рис. 2). Первая кнопка позволяет сохранить снимок экрана на своем устройстве в формате pdf. Вторая стрелка вниз дает возможность скачать скриншот в формате рисунка png.
Цифра 1 на рис. 2 – Кнопка в виде стрелки вниз – Download Image (PNG) для того, чтобы скачать скриншот как рисунок с расширением png. Это означает, что редактировать такой файл можно с помощью любого графического редактора: стандартного Paint, Фотошоп или другого.
2 на рис. 2 – Выбираем папку, куда хотим сохранить снимок экрана. В представленном примере выбрана папка «Загрузки».
3 на рис. 2 – Можно согласиться с тем именем файла, которое выдается автоматически, либо отредактировать его по своему желанию.
Цифра 4 на рис. 2 – В конце обязательно нажать на кнопку «Сохранить».
Видео формат материала, изложенного выше:
Способ 1: Joxi
Joxi – дополнение для Google Chrome, с помощью которого можно делать скриншоты открытых веб-страниц.
На заметку! Дополнение позволяет не только экспортировать изображения на компьютер, но и загружать их на сервер, чтобы получить ссылку для просмотра. Для этого вместо пункта «Сохранить» выберите «Опубликовать».
Часть 6. Часто задаваемые вопросы о создании снимков экрана в Chrome
Почему скриншоты идут на Mac?
По умолчанию все снимки экрана на Mac сохраняются на рабочем столе в формате PNG. Они называются скриншот + дата.
Как сделать скриншот на айфоне?
Чтобы делать снимки экрана на iPhone, вам нужно одновременно нажать и удерживать кнопку «Домой» и кнопку «Режим сна / Пробуждение», и вы услышите звук затвора камеры. Тогда скриншот будет сохранен на вашем Фотопленка на Фото приложение на iPhone. Для сделать снимок экрана для других моделей iPhoneВы можете проверить это здесь.
Почему я не могу делать скриншоты в режиме инкогнито в расширении?
Chrome 65 и более поздних версий больше не позволяет пользователям включать расширения в режиме инкогнито, включая расширение снимков экрана Chrome. Однако вы можете включить расширение скриншота в режиме инкогнито с помощью некоторых настроек.
Шаг 1. Нажмите кнопку меню в Chrome и выберите Дополнительные инструменты , чтобы выбрать Расширения .
Шаг 2. Найдите расширение снимка экрана в списке и нажмите Подробности .
Шаг 3. Прокрутите и включите Разрешить в инкогнито . Затем вы можете использовать расширение для скриншотов в режиме инкогнито из Chrome.
Сделать снимок экрана в Chrome — это простой способ сохранить контент с веб-страницы. В этом посте рассказывается о 5 способах сделать снимок экрана в Google Chrome, чтобы вы могли взять прокручиваемую веб-страницу, выбранный регион или настраиваемое окно из Chrome в Windows и Mac.
Теперь я хотел бы услышать, что вы должны сказать:
Какой метод вы собираетесь попробовать в первую очередь?
У вас есть лучшие решения, чтобы сделать снимок экрана в Chrome?
В любом случае, дайте мне знать в разделе комментариев ниже.
Что вы думаете об этом посте.
Рейтинг: 4.7 / 5 (на основе голосов 116) Подпишитесь на нас в
Как сделать скриншот на Android? Как сделать снимок экрана на Samsung Galaxy S4 / S5 / S7, LG G4 / G5 / G6 и других устройствах Android от HTC, Sony и т. Д.? Прочитайте эту статью.
В этой статье мы покажем вам, как сделать снимок экрана во время видеочата FaceTime с друзьями или семьей.
В этой статье рассказывается о четырех простых и быстрых методах создания снимков экрана на телефонах Alcatel, таких как Fierce, IDOL, PIXI, perfect, POP и т. Д., А также на планшетах для сохранения снимков в любое время и в любом месте.
Оставьте свой комментарий и присоединяйтесь к нашему обсуждению
Советы по созданию снимков экрана

Screen Recorder
Aiseesoft Screen Recorder — лучшее программное обеспечение для записи экрана, позволяющее захватывать любые действия, такие как онлайн-видео, звонки с веб-камеры, игра на Windows / Mac.
Лучшие расширения для создания скриншотов в Гугл Хром
Теперь обратимся к ещё более функциональным методам, которые требуют использование дополнительных модулей. Сейчас в магазине Google можем найти десятки подобных плагинов, но не все из них хороши. Здесь же собраны лучшие.
Lightshot
Один из самых удобных модулей для создания снимков экрана в браузере Гугл. В нем есть все необходимые возможности по генерированию и обработке скринов.
- можно выделять любой фрагмент для снимка, перемещая активную область мышью;
- есть инструменты редактирования: маркер, стрелки, полоски и простые фигуры;
- присутствует быстрая отправка снимка на печать;
- всего за один клик изображение загружается на сервер, им можно делиться с помощью ссылки;
- быстрое добавление текста;
- простое копирование и сохранение на компьютер;
- минимальная задержка в работе.
- после обновления браузера часто перестает работать;
- не всегда корректно добавляет изображение в буфер.
Еще одно расширение, позволяющее снять скриншот экрана в Google Chrome. Оно быстро работает и обладает всеми необходимыми функциями. Если бы не маленькие ограничения, расширение было бы идеальным (подробности в недостатках). Ссылка на страницу дополнения.

- быстро работает;
- позволяет сразу выбирать: сохранять страницу или только фрагмент;
- сразу после выделения области открывает вкладку со скриншотом;
- есть инструменты редактирования: кадрирование, текст, стрелка и т.п.;
- полезная функция «Размытие», позволяющая сразу скрыть часть данных со скриншота.
- не позволяет снять страницу магазина Google, настройки или табло браузера;
- часто не срабатывает вход через социальные сети;
- неаккуратная склейка при создании скриншотов всего экрана.
Nimbus
Это приложение позволяет выполнить снимок разных частей документа: от того фрагмента, что захватывает экран до всей страницы с ее прокруткой вниз. Еще есть интересная функция «Отложенный скриншот», которая позволяет выполнять снимок тех действий, что требуют постоянное удержание элементов мышью и подобных. Рекомендуем устанавливать отсюда .

- много режимов работы;
- поддерживает создание скриншота с прокруткой страницы;
- позволяет записывать видео;
- есть встроенный редактор;
- может работать без интернета.
- иногда начинает работать медленно или не хочет загружать скрины на сервер;
- при использовании горячих клавиш периодически лагает.
FireShot

Приложение обладает базовым функционалом по захвату экрана и созданию скриншотов. Распространяется бесплатно, но есть и платные опции. Аддон работает довольно стабильно, из-за чего и попал в рейтинг. Вот ссылка на него.
- поддерживает создание скриншота на всю страницу (с прокруткой);
- позволяет сохранять в формате PDF;
- простой интерфейс;
- можно сразу распечатать;
- поддерживает копирование изображения в буфер обмена.
- редактор доступен только в Pro-версии;
- для отправки по сети нужен премиум режим;
- в Windows XP некорректно работает.
Screenshot Extension
Полное название утилиты – « Расширение Web страницы – Screenshot Extension ». Это неплохое приложение для создания скринов, которое в браузере Google позволяет запечатлеть как всю страницу с прокруткой, так и только видимый участок или отдельный фрагмент.

- делает скрин моментально;
- можно пользоваться редактором;
- позволяет сохранить и скопировать отредактированный скриншот;
- есть кнопка «Поделиться», для отправки скрина другим пользователям;
- исправно функционирует в разных версиях веб-обозревателя.
- не совсем интуитивное меню;
- большая часть функций платные.
Это все лучшие способы, позволяющие сфотографировать экран и сделать качественный снимок. Здесь описаны самые качественные расширения для создания скриншотов в браузере Chrome от Google, которые справляются практически со всеми задачами пользователей.












