Как сделать скриншот всей страницы сайта
Для большинства пользователей компьютеров создание скриншота является элементарной задачей. Но вот когда область будущего скриншота выходит за пределы одного экрана появляются проблемы. Мало кто знает, как легко и качественно сделать скриншот всей страницы браузера, если она простирается далеко вниз.
Существуют разнообразные программы и расширения для браузеров, которые позволяют сделать скриншот страницы сайта целиком. Но не всегда есть возможность и рентабельность их устанавливать. Поэтому в данной статье я расскажу о том, как создать снимок экрана всей страницы без специальных программ и расширений. Использовать будем только инструменты браузера. Подойдёт любой браузер на базе Chrominium. Показывать буду на примере самого популярного — Google Chrome.
Перейдём к делу. Откройте в браузере Google chrome страницу сайта, от которой вы хотите получить скриншот от начала до конца. Нажмите в любом месте страницы правой кнопкой мышки и потом нажмите на «Просмотреть код».

Откроется панель разработчика. Обратите внимание, что если она появляется справа, то вид сайта может измениться, он станет более узким. Соответственно, и скриншот получится узким. Поэтому целесообразно перевести эту панель вниз, нажав на три точки вверху справа и выбрав нужное положение панели, как показано на изображении ниже.

Затем снова вызовите меню панели, нажав на три точки вверху справа, и нажмите на пункт «Run command».

Появится список команд, где в форме поиска сверху введите слово screenshot. В результатах поиска нажмите на »Capture full size screenshot».

Скриншот всей страницы скачается и сохранится в паке «Загрузки».

Результат выглядит вот так.
Лишь один недостаток есть у данного способа — нельзя выбрать формат сохраняемого изображения. Оно сохранится в .png. Поэтому вам может пригодиться инструкция о том, как изменить формат изображения.
Уменьшение масштаба
Большинство пользователей предпочитает простейшие решения поставленной задачи. Сделать на компьютере с небольшим монитором скриншот страницы можно с помощью масштабирования окна браузера и классической функции Windows «Копировать-вставить».
- Нужно открыть необходимый сайт, вывести участок страницы с необходимой информацией.
- Используя клавишу «Ctrl» и колесико мыши, установить оптимальный размер картинки.
- Наряду с этим можно изменять размер окна браузера целиком, наведя курсор на его границу. Зажав левую кнопку мыши, пользователи вольны установить оптимальную высоту и ширину окна. Отличный результат даст комбинирование обоих способов.
- Клавиша «Print Screen» выполняет захват изображения, перенос во временный буфер.
- Следующий этап – открыть стандартный редактор Paint, затем нажать кнопки «Ctrl» и «V».
- При необходимости вырезать необходимую картинку и скопировать в новый документ, сохранив его в удобном формате (jpeg, png).
С помощью Дополнительных инструментов браузера
В браузере Chrome откройте веб-страницу, скриншот которой необходимо сделать. Затем в правом верхнем углу окна браузера нажмите на значок Настройка и управление Google Chrome и в открывшемся меню последовательно выберите Дополнительные инструменты > Инструменты разработчика или нажмите сочетание клавиш Ctrl + Shift + I.

В панели инструментов разработчика нажмите на значок Customize and control DevTools и выберите пункт Run Command .

Затем в открывшемся окне выберите команду Screenshot Capture full size screenshot

Изображение должно сохраняться автоматически, но если вам будет предложено сохранить снимок экрана, выберите папку для сохранения на вашем компьютере и нажмите кнопку Сохранить.
После сохранения скриншота его можно открыть с помощью редактора изображений, добавить аннотации или обрезать до нужного вам размера.

Уменьшите масштаб страницы и используйте клавиши по умолчанию
Этот быстрый способ подойдет только в том случае, если страница только немного выходит за видимую область экрана. Уменьшите масштаб страницы до тех пор, пока она полностью не уместится на экране, а затем сделайте скриншот с помощью команд по умолчанию:
- Windows: нажмите клавишу Print Screen ( PrtScr или Print Scrn). Снимок экрана будет сохранен в буфер обмена. Чтобы вставить это изображение в файл, воспользуйтесь любым графическим редактором.
- Mac : используйте сочетание клавиш Cmd-Shift-3. По умолчанию скриншот будет сохранен как PNG файл на вашем рабочем столе.
Рекомендация: сделайте снимок экрана с надписями для рисования в Windows и Mac
Если вы хотите сделать учебник, то FoneLab Screen Recorder должен быть вашим лучшим выбором. Вы можете получить различные инструменты рисования для непосредственного редактирования видео или изображения. Кроме того, вы можете захватывать экран рабочего стола с фиксированными областями. Ничего страшного, если для скриншотов выставить ширину и длину точно. Более того, вы также можете сделать снимок экрана всего страницы во время записи видео.
Основные характеристики программного обеспечения Ultimate Screen Capture
-
с системой аудио и микрофона голос без проблем. с полным экраном, фиксированным регионом и настраиваемым регионом.
- Отредактируйте изображение или видео с текстом, линией, стрелкой, эллипсом, прямоугольником и другими метками разных размеров и цветов.
- Установите горячие клавиши, чтобы начать или остановить запись мгновенно.
- Экспортируйте скриншот в форматах PNG, BMP, JPEG, GIF и других совместимых форматах.
FoneLab Screen Recorder позволяет вам захватывать видео, аудио, онлайн-уроки и т. Д. На Windows / Mac, и вы можете легко настраивать размер, редактировать видео или аудио и многое другое.
- Записывайте видео, аудио, веб-камеру и делайте скриншоты на Windows / Mac.
- Предварительный просмотр данных перед сохранением.
- Это безопасно и просто в использовании.
Как сделать полный снимок экрана на ПК с Windows
Шаг 1 Бесплатно скачать, установить и запустить ПО для захвата экрана Windows.
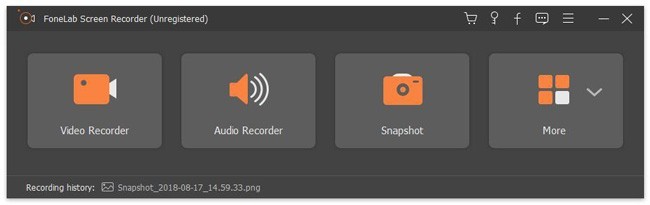
Шаг 2 Выберите Снимок если вы хотите снимать экран только на Windows.
Шаг 3 Выберите Полноэкранный или установите настроенный размер экрана.
Шаг 4 Включите Редактировать значок. Нарисуйте на скриншоте полную страницу.
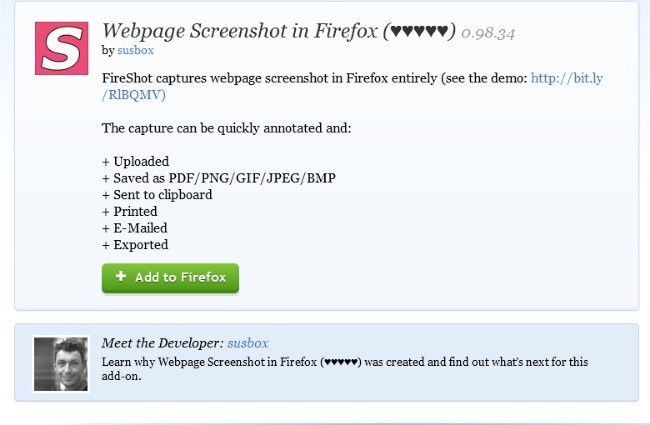
Шаг 5 Выберите Сохраните экспортировать весь скриншот страницы в формате PNG в высоком качестве.
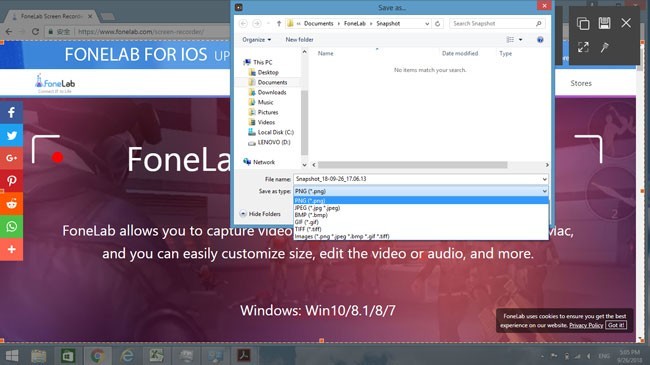
Как сделать скриншот всей страницы на Mac
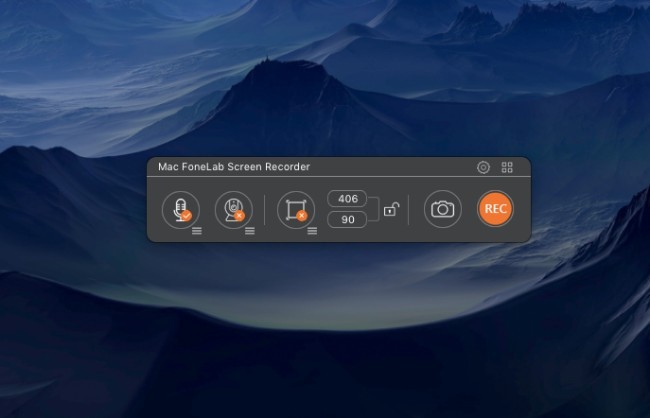
Шаг 2 Включите экран только значок.
Шаг 3 Выберите Полный экран и установите размер снимка экрана как Полный размер, 720P or Пользовательский регион.
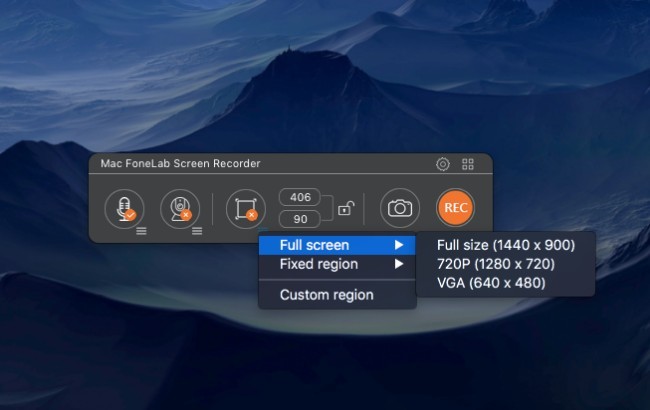
Шаг 4 Щелкните значок скриншота, похожий на камеру, чтобы сделать полный снимок экрана на Mac.
Шаг 5 Откройте Медиа библиотека, Выделите свой скриншот Mac для совместного использования и других целей.
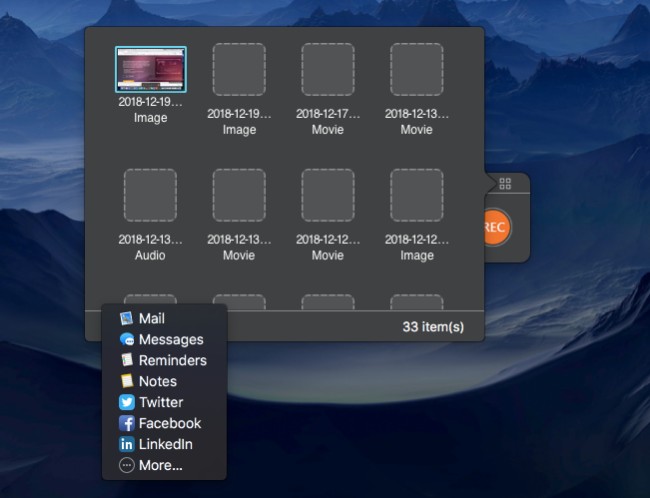
В общем, вы можете использовать надстройку или программу для захвата экрана, чтобы легко скриншотировать всю страницу. А также скриншот на телефон alcatel с FoneLab. Если у вас есть другой хороший инструмент для создания скриншотов, поделитесь с нами.
FoneLab Screen Recorder позволяет вам захватывать видео, аудио, онлайн-уроки и т. Д. На Windows / Mac, и вы можете легко настраивать размер, редактировать видео или аудио и многое другое.












