Редактирование скриншота
После того, как картинка будет передана на сервер и сохранена, Вы получите короткую ссылку, по которой можно открыть сохранённое изображение с любого компьютера или мобильного устройства.
Сразу после сохранения скриншота, вы можете отредактировать полученное изображение: обрезать часть картинки, закрасить ненужные области, разместить стрелку, рамку или надпись.
В редакторе скриншота доступны инструменты:
Карандаш, Линия, Стрелка, Рамка, Текст, Размытие, Обрезка. Подробнее.
Этот сайт использует файлы Cookie. Продолжая использовать данный сайт, Вы соглашаетесь на использование Ваших файлов Cookie. Узнать больше >
Лучшие бесплатные приложения для создания скриншотов
Если вы хотите снять выделенную область, настроить формат фотоизображения, добавить надписи или фигуры, лучше воспользоваться специальными приложениями. Они открывают больше возможностей, хоть и работают по схожему принципу.
ФотоСКРИН
Одна из лучших программ для создания снимков экрана. В ФотоСКРИНе можно заснять определенный фрагмент или весь рабочий стол. Поверх изображения можно добавить надписи и фигуры, а после загрузить контент в сеть или скачать в подходящем формате.
Как сделать скриншот:
-
Скачайте ПО бесплатно на Windows 10, 8, 7, Vista или XP. Запустите его и выделите мышью необходимый участок.
Нужно записать видео с экрана? Приобретите премиум-версию программного обеспечения. Она позволит захватить каждое действие на рабочем столе, создать качественный ролик и экспортировать результат в подходящем формате. Про-пакет стоит 495 рублей.
Lightshot
Простой компьютерный скриншотер и расширение для браузера. Lightshot позволят захватить часть дисплея, обработать контент и экспортировать его в подходящем медиаформате. Для использования ПО:
- Загрузите софт с официального сайта.
- По завершении инсталляции откройте утилиту и выделите область рабочего стола.
- Отредактируйте принтскрин экрана, а затем кликните на значок сохранения.
Скриншотер
Простое программное обеспечение, которое предлагает опции для редактирования материала и создает картинки в популярных медиаформатах. Как сделать скриншот на компьютере и сохранить его как картинку?
- Скачайте Скриншотер и откройте. Установите необходимый участок съемки.
- Скорректируйте изображение, если необходимо. Добавьте текст, стрелки, рисунок.
- Кликните по иконке сохранения. Укажите папку и формат.
Яндекс.Диск
Облачное хранилище предлагает дополнительный инструмент для создания скринов. Вы сможете снимать монитор и обрабатывать кадры во встроенном редакторе. Для использования функции Яндекс.Диска:
- Установите ПО. Зажмите комбинацию Ctrl + Shift + 1 и обведите участок.
- Кадр откроется в редакторе. Внесите изменения: разместите стрелки, текст и т.д.
- Нажмите «Сохранить». Выберите место на компьютере.
Screenshoter Mail.ru
Софт для съемки всего дисплея или указанного фрагмента. Screenshoter Mail.ru также предоставляет функции для размещения надписей, стикеров, нумерации и фигур.
- Загрузите софт и по завершении инсталляции запустите его.
- Выделите фрагмент рабочего стола.
- Обработайте изображение и нажмите «Готово». Экспортируйте материал на ПК в подходящем расширении.
Как поделиться скриншотом
На этом сайте есть замечательная статья — Скриншот. Что это такое и как его сделать?, которая будет основной в этой теме.
В частности в той статье было написано для чего обычно создаются скриншоты — чтобы поделиться с друзьями. Описанные в статье методы и программы позволяют это сделать, но они имеют некоторые недостатки.
Представим себе обычную ситуацию — Вам захотелось поделиться достижениями в какой-нибудь онлайн игре (или как красиво расположили ярлыки на Рабочем столе) с другом, который находится далеко от Вас. Если действовать обычными способами, то Вам вначале нужно нажать кнопку Prt Scr (Принт Скрин), затем запустить какой-нибудь редактор, потом вставить в него из буфера обмена свой скришот, затем его сохранить куда-нибудь, а вот потом уже отправлять другу по почте или в сообщении в социальной сети.
Посчитали сколько действий понадобится для такого? Пять? Если пользоваться специальной программой, то будет чуть меньше. А теперь представим что нужно этот скриншот немного подкорректировать, да ещё и поискать программу для этого. Получается для того, чтобы отправить другу скриншот, нужно потратить некоторое время на всё это. А обычно хочется как можно быстрее всё это сделать.
Подавляющее большинство скриншотов отправляется через Интернет. Следовательно уже должны быть придуманы способы для такого популярного действия. И они есть!
Как сделать скриншот и отправить?
В статье, ссылку на которую я давал выше в начале этой статьи, была описана лишь одна утилита для снятия скришотов. Однако она не позволяет делать то, что могут нынешние программы, а именно быстро создать скриншот и поделиться.
Ну и другие возможности о которых можете почитать на официальных сайтах. Кстати о сайтах и программах. Вот они:
Я все эти программы протестировал и в списке расположил по лучшему критерию. Чем выше — тем лучше. Почему так? Да вот давайте для примера рассмотрим одну из этих программ. Например Floomby.
После установки, программа оповестит Вас о себе:

Теперь можно пользоваться кликнув ЛКМ или ПКМ по иконке программы. Правда, как оказалось, ей зачем-то нужна регистрация:

Я не стал регистрироваться и продолжил работу, нажав на кнопку «Фрагмент» и выделил то, что мне нужно:

В выделенном фрагменте можно сразу отредактировать и переименовать как хотите. После совершения всех необходимых действий, наводите курсор мыши на кнопку «Отправить» и выбираете там «На floomby.ru» (можно ещё на комп сохранить и ещё куда-то), после чего начнется отправка:



Как видите, теперь можно посмотреть ссылку или сразу с адресной строки скопировать и отправить другу.
Мне эта программа не понравилась тем, что рекламы там очень много. Даже при увеличении картинки она выходит. Да и все подряд могут смотреть Ваши скришоты. Другие так же любят такое дело.
Хочу напомнить, что некоторые программы могут дополнительно устанавливать другие программы, поэтому почитайте статью Защита от нежелательных программ.
Ещё существуют такие сайты, зайдя на которые можно сразу совершить все нужные действия. Принцип: жмем кнопку «Принт Скрин», заходим на сайт, вставляем прямо туда скриншот, редактируем как надо и даём ссылку другим. Круто? Дааа.
Вот такой вот буржуйский сайт snaggy и его русскоязычный аналог — PasteNow
Пользоваться или нет программами для снятия скриншотов и последующей «выкладкой» в интернет — решать Вам. С одной стороны это немного быстрее, а с другой обычным способом как-то безопаснее, хотя. кому как.
Как отправить скриншот
Если возникают какие-то проблемы с установкой оборудования или работой какой-либо программы, то пользователи обычно обращаются в службу поддержки. Для эффективного решения проблемы автора обращения могут попросить выслать скриншот (снимок экрана) сообщения с ошибкой. Изображение того, что высвечивается на мониторе, чаще всего дает более полное представление о возникающей ситуации, чем ее словесное описание. Отправить снимок экрана можно с помощью любого современного компьютера.

- Как отправить скриншот
- Как сделать ссылку на скриншот (снимок экрана)
- Как сделать скриншот сайта
- — компьютер
- — интернет
- — собственная электронная почта
Перед началом работы убедитесь, что на экране видны те элементы, снимки которых вы бы хотели отослать. Сверните лишние окна, чтобы они не загораживали нужную вам область монитора.
Для того, чтобы сделать скриншот полной страницы, найдите на клавиатуре клавишу PrtSc (Print Screen), расположенную в правом верхнем углу между кнопками F12 и Insert, и нажмите ее один раз.
Если вам нужен снимок только одного активного в данный момент окна, то левой рукой нажмите и удерживайте клавишу Alt, а правой нажмите на Print Screen. Нажатие на специальную кнопку заносит изображение в оперативную память компьютера.
Чтобы извлечь картинку из оперативной памяти, выполните такие действия: «Пуск — Программы — Стандартные — Paint». Войдя в программу обработки изображений Paint, нажмите «Вставить» или, удерживая клавишу Ctrl, в то же время щелкните кнопку V.
Для обработки и сохранения скриншотов совсем не обязательно использовать только Paint. Нужные действия можно производить в совершенно любй графической программе, установленной на вашем компьютере.
После совершения необходимых операций в графической программе на рабочем листе появится снимок экрана в виде картинки. Выберите команду «Файл — Сохранить как» и в соответствующем поле впишите название файла, используя английские буквы или цифры.
Введя логин и пароль, войдите в свой ящик электронной почты. Выберите пункт «Написать» и в появившейся форме напишите электронный адрес получателя, тему и текст письма.
Прямо под написанным вами текстом найдите кнопку «Прикрепить файлы». Щелкните по ней и в общем списке файлов выберите сохраненный скриншот. Нажмите «Открыть». И с помощью клавиши «Отправить» отошлите картинку по нужному адресу.
Для обработки и сохранения скриншотов совсем не обязательно использовать только Paint. Нужные действия можно производить в совершенно любой графической программе, установленной на вашем компьютере.
Как отправить скриншот?
Чтобы сформировать ссылку в программе Lightshot, нажмите по первому слева значку в горизонтальной панели:
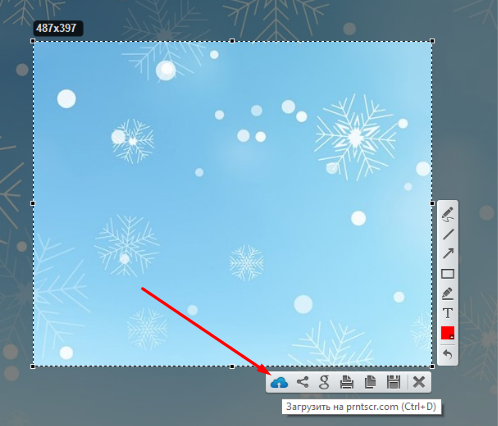
Скриншот начнет автоматически загружаться на облачное хранилище. Об этом будет свидетельствовать небольшое окно внизу справа.
Вот как оно выглядит.
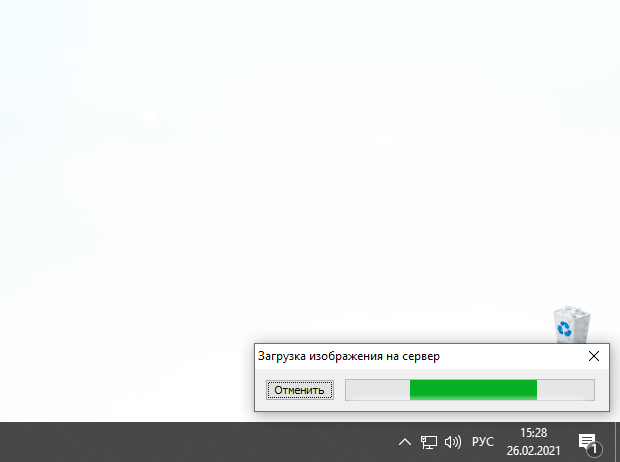
Когда скриншот загрузиться, это окошко поменяет внешний вид и там появиться ссылка.
Для того чтобы её скопировать нажмите соответствующую кнопку.
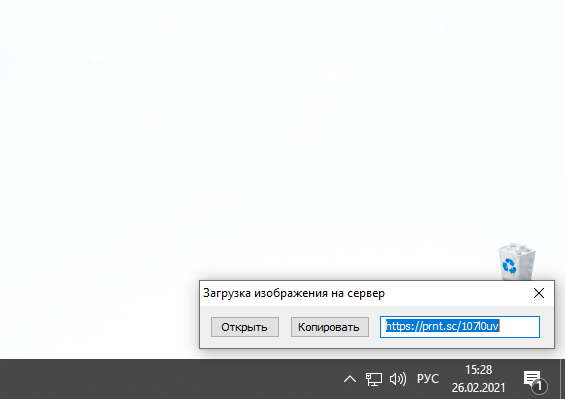
Далее вам достаточно в переписке просто вставить эту ссылку. Например, можете в диалоге щелкнуть комбинацию «Ctrl + V«.
В программе joxi есть аналогичный функционал.
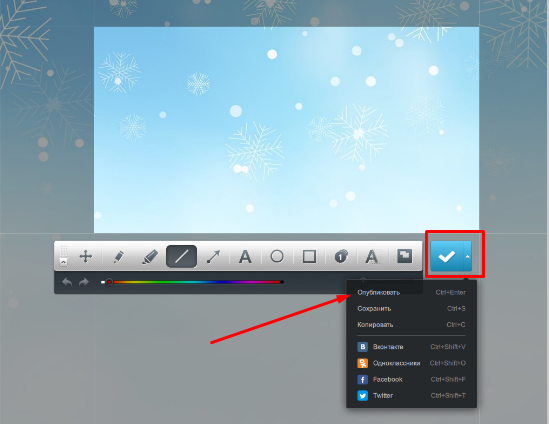
Думаю, информации из этой статьи будет достаточно, чтобы разобраться с вопросом «Как скинуть скриншот другому пользователю?».
Следите за новостями. Присоединяйтесь к моей группе Вконтакте >>>
Здесь вы найдете ещё больше интересной информации.
На связи был Владимир Фирсов. Успешной работы в интернете.
В заключение, если хотите подтянуть свои знания в использовании современной техники, то изучите 25 уроков компьютерной грамотности.












