
Способ 1: Инструменты системы
Есть пять вариантов сделать скриншот на Samsung Galaxy A31 без дополнительного программного обеспечения.
Вариант 1: Сочетание кнопок
- Одновременно нажимаем (не удерживаем) клавиши питания и уменьшения громкости.

Внизу на короткое время отобразится панель, с помощью которой можно обрезать и отредактировать изображение

или поделиться им.

Если воспользоваться панелью не успели, раскрываем строку состояния и нажимаем на скриншот, чтобы открыть его

или свайпом вниз разворачиваем уведомление, чтобы воспользоваться дополнительными опциями.

Вариант 2: Жесты
- На Galaxy A31 снимки экрана можно делать ладонью. Иногда к этому варианту нужно приспособиться, но, если долго не получается, возможно, эта опция отключена. Чтобы ее включить, открываем раздел с дополнительными функциями, тапаем «Движения и жесты»

и активируем «Скриншот ладонью».

Когда потребуется зафиксировать изображение на экране, проводим ребром ладони по нему справа налево или слева направо.

Вариант 3: Вспомогательное меню
- Меню всегда будет на экране поверх других приложений. Оно облегчает доступ ко многим опциям устройства фирмы Самсунг, но относится к функциональности особого назначения, поэтому его сначала придется включить. В «Настройках» открываем раздел со специальными возможностями, выбираем «Нарушение координации и взаимодействие»

и активируем функцию.

Тапаем плавающую кнопку, чтобы открыть меню и делаем скриншот.

Вариант 4: Панель Edge
Galaxy A31 поддерживает функцию «Изогнутый экран», которая также предназначена для получения быстрого доступа к основным возможностям устройства, в том числе к созданию скриншотов.
-
Если функция включена, справа или слева на экране будет виден светлый язычок. Проводим пальцем по нему к центру экрана.

Если язычка нет, в «Настройках» открываем «Дисплей», затем «Изогнутый экран»

и включаем «Панель Edge».

Пролистываем в бок до панели «Выделить и сохранить».

Если такой панели нет, тапаем иконку в виде шестеренки, выбираем ее среди доступных и закрываем «Настройки».

Выбираем форму будущего скриншота, меняем размер рамки так, чтобы в ней оказалась нужная нам часть экрана и тапаем «Готово».

Используем панель под изображением для обработки и распространения снимка экрана или жмем иконку со стрелкой вниз на ней, чтобы сразу сохранить его.

Вариант 5: Длинный скриншот
- Эта опция позволяет делать снимки, состоящие из нескольких экранов. Она автоматически подключается, когда такое возможно. Сначала делаем снимок одним из способов, описанных выше, а как только появится панель действий, нажимаем иконку со стрелочками вниз, ждем, когда экран прокрутится и снова нажимаем ее. Продолжаем жать, пока не захватим нужную область.

Склейка экранов будет выполнена автоматически, нам останется только открыть скрин.

Поиск скриншотов
Открываем «Галерею» и ищем полученные снимки в альбоме «Скриншоты»,

либо находим каталог с ними в памяти Samsung A31 с помощью файлового менеджера.

Способ 2: Специальный софт
Помимо базовых возможностей устройства, делать скриншоты на Самсунге A31 можно с помощью стороннего программного обеспечения. Проверим, как это работает, на примере приложения «Скриншот легкий».
-
Предоставляем ПО доступ к мультимедийным файлам и изображению на экране устройства.

На главном экране можно выбрать способ создания скриншота. В данном случае оставим плавающую кнопку.

Нажимаем «Начать захват» и разрешим кнопке отображаться поверх других приложений,

открываем экран, который хотим зафиксировать, и жмем значок создания скриншота.

Под иконкой появится кнопка «Вид». Если нажать на нее, откроется раздел со всеми сделанными скриншотами.

Здесь их можно обрезать


Если нужно сделать снимок страницы сайта, переходим в соответствующую вкладку, вводим адрес и нажимаем «Начать захват».

Приложение откроет нужную страницу, а когда она прогрузится, нажимаем «Снимок».

При необходимости можно сделать и длинный скриншот, но эта функция реализована менее удобно, чем стандартная. Переходим в нужную вкладку и тапаем «Начать захват».

Нажимаем плавающую кнопку, опускаемся на экран ниже и снова делаем снимок.

Когда нужные экраны будут захвачены, нажимаем галочку под плавающей кнопкой. Откроется редактор, где можно с помощью специальных ползунков убрать лишние области и сделать изображение более целостным.

Чтобы сохранить снимок, нажимаем соответствующую иконку.

Созданные скрины можно найти в памяти устройства с помощью любого файлового менеджера.

 Мы рады, что смогли помочь Вам в решении проблемы.
Мы рады, что смогли помочь Вам в решении проблемы.
Добавьте сайт Lumpics.ru в закладки и мы еще пригодимся вам.
Отблагодарите автора, поделитесь статьей в социальных сетях.
 Опишите, что у вас не получилось. Наши специалисты постараются ответить максимально быстро.
Опишите, что у вас не получилось. Наши специалисты постараются ответить максимально быстро.
Как сделать скрин на Самсунге?
Продукция Самсунг многообразна и крайне разнородна: производитель предлагает и одни из лучших смартфонов до 10000 рублей, и аппараты премиум-класса — всё для удобства и хорошего настроения потребителя. Не возникает сложностей и с настройкой смартфона или планшета: большинство опций доступно в одно-два нажатия. Касается это и создания снимков экрана; о самых простых и быстрых способах сделать скриншот на Samsung мы и поговорим.
Функциональные клавиши
Как и раньше, сфотографировать происходящее на экране Самсунг Гэлакси, Гранд Прайм Дуос и других моделей от южнокорейской компании можно при помощи размещённых на корпусе клавиш.
Делать это так же просто, как узнать, где сохраняются скриншоты на Виндовс; достаточно одновременно зажать:
- на всех моделях Samsung — клавиши «Уменьшить громкость звука» и «Включить/Выключить экран»;
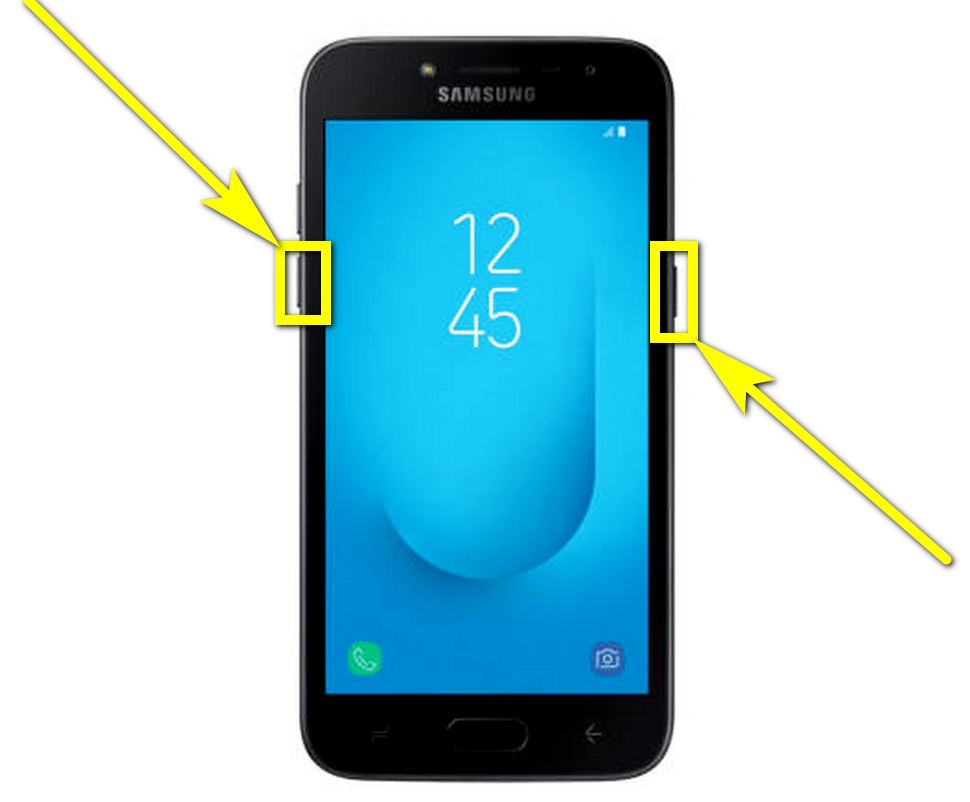
- на смартфонах или планшетах с физической кнопкой «Домой» — эту клавишу и «Включить/Выключить экран»;
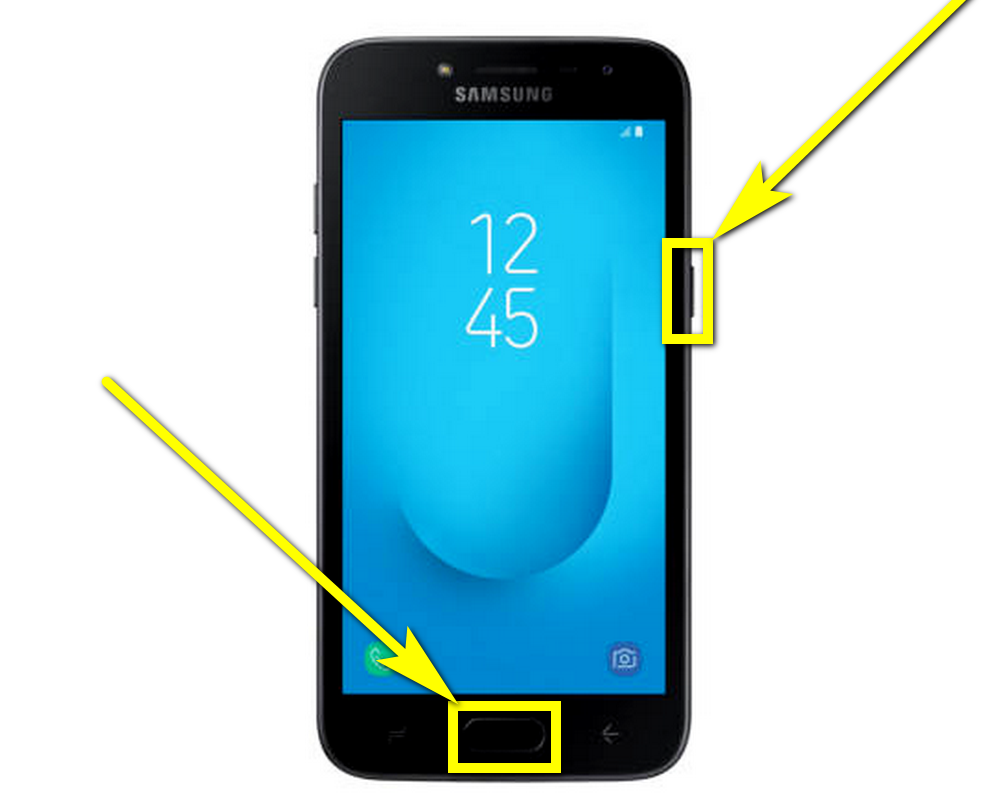
- на некоторых старых моделях смартфонов Самсунг — кнопки «Домой» и «Назад».
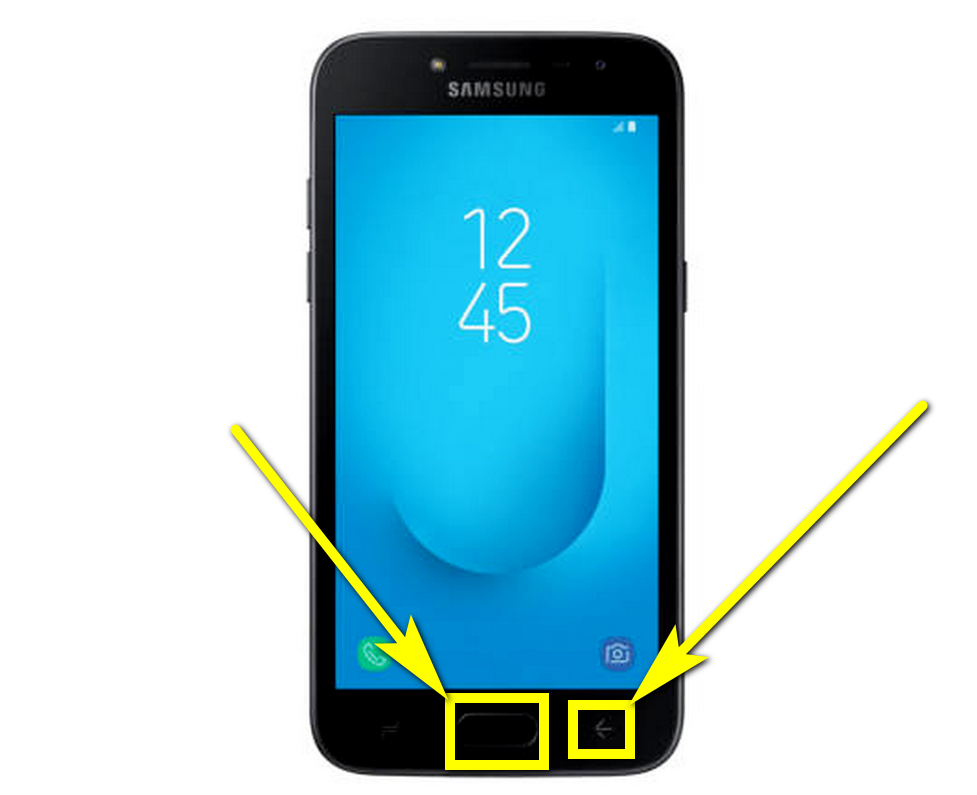
В результате действий пользователя:
- На панели уведомлений появится значок, уведомляющий об успешном создании и сохранении фото.
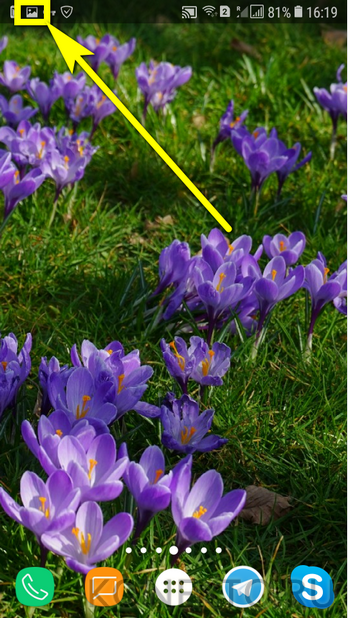
- Скриншот будет сохранён в системной папке DCIM — в подпапке с соответствующим названием.

Важно: хотя на телефонах под управлением Андроида не предусмотрено отдельной клавиши «Принтскрин», можно сфоткать экран своего устройства и при помощи одного действия, не зажимая одновременно нескольких кнопок. Ниже будет рассказано об альтернативных путях создания скриншотов.
«Снимок ладонью»
Сделать скрин на Самсунге, используя штатные возможности смартфона, можно и вовсе без клавиш; эта опция доступна на линейке Samsung Galaxy и некоторых других современных моделях, а освоиться с ней гораздо проще, чем выбрать самый прочный телефон.
Чтобы настроить создание скриншотов движением ладони, нужно:
- Открыть меню «Настройки». Немного пролистав главную страницу вниз, отыскать раздел «Дополнительные функции» или «Дополнительные возможности» и войти в него.
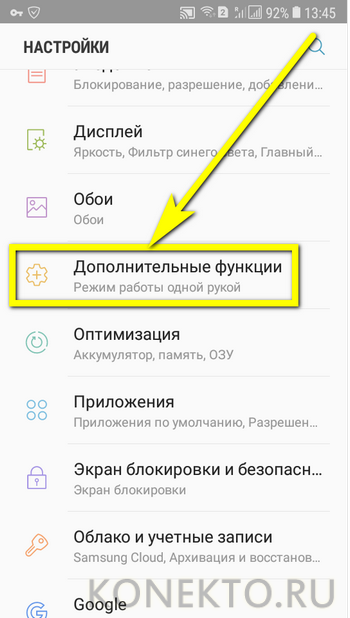
- Найти пункт «Снимок экрана ладонью».
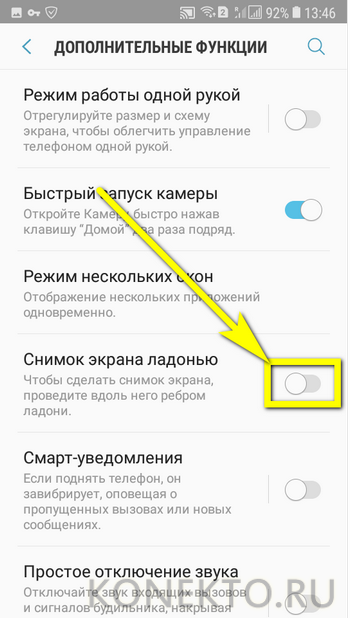
- И передвинуть ползунок в положение «Включено».
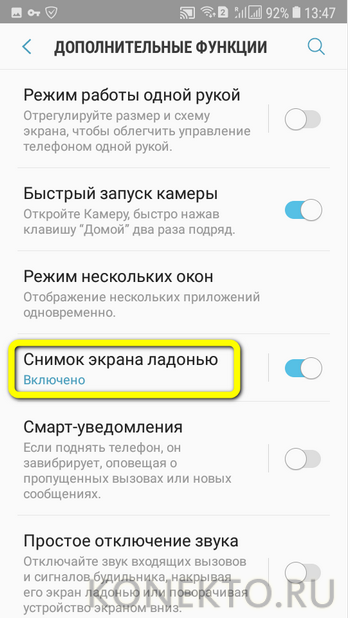
- Теперь, как сообщает инструкция по использованию опции, чтобы сделать скриншот, достаточно провести по экрану ладонью в направлении справа налево.

Важно: снимок экрана в этом случае сохраняется уже в другом системном каталоге: в подпапке Screenshots папки Pictures.
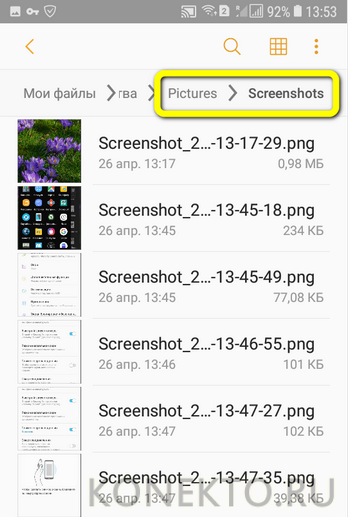
Сфотографировать экран телефона Samsung, как и сделать скрин на Айфоне, можно с помощью сторонних приложений; обычно они удобнее и функциональнее штатных — ниже будет рассказано о трёх лучших программах.
AZ Screen Recorder
Удобнейшее приложение для смартфонов на Андроиде работает и с продукцией Самсунг: с его помощью пользователь может не только делать скриншоты, но и записывать видео с экрана, а также редактировать готовые снимки.
Чтобы сделать скрин при помощи AZ Screen Recorder, нужно:
- Скачать, установить и запустить приложение — с левой стороны появится пять круглых иконок.
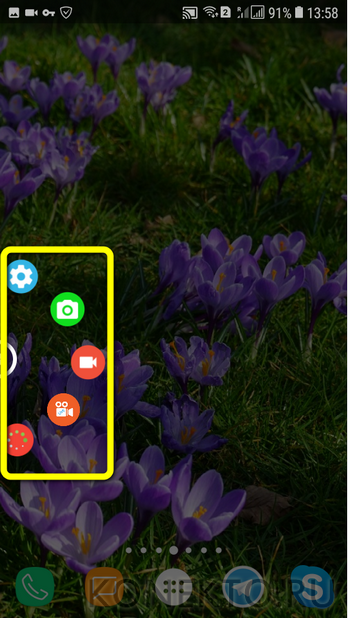
- Перейдя в «Настройки» (пиктограмма-шестерёнка), задать отображение на снимках экрана нажатий пальцем, текстовых меток и логотипа.
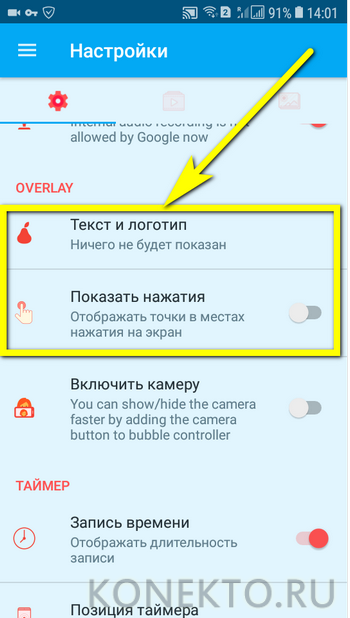
- Выбрать, в каком виде должны быть представлены кнопки создания скриншотов и записи видео.
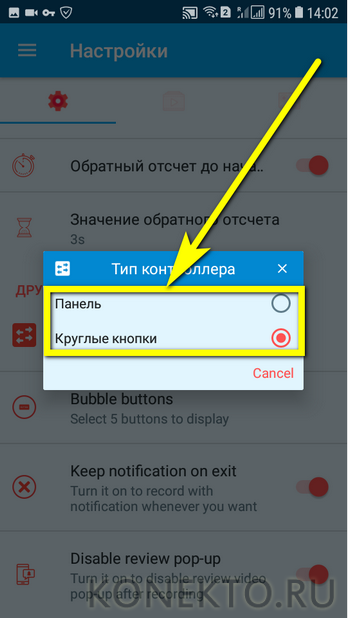
- Указать приложению, должны ли выводиться на экран всплывающие уведомления после каждого нового снимка.
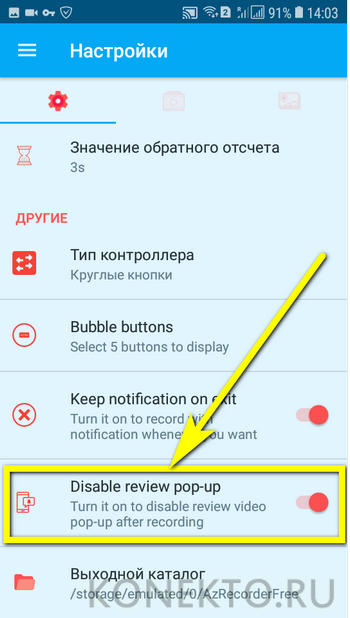
- Определить место автоматического сохранения снимков.
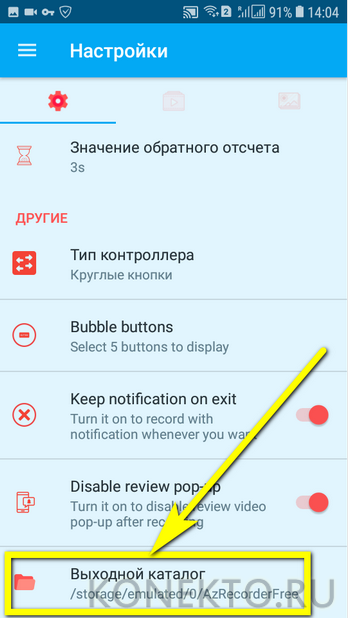
- Во внутренней памяти (рекомендуется) или на внешней карте.
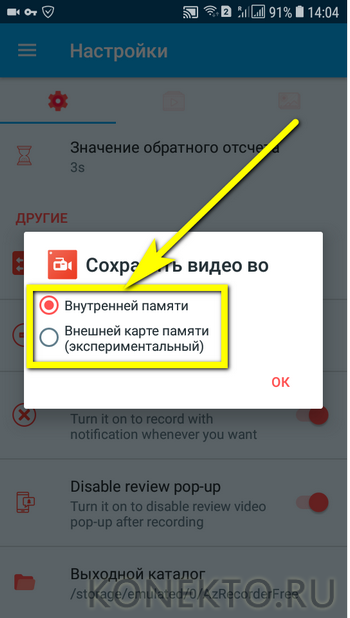
- Закрыть «Настройки» и нажать на зелёную кнопку с пиктограммой фотоаппарата.
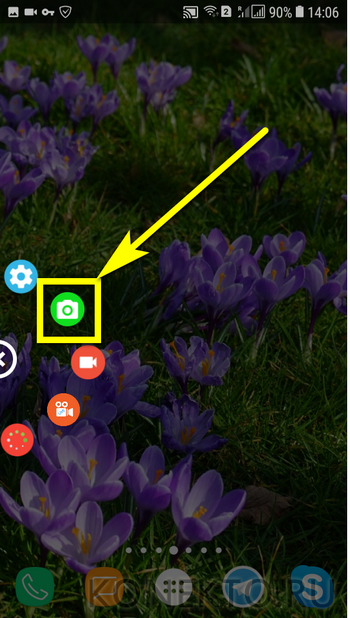
- Чтобы на время скрыть панель создания скринов на Самсунге — тапнуть по косому крестику слева от кнопок.

- А чтобы снова включить — по наполовину спрятанной «видеокамере».
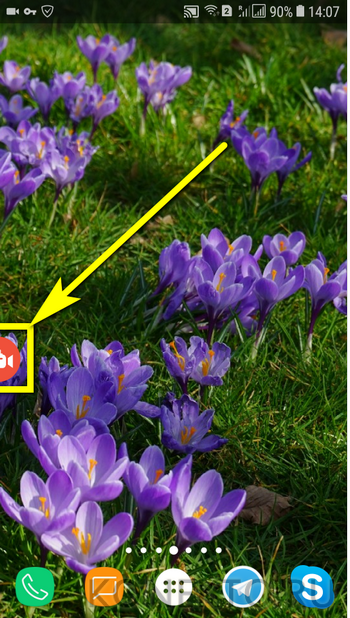
- Когда скриншот сделан, владелец Самсунга может закрыть программу, снова перейдя в «Настройки» и найдя в боковом меню пункт «Выход».

- Или тапнув по косому крестику в шторке уведомлений.
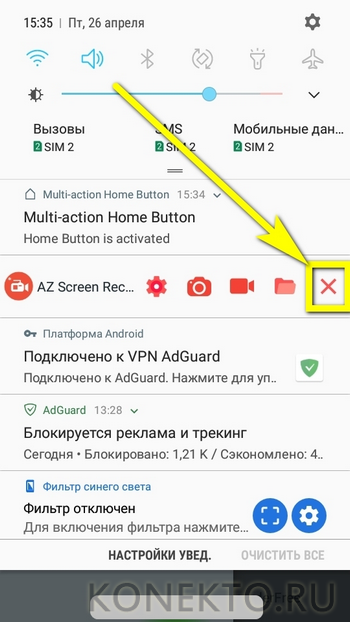
Самый существенный недостаток мобильного приложения — невозможность задать формат сохраняемого скрина (по умолчанию это PNG, обеспечивающий отличное качество и занимающий немного места в памяти) и его размеры: ширина и высота изображения будут в точности соответствовать количеству пикселей экрана.
TouchShot
Чуть менее стабильное, зато более функциональное приложение, позволяющее создавать скриншоты на Samsung Galaxy и любых других устройствах на Андроиде. Пользоваться им значительно проще, чем найти потерянный телефон; владельцу достаточно:
- Запустить программу и выбрать раздел Settings.
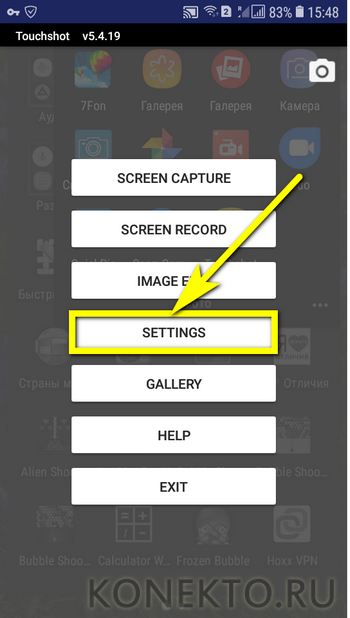
- Передвигаясь по разделам «Настроек», установить прозрачность и размер виджета на экране.
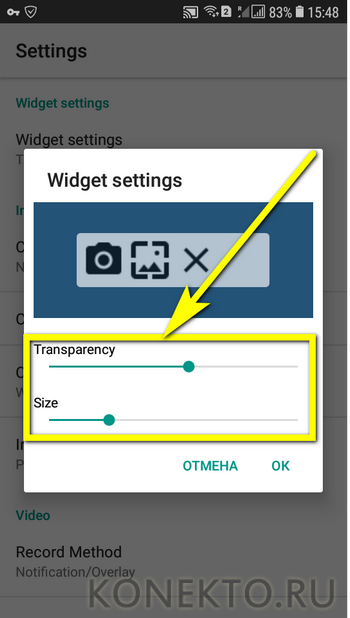
- Способ снятия скриншота на Самсунге: нажатием на кнопку в панели уведомлений (по умолчанию), на виджете или встряхиванием устройства (не слишком хорошо работает).
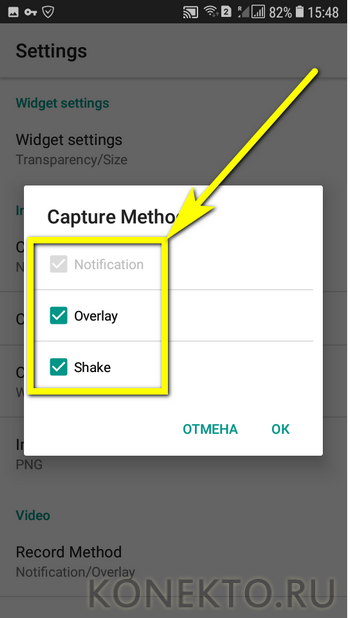
- Способ уведомления об успешном снимке экрана — в виде всплывающего уведомления, текста в строке состояния или вибрации.

- Область захвата: весь экран, без панели уведомлений, без панели кнопок или без того и другого.
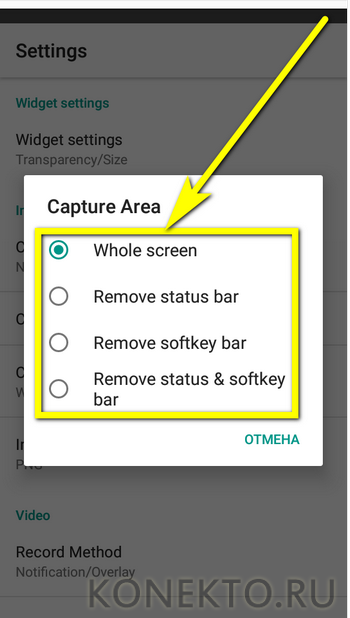
- Качество и формат сохраняемого изображения: рекомендуется оставить по умолчанию, PNG.
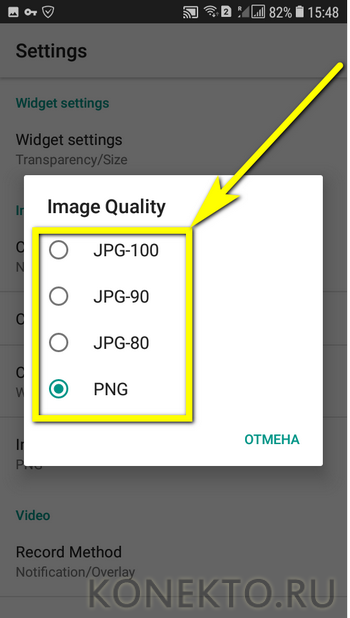
- И место сохранения скриншота.

- Теперь, снова оказавшись в главном окне программы, пользователь может смело нажимать на кнопку Screen Capture.
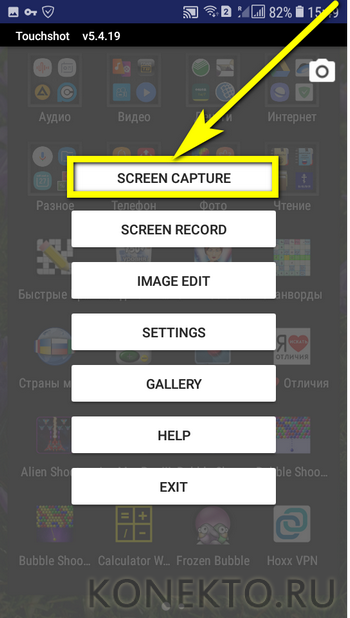
- И на пиктограмму фотоаппарата, размещённую на виджете.

Совет: чтобы закрыть приложение, достаточно тапнуть по расположенному там же косому крестику.
Multi-action Home Button
Основное назначение программы — вывод внизу экрана кнопки, дублирующей функцию «Домой», что особенно полезно для устройств с физической клавишей. С её помощью можно также снимать скриншоты:
- Пользователь запускает приложение и выбирает раздел Actions, Action on double click или Action on long click.
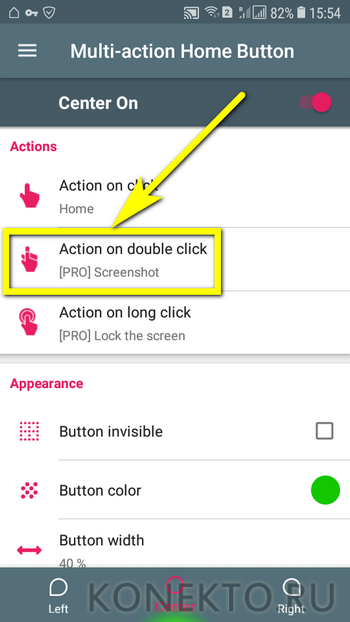
- В открывшемся меню нужно тапнуть по строчке Screenshot.

- Теперь, дважды нажав или нажав и некоторое время удерживая подсвеченную клавишу внизу экрана, пользователь сможет делать скрины — быстро и просто.

Важно: снимки, сделанные таким образом, сохраняются в подкаталоге Screenshots каталога Pictures во внутренней памяти.
Подводим итоги
Сделать скриншот на смартфонах Самсунг можно несколькими способами. Штатные варианты — использование функциональных клавиш или опции «Снимок ладонью». Владелец устройства облегчит себе жизнь, установив любое из описанных приложений и настроив его по своим потребностям.
Как сделать скриншот на Самсунге A50 и A30
Создание скриншотов – удобный инструмент, который может пригодиться в общении с друзьями и создании постов в социальных сетях. Современные телефоны Samsung обладают простым и удобным функционалом, позволяющим не только быстро сделать снимок экрана, но и отредактировать его. В нашем материале мы расскажем, какими способами можно сделать скриншот на смартфоне Самсунге на моделях А30 и А50. А также перечислим способы, которые нам в этом помогут.
- Способ №1. Стандартная комбинация клавиш для создания скриншота на Самсунге
- Способ №2. Свайп ладонью для получения снимка экрана на Samsung A50 и A30
- Способ №3. Использование приложений, которые помогут сделать скриншот
- Способ №4. Англоязычный Ассистент для Самсунга
- Заключение
Способ №1. Стандартная комбинация клавиш для создания скриншота на Самсунге
Первым, и наиболее простым способом получить снимок экрана на телефонах Samsung А30 и А50 является способ с использованием клавиш « Громкость вниз » и « Питание » (« Volume Down » and « Power »). Просто зажмите одновременно две указанные клавиши и вы получите ваш скриншот. Данная комбинация работает на множестве Андроид-телефонов, включая и популярные гаджеты Самсунг.
Полученные изображения обычно сохраняются в папке « Screenshots », которая в свою очередь находится в папке DCIM.
Посмотреть сделанный вами скриншот можно в приложении « Галерея ».
Способ №2. Свайп ладонью для получения снимка экрана на Samsung A50 и A30
Телефоны Самсунг А30 и А50 обладают поддержкой удобной технологии « Свайп ладонью », позволяющей получить скриншот с помощью проведения ладонью по экрану гаджета. Для его активации перейдите в « Настройки » – « Дополнительные функции » — « Движения и жесты », и активируйте опцию « Снимок экрана ладонью ».
Теперь выполнить снимок дисплея на Samsung A50 и A30 можно проведя ладонью по экрану телефона слева направо. Сделанный вами screenshot найдёте в папке DCIM.
Способ №3. Использование приложений, которые помогут сделать скриншот
Чтобы создать скрин экрана на Samsung, мы можем использовать внешние приложения.
| Ссылки на приложения: | Описание: |
|---|---|
| «Лёгкий скриншот» | Популярная программа, в настройках которой вы можете выбрать различные способы создания скриншота. Доступно создание снимка с помощью встряхивания смартфона, нажатия кнопки камеры или комбо-кнопок, значка уведомления, виджета и прочего. |
| «Screenshot touch» | Данное полифункциональное приложение для Самсунга не только позволяет делать снимок, но и обрезать его, рисовать на нём, записывать видео и многое другое. |
| «Touchmaster» | Данное приложение позволяет быстро и удобно делать скриншоты с помощью боковых кнопок. Поддерживает глобальные жесты для создания снимков и другие удобные функции. |
Функционал всех указанных приложений довольно прост, и разобраться в нём не составит никаких проблем даже для неопытного пользователя.
Способ №4. Англоязычный Ассистент для Самсунга
Если вы пользуетесь англоязычной версией смартфонов Samsung А30 и А50, тогда вам может помочь сделать скриншот метод с Ассистентом. В русскоязычной версии телефонов Самсунг указанный способ пока не доступен.
- Перейдите по пути « Settings » — « Accessibility » — « Dexterity »;
- Активируйте меню Ассистента, передвинув слайдер вправо;
- Меню Ассистента появится на экране. Вы можете передвинуть его в любое удобное положение;
Как сделать скриншот на «Самсунге»: все способы
Однажды появляется необходимость сфотографировать изображение с экрана своего смартфона, для того чтобы отправить его другу. Например, вы красиво выиграли в какой-то игре или хотите показать своему собеседнику количество сообщений, которые вам прислала девушка, пока вы отвлеклись. В общем, могут возникнуть самые разные причины, зачем вам необходимо сделать снимок с экрана, но на разных телефонах он производится по-разному. Давайте разберемся, как сделать скриншот на «Самсунге», используя только клавиши звука и выключения. Способы довольно простые.
Как сделать скриншот на телефоне «Самсунг»?
В смартфоны этой фирмы обычно встроена операционная система Android, на которой очень просто снять изображение экрана. При этом оно сохранится в «Галерее» и вам не придется искать сделанный скриншот. Сначала нужно узнать свою версию Android.
Всего существует четыре способа, как сделать скриншот на «Самсунге». Какой вам выбрать? Это зависит от установленной версии Android на вашем мобильном телефоне и того, какие клавиши на вашем устройстве считаются «горячими».
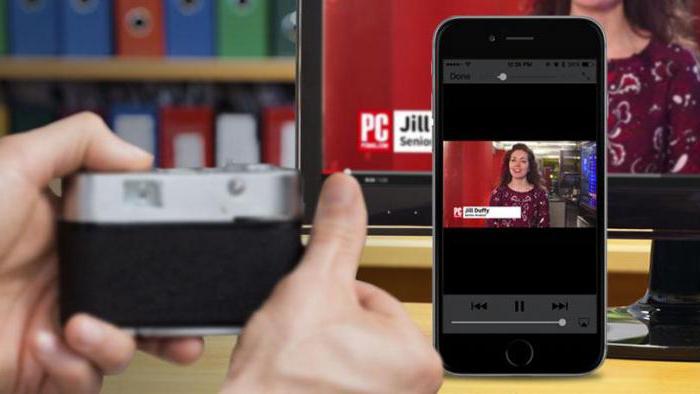
Первый способ сделать мгновенный снимок экрана – это зажать одновременно кнопку «Домой» и «Питание». Удерживая их несколько секунд, вы сделаете скриншот, который затем можно использовать как JPG изображение. Но если у вас не получилось, то придется использовать второй способ. Перед тем как сделать скриншот на «Самсунге», откройте окно, которое необходимо снять, и зажмите клавиши «Питание» и «Громкость вниз». Снимок появится у вас в галерее.
На старых версиях Android все так же просто. Зажмите клавишу «Домой» и одновременно кнопку «Назад», и снимок с экрана вашего смартфона появится у вас в «Галерее». Как видите, всё довольно просто, и при необходимости сделать скриншот у вас не должно возникнуть с этим проблем. Помните, что кнопка «Питание» и клавиша «Включение/Выключение» — это одно и то же. Но что делать, если ни один из вышеуказанных способов не помогли?
Как сделать скриншот на «Самсунге Галакси»?
Более новые версии «Андроида» имеют немного другую систему производства снимков с экрана. Например, чтобы произвести скриншот на Samsung Galaxy, необходимо одновременно зажать клавишу «Домой» и «Назад». Снимок должен появиться у вас в «Галерее».

Кстати, на смартфонах HTC производство снимков с мобильного экрана устроено похожим образом. Что очень удобно для тех, кто поменял недавно свой телефон.
Как сделать скриншот на старой версии Android?
Если все вышеуказанные способы вы испробовали и снимок не получилось сохранить, то, скорее всего, у вас старая версия операционной системы на телефоне. Так, на телефонах с Android 1.2 нет такой функции. И чтобы сделать скриншот на старом «Андроиде», приходится скачивать специальную программу No Root Screenshot. Это, конечно, не слишком удобно. Кстати, данная программа работает и на новых версиях ОС, а это значит, что её вы можете использовать даже на последнем «Андроиде» для съемки экрана.
Что такое скриншот?
Значений у этого слова немного. Скриншот (screenshot) – это точный снимок экрана, в котором отображается именно то изображение, которое видел пользователь, когда снимал его при помощи горячих клавиш. Давайте разберемся, зачем он может понадобиться.

Снимок экрана – это очень удобная функция. Она существует в большинстве операционных систем, практически на всех современных устройствах. Если на компьютере скриншот делается при помощи кнопки Prt Scr/Sys Rq, то на смартфонах это производится по-другому. Ответ на вопрос о том, как сделать скриншот на телефоне «Самсунг», мы рассмотрели в этой статье выше. Но для чего может понадобится снимок экрана мобильного устройства?
Зачем это нужно?
Скриншот может пригодиться в различных ситуациях. Например, у вас произошла какая-то ошибка и вам нужно объяснить суть проблемы технической поддержке, но как это сделать без снимка, не понимаете. В этом случае, безусловно, поможет именно скриншот. Также пригодиться снимок может при активных играх на смартфоне, например, для сохранения в памяти телефона игровых моментов или своей статистики. Это может пригодиться в будущем.

Также часто нужно сфотографировать переписку с кем-то. Но как сделать скриншот на «Самсунге», чтобы сохранить чат из «ВКонтакте» или WhatsApp, многие не понимают. Поэтому следует знать горячие клавиши и использовать их при необходимости. К достоинству данной функции относится и то, что снимки сохраняются в «Галерее» в формате JPG, который открывается на всех известных устройствах, в том числе на различного рода проигрывателях, игровых приставках, персональных компьютерах, плеерах и, главное, на всех мобильных телефонах с цветным экраном, не говоря уже о смартфонах.
Если вы зашли в «Галерею» своего телефона и не обнаружили там снимка, то поищите в папке «Мои файлы». Также папки со скриншотами могут иметь такие названия: Pictures, Screenshots, ScreenCapture. Если вы не можете найти сделанный снимок, возможно, вы выбрали неправильный способ для снятия экрана и скриншот не был сохранен. Попробуйте использовать другие горячие клавиши. Все способы, как на «Самсунге» сделать скриншот экрана, указаны в данной статье выше.
Как сделать скриншот экрана на смартфоне или планшете Samsung Galaxy
Если нужно сделать скриншот на компьютере, читайте статью Как сделать скриншот на компьютере или ноутбуке с Windows .
Содержание
1. Первый способ сделать снимок экрана
Этот способ подойдет для смартфонов и планшетов Samsung без механической кнопки Домой (в нижней части по центру).
Чтобы сделать скриншот, одновременно нажмите кнопки Громкость вниз и Питание . На некоторых моделях эти кнопки нужно не только одновременно нажать, но и подержать одну-две секунды.

2. Второй способ сделать снимок экрана
Этот способ подойдет для смартфонов и планшетов Samsung с механической кнопкой Домой (в нижней части по центру).
Чтобы сделать скриншот, одновременно нажмите и подержите одну-две секунды кнопки Домой и Питание .

3. Третий способ сделать снимок экрана
Помимо первых двух способов можно сделать скриншот ладонью, но такая функция есть не на всех устройствах. Подробную информацию смотрите в статье по ссылке ниже.
4. Как узнать, что снимок экрана сделан
Когда скриншот будет сделан появится специальный значок в левом верхнем углу экрана.

5. Где найти снимок экрана
Посмотреть сделанные скриншоты можно в приложении Галерея или Мои файлы . Они находятся в папке Pictures/Screenshots или Pictures/ScreenCapture .
6. Если ни один способ не подходит
Если не получилось сделать скриншот, попробуйте еще раз. Не забывайте: кнопки надо нажимать одновременно. Если делаете скриншот впервые, может получиться только с третьего или четвертого раза.
Если ни один способ не подошел, значит:
- Смартфон или планшет сделал другой производитель. Чтобы узнать, как сделать скриншот, обратитесь за помощью к производителю вашего устройства;
- На смартфоне или планшете установлена неоригинальная прошивка. Чтобы делать скриншоты, обратитесь в сервисный центр Samsung для смены прошивки.
- Это устройство — подделка. На подделках многие функции оригинальных устройств не работают.
Как сделать скриншот на Самсунге: различные способы

Смартфоны Samsung — одни из самых популярных в мире сенсорных устройств, при этом даже их владельцы зачастую не знают, как сделать на своем смартфоне скриншот экрана или, как его еще называют, принтскрин. Фактически сам процесс создания скриншота крайне простой. Впрочем, он может различаться в зависимости от модели устройства.
Использование клавиш
Для создания скриншота на всех современных моделях Samsung, включая S8, S9, S10, S20, A10, A20, A30, A40, A50, A21, A31, A41, A51, A71 и т.д. нужно нажать на клавиши уменьшения звука и включения и удерживать их до создания скрина. ОДНАКО! Если у вас не получается, значит, не стоит удерживать эти две клавиши, надо просто на них нажать одновременно и сразу отпустить — проверено, работает.

Как при этом понять, что снимок создан? Это просто. Во-первых, вы услышите соответствующий звуковой сигнал. Если звук выключен, о создании скриншота вам поведает поведает соответствующая иконка в статус-баре.

Если и этого мало, вызовите шторку и увидите сообщение системы о созданном принтскрине.

Посмотреть скриншоты можно в одноименном разделе в «Галерее».


Ок, со смартфонами Samsung без механической клавиши «Домой» мы разобрались, а как быть с теми устройствам, у которых эта клавиша есть? Да точно также! Такие модели, как A3, A5, A7, J2, J3, J5, J7, S6 и т.д. поддерживают тот же алгоритм — нажимаете на кнопки уменьшения звука и включения, ждете создания скрина.

При этом у пользователя есть выбор — он может нажать и на другие клавиши. Так, в случае с механической клавишей «Домой» можно также нажать на кнопки включения и «Домой» одновременно.

Какой из этих способов удобнее? А вот это уже решать вам. На наш взгляд, оба варианта по своему удобны.
Видеоинструкция
Скриншот ладонью
Фирменная фишка смартфонов от Samsung, с помощью которой можно сделать скриншот, проведя ладонью по экрану.
Заходите в «Настройки».

Открываете раздел «Дополнительные функции».

Далее — «Движения и жесты».

Включаете «Снимок экрана ладонью».

Делаете скриншот, проведя по экрану ладонью слева направо или справа налево.

Довольно интересный способ, не так ли? Жаль, присутствует не на всех смартфонах Samsung.
Использование сторонних приложений
Конечно же, можно использовать сторонние приложения, если в этом появилась необходимость.

Откройте Play Market.

В поиске укажите «скриншот» (без кавычек).

Выбираете приложение для установки.

Мы установим Screen Master.

После установки запускаем.

Предоставляем необходимые доступы.

Настраиваем приложение по желанию.

Для примера вывели кнопку на дисплей для создания скриншотов и пользуемся ею.

Приложение показано в качестве примера, вы можете использовать другое по вашему вкусу.
Друзья! Если наш сайт помог вам или просто понравился, вы можете помочь нам развиваться и двигаться дальше. Для этого можно:
- Оставить комментарий к статье.
- Подписаться на наш канал на YouTube.
- Подписаться на нашу группу ВКонтакте.
Спасибо!
Другие интересные статьи:
- Как сделать скриншот на смартфонах Xiaomi?
- Как сделать скриншот на телефоне (смартфоне) Андроид?
- Как сделать скриншот на Хоноре?
- Что такое скриншот на телефоне и для чего он нужен?
- Как сделать скриншот на Хуавей?
28 комментариев: Как сделать скриншот на Самсунге: различные способы
Мне непонятно, когда самсунг наконец-то добавит кнопку создания скриншота в шторку — это просто мегаудобно! У всех других компаний давно такая кнопка есть.
Не у всех. Но удобно, согласна.
Я обычно скрины кнопками делаю. Мое мнение — это самый удобный способ.
привет! у меня самсунг галакси с7. с недавних пор при создании скриншотов нет сигнала о скриншоте. что можно сделать?












