Как сделать скриншот на Mac OS X

Сделать снимок экрана или скриншот на Mac в OS X можно сразу несколькими способами, предусмотренными в операционной системе, при этом делается это проще простого, независимо от того, используете ли вы iMac, MacBook или даже Mac Pro (однако, способы описаны для родных клавиатур Apple).
В этой инструкции подробно о создании скриншотов на Mac: как сделать снимок всего экрана, отдельной области или окна программы в файл на рабочем столе или в буфер обмена для последующей вставки в приложение. А заодно о том, как изменить место сохранения скриншотов в OS X. См. также: Как сделать скриншот на iPhone.
Стандартные возможности OS X

В Mac есть отличный стандартный механизм для создания скриншотов. Большинству пользователей таких возможностей хватит с головой, давайте разберемся во всех тонкостях его работы.
Для создания снимка всего экрана потребуется нажать не самую очевидную комбинацию клавиш Command + Shift + 3. Такое положение дел часто расстраивает бывших пользователей Windows, где за подобное действие отвечала одна специальная кнопка Print Screen.
Сразу после создания скриншота на Mac на рабочем столе оказывается файл с расширением *.png.
Сочетение клавиш Command + Shift + 4 активирует режим выделения. После нажатия этих кнопок останется выделить нужную область и снимок экрана захватит только указанное пространство. Для удобства в момент выделения мы видим высоту и ширину будущего снимка в пикселях, отменить выделений можно нажатием на Escape.
Если после нажатия Command + Shift + 4 нажать еще и Пробел, то мы перейдем к фотографированию окон программ (курсор изменится на пиктограмму камеры). Достаточно навести курсор на нужное приложение и нажать на левую клавишу мыши, чтобы сохранился снимок указанной программы.
Таким способом можно сделать снимок строки меню или любого системного либо программного контекстного меню.

Всего за несколько минут можно настроить формат сохраняемого снимка экрана, его имя и исходную папку.
Изменить сочетание клавиш для создания скриншотов на более удобное можно в приложении Системные настройки. Достаточно перейти в раздел Клавиатура – Сочетание клавиш, выбрать раздел Снимки экрана и указать подходящий шорткат.
Выделенная область
Если же вам нужно сделать фотографию определенной области экрана, то для этого нужно использовать: Command + Shift + 4 . После этого поднесите курсор к нужному объекту и выделите его. В самом конце, когда вы отпустите левую кнопку мыши, картинка сохранится на рабочий стол.
Перед сохранением вы также можете изменить область и сохраненный объект. Для перемещения нажмите на клавишу Пробел . Для изменения масштаба нажмите на клавишу «option» (alt). Если вы хотите изменить только определенные границы, то кликаем на Shift .
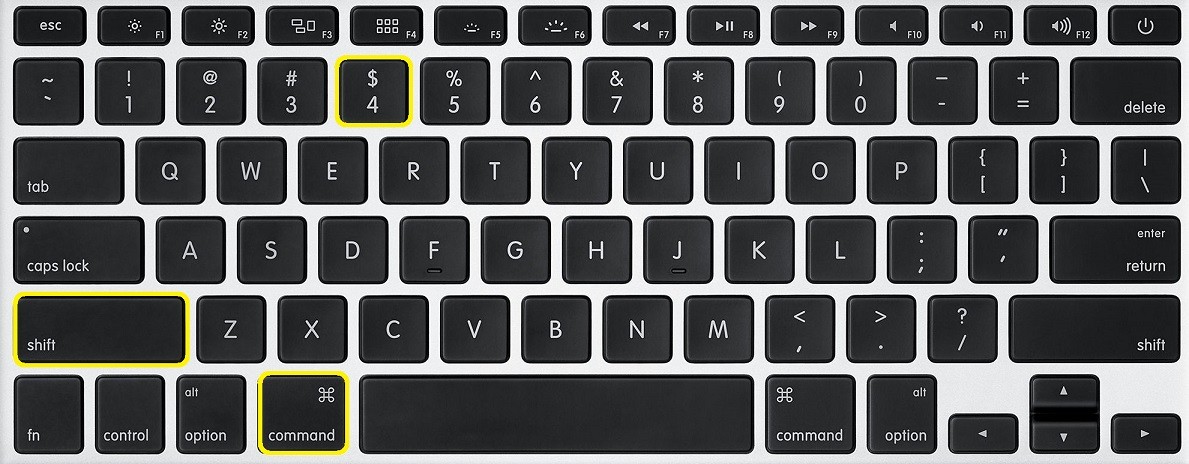
Используя Терминал (из командной строки)
Да-да… Скриншоты можно делать даже с помощью командой строки Терминала. Для ознакомления с полным набором функции «screencapture» введите в строке терминала:
Например для создания скриншота с десятисекундной задержкой (для того чтобы вы успели перейти на нужный вам экран) введите в окне терминала комманду:
sleep 10; screencapture ~/Desktop/screenshot.png
Используя терминал, можно также изменить формат получаемых изображений. Для этого введите в окне терминала:
defaults write com.apple.screencapture type image_format
killall SystemUIServer
Где image_format один из форматов: jpg, png, bmp, tiff, pdf или pict. Функция в строке 2 необходима для того, чтобы изменения вступили в силу. Также необходимо будет перезагрузить компьютер.
Как сделать скриншот всей веб-страницы в браузере
Стандартная утилита для получения скриншотов и шорткаты хороши лишь в том случае, если вы хотите захватить информацию находящуюся в пределах рамок дисплея. Не редко возникает необходимость сделать скриншот интернет-страницы с содержанием уходящим далеко вниз. В таком случае рекомендуем воспользоваться бесплатным расширением FireShot для Google Chrome (пора привыкнуть что самые вкусные расширения недоступны в Safari).
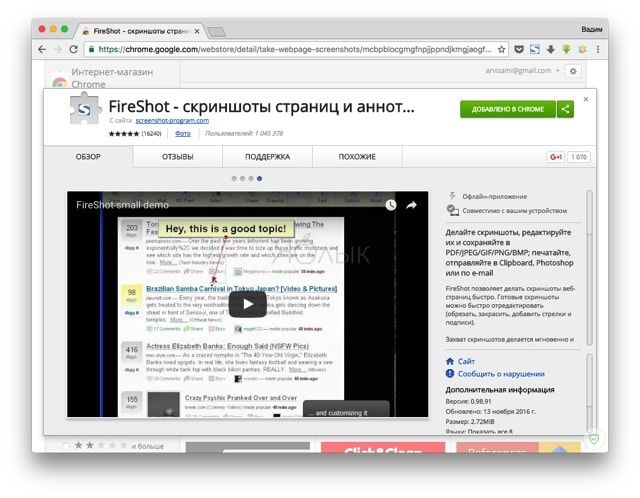
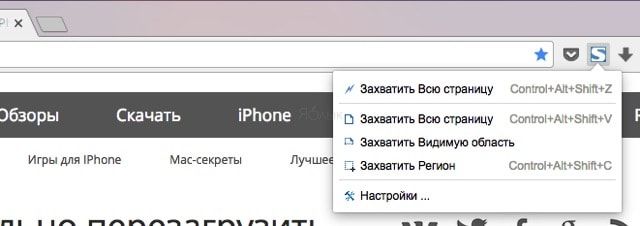
После установки щёлкните по иконке расширения и выберите один из доступных вариантов скриншотов:
- вся страница целиком;
- видимая область;
- регион.
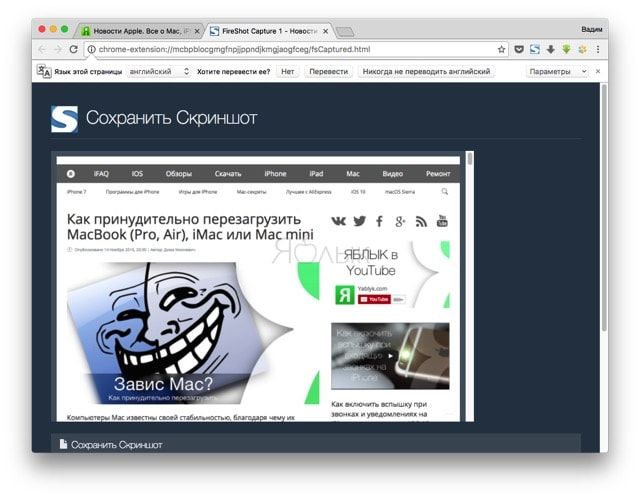
В конце останется отредактировать интересующие моменты прямо в веб-форме и сохранить полученный результат в удобном формате.
Быстрый скриншот на Маке горячими клавишами
Итак, чтобы воспользоваться функцией «Скриншот» достаточно запомнить несколько «горячих» комбинаций. Большинство отличаются лишь одной клавишей.

На каждом Макбуке по умолчанию предусмотрены инструменты, позволяющий выполнять быстрые скриншоты
Команды для быстрого снимка экрана:
- «⌘ + Shift + 3» – скрин всего дисплея.
- «⌘ + Shift + 4» – снимок области экрана.
- «⌘ + Shift + 4 + Пробел» – скрин активного окна.
- «⌘ + Shift + 5» – быстрый вызов утилиты (начиная с МасОS Mojave).
- «⌘ + Shift + 6» – снимок панели Touch Bar.
- «⌘ + Shift + Control + 3» – копирование изображения в буфер обмена.
- «⌘ + Shift + Control + 4» – сохранение снимка выделенной части дисплея в буфер обмена.
- «⌘ + V» – импорт изображения в графический редактор.
Знание базовых «горячих» клавиш существенно облегчает пользование Макбуком. Нет необходимости долго искать нужную утилиту, чтобы сделать обычный скриншот, вне зависимости от его типа.
Можно сделать скриншот экрана на MacBook, Macmini как всего экрана, так и его части:
1. ⌘(cmd) + Shift + 3 (Скриншот всего экрана сохраняется на рабочий стол);
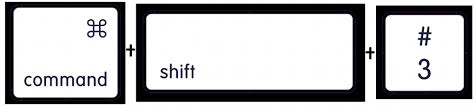
2. ⌘ (cmd) + Shift + Ctrl + 3 (Скриншот экрана сохраняется в буфер обмена);
3. ⌘(cmd) + Shift + 4 — как сделать скриншот экрана на MacBook и сохранить его на рабочем столе;
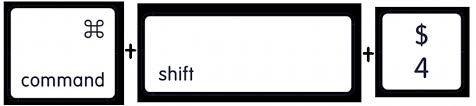
4. ⌘(cmd) + Shift + Ctrl + 4 (Копирование выделенного фрагмента в буфер обмена).
Это основные клавиши, которые помогут вам сделать скриншот и сохранить его либо на рабочем столе, либо в буфере обмена.
Если на MacBook не получается сделать снимок экрана, скорее всего это просто сбой ОС.
- В первую очередь попробуйте сделать сброс настроек Alt +Cmd+R+P, а после этого воспользуйтесь одной из комбинаций из списка ниже.
- Снимки могут сохраняться на рабочий стол, но не отображаться. Попробуйте зайти в папку рабочего стола через Finder.
- Если скриншот все равно не создается — необходима переустановка или настройка MACOS. Сделать это можно в нашем центра за 1 час.
Делать скрины в «классическом» стиле не всегда удобно, поэтому существуют дополнительные функции, которые будет полезно узнать всем пользователям Mac:
1. Зажать Option, чтобы начать выделение из центра;
2. Зажать Shift, чтобы установить выделение только по горизонтали или вертикали;
3. Держать пробел, чтобы перемещать установленное выделение;
4. Зажать shift + пробел, чтобы закрепить горизонтальное или вертикальное выделение;
5. Нажать Esc или ⌘ + enter для отмены;
6. Нажать пробел чтобы выделить нужное окно.
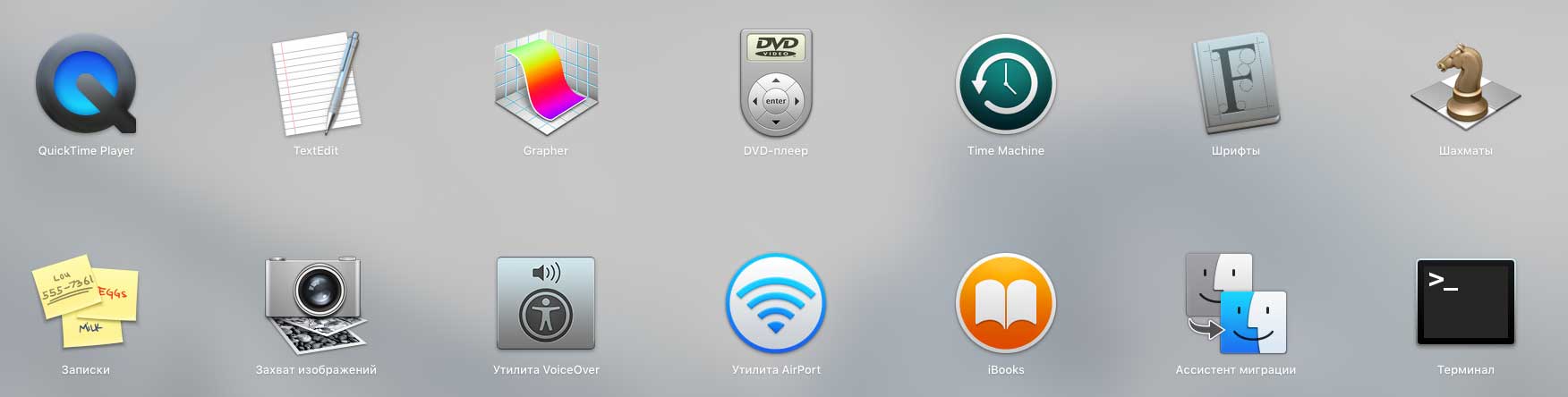
Как сделать запись экрана MacBook ?
Если Вам нужна не просто картинка, а видеозапись с экрана MacBook, дополнтельные утилиты тоже не нужны, достаточно встроенного QuikTime Player.
Тыкните правой кнопкой мыши на приложение и в меню выберите «Новая запись экрана».

Чтобы записать видео с экрана MacBook со звуком в открывшемся окне выберите пункт «микрофон»
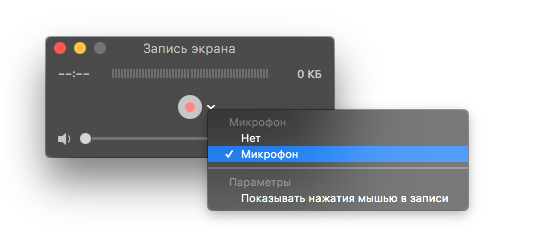
Этих возможностей мак более чем достаточно, чтобы делать презентации, и даже записывать вебинары для коллег.
Надеемся мы помогли с тем, как на аймаке и макбуке сделать скрин экрана и как сделать запись видео с экрана. Вам интересны разнообразные комбинации клавиш и другая полезная информация про apple? — подписывайтесь на наши социальные сети.
Настройки в MacOS Mojave
Есть несколько нюансы касательно того, как правильно настроить утилиту «Снимок экрана» при использовании на яблочном компьютере версии операционной системы MacOS Mojave.
Открыв утилиту «Снимок экрана», можно увидеть, помимо 5 режимов и самой кнопки «Снимок», также и пункт «Параметры».
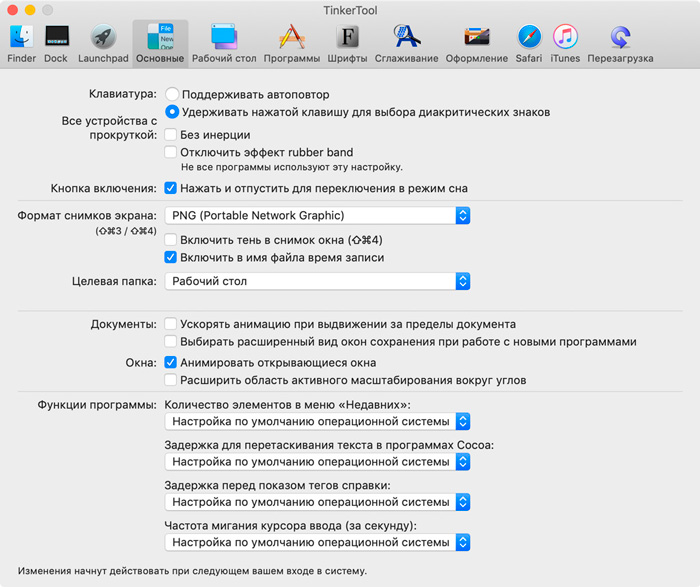
Кликнув на «Параметры», пользователю открывается сразу несколько возможностей:
- делать снимок со временной задержкой в 5 или 10 секунд;
- отображать курсор на изображении;
- выбирать место, куда будет сохраняться файл;
- запоминать последний используемый режим;
- отключать и включать плавающую миниатюру и пр.
Юзеру необходимо лишь выбрать те настройки, которые ему нужны, и внести соответствующие изменения в работу стандартной утилиты для создания скриншотов.
Сделать скрин, настроить его, выбрать подходящее место для сохранения в случае с MacOS довольно просто. Достаточно разобраться в краткой инструкции, и всё станет понятно, доступно и легко.
Спасибо всем, кто нас читает!
Подписывайтесь, комментируйте, задавайте вопросы и рассказывайте о нашем проекте своим друзьям!












