Как сделать скриншот на Mac OS X

Сделать снимок экрана или скриншот на Mac в OS X можно сразу несколькими способами, предусмотренными в операционной системе, при этом делается это проще простого, независимо от того, используете ли вы iMac, MacBook или даже Mac Pro (однако, способы описаны для родных клавиатур Apple).
В этой инструкции подробно о создании скриншотов на Mac: как сделать снимок всего экрана, отдельной области или окна программы в файл на рабочем столе или в буфер обмена для последующей вставки в приложение. А заодно о том, как изменить место сохранения скриншотов в OS X. См. также: Как сделать скриншот на iPhone.
Стандартные возможности OS X

В Mac есть отличный стандартный механизм для создания скриншотов. Большинству пользователей таких возможностей хватит с головой, давайте разберемся во всех тонкостях его работы.
Для создания снимка всего экрана потребуется нажать не самую очевидную комбинацию клавиш Command + Shift + 3. Такое положение дел часто расстраивает бывших пользователей Windows, где за подобное действие отвечала одна специальная кнопка Print Screen.
Сразу после создания скриншота на Mac на рабочем столе оказывается файл с расширением *.png.
Сочетение клавиш Command + Shift + 4 активирует режим выделения. После нажатия этих кнопок останется выделить нужную область и снимок экрана захватит только указанное пространство. Для удобства в момент выделения мы видим высоту и ширину будущего снимка в пикселях, отменить выделений можно нажатием на Escape.
Если после нажатия Command + Shift + 4 нажать еще и Пробел, то мы перейдем к фотографированию окон программ (курсор изменится на пиктограмму камеры). Достаточно навести курсор на нужное приложение и нажать на левую клавишу мыши, чтобы сохранился снимок указанной программы.
Таким способом можно сделать снимок строки меню или любого системного либо программного контекстного меню.

Всего за несколько минут можно настроить формат сохраняемого снимка экрана, его имя и исходную папку.
Изменить сочетание клавиш для создания скриншотов на более удобное можно в приложении Системные настройки. Достаточно перейти в раздел Клавиатура – Сочетание клавиш, выбрать раздел Снимки экрана и указать подходящий шорткат.
Часть 2: 5 лучших альтернатив Snipping Tools для Mac
Первый: захват WidsMob
WidsMob Захват это больше, чем простой инструмент для обрезки изображений для Mac, с помощью которого вы можете делать снимки, снимать видео и записывать аудио файлы. Кроме того, вы также можете рисовать на снимках экрана или добавлять дополнительные элементы к файлам одним щелчком мыши. Он упрощает процесс создания снимков экрана и предлагает обширные инструменты.
1. Делайте снимки экрана, записывайте видео и захватить аудио на Mac.
2. Запишите действия на экране, игровой процесс или приложение и сохраните его как видеофайл.
3. Нарисуйте непосредственно на сделанном снимке экрана с помощью ножничного инструмента для Mac.
4. Украсьте снимки экрана линиями, фигурами, стрелками и другими элементами.
Как сделать снимок экрана с помощью Snipping Tool для Mac
Шаг 1: Запустите инструмент обрезки для Mac после того, как вы установили программу на компьютер. Выберите Сделать скриншот возможность делать скриншоты на вашем MacBook. Если вы хотите записывать действия на экране и делать видеоуроки, вы можете выбрать Экран записи .

Шаг 2: Вы можете выбрать область записи. Переместите курсор в верхнюю левую точку и перетащите мышь, чтобы покрыть всю часть, чтобы соответствующим образом настроить желаемую область. Как только вы отпустите кнопку мыши, сохраните снимок экрана в Медиа библиотека папку.

Шаг 3: Кроме того, вы также можете рисовать прямо на снимке экрана, добавлять стрелки, текст и другие фигуры с помощью инструмента для обрезки экрана для Mac. Если вы хотите поделиться снимками экрана, вы можете выбрать их в Медиа библиотека, нажмите Поделиться значок и выберите желаемый канал.

Топ 2: Grab
Могила — еще один официальный инструмент для вырезания на Mac. Он поддерживает захват выделенного выделения, всего окна и даже всего экрана, а также время, которое легко снимается на вашем MacBook.
Плюсы
1. Сделайте снимки экрана для окон, экранов или настраиваемых областей.
2. Бесплатный ножничный инструмент и не требует установки.
3. Составьте расписания для создания снимков экрана с временными снимками.
4. Простой в использовании интерфейс для захвата нужного снимка экрана в несколько кликов.
Минусы
1. Этот инструмент для Mac не позволяет редактировать изображения.
2. Просто простой инструмент, ограничивающий форматы вывода.

Топ 3: Monosnap
Monosnap это универсальный сервис, который включает в себя скриншоты и видео инструменты. У инструментов для Mac есть расширенные функции для сохранения файлов в облачной службе и безопасного управления контентом.
Плюсы
1. Сделайте снимок экрана в полноэкранном режиме или на части экрана.
2. Поддержка широкого спектра форматов изображений и даже видеоформатов.
3. Добавьте аннотацию к снимкам экрана и добавьте другие элементы в файл.
4. Отправьте снимки экрана в iMovie, другие приложения Mac или даже в облачные сервисы.
Минусы
1. Использование функций обрезки дорого по сравнению с другими.
2. Расширенные функции необходимо обновить до профессиональной версии.

Топ 4: Snagit
Snagit — это инструмент для Mac, который может выполнять инструкции по процессу, которые просты в использовании. Вы можете собирать данные в реальном времени и создавать пошаговые инструкции на Mac. Snagit — хороший вариант для использования в бизнесе или в личных целях.
Плюсы
1. Захват данных в реальном времени со страницы в Safari на Mac.
2. Интегрировать GIF производитель для преобразования записей в анимированные изображения.
3. Предложите границы и эффекты изображения для снимков экрана.
4. Синхронизируйте скриншоты с мобильным устройством через Wi-Fi.
Минусы
1. Достаточно дорого по сравнению с функциями.
2. Иногда существует ограничение на размер окна.

Пятерка лучших: Snapz Pro X
Snapz Pro X это специальный инструмент для вырезания на Mac. Это позволяет вам легко снимать что-либо на экране Mac и сохранять их как фильм QuickTime или снимок экрана. Вы можете отправить его по электронной почте или загрузить в Интернет за 69 долларов США.
Плюсы
1. Делайте скриншоты на Mac без потери данных.
2. Создавайте обучающие видеоролики, демонстрации продуктов и многое другое.
3. Быстрее, чем большинство режущих инструментов для Mac.
4. Добавляйте новые функции после каждого обновления.
Минусы
1. Он добавит водяной знак на ваши скриншоты в бесплатной версии.
2. Требуется 64-битный процессор.

Используя Терминал (из командной строки)
Да-да… Скриншоты можно делать даже с помощью командой строки Терминала. Для ознакомления с полным набором функции «screencapture» введите в строке терминала:
Например для создания скриншота с десятисекундной задержкой (для того чтобы вы успели перейти на нужный вам экран) введите в окне терминала комманду:
sleep 10; screencapture ~/Desktop/screenshot.png
Используя терминал, можно также изменить формат получаемых изображений. Для этого введите в окне терминала:
defaults write com.apple.screencapture type image_format
killall SystemUIServer
Где image_format один из форматов: jpg, png, bmp, tiff, pdf или pict. Функция в строке 2 необходима для того, чтобы изменения вступили в силу. Также необходимо будет перезагрузить компьютер.
Как сделать скриншот всей веб-страницы в браузере
Стандартная утилита для получения скриншотов и шорткаты хороши лишь в том случае, если вы хотите захватить информацию находящуюся в пределах рамок дисплея. Не редко возникает необходимость сделать скриншот интернет-страницы с содержанием уходящим далеко вниз. В таком случае рекомендуем воспользоваться бесплатным расширением FireShot для Google Chrome (пора привыкнуть что самые вкусные расширения недоступны в Safari).
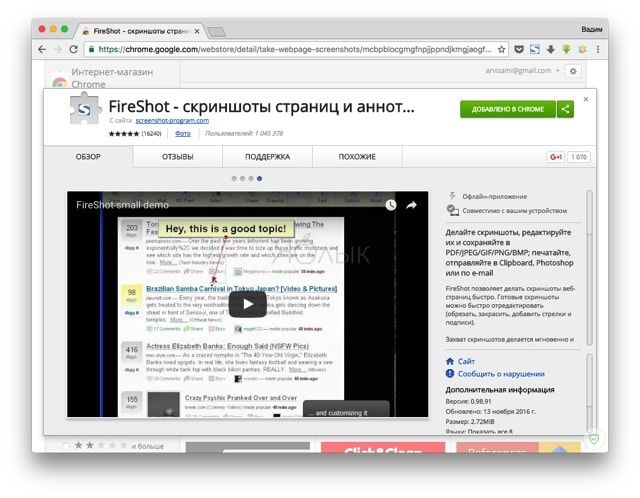
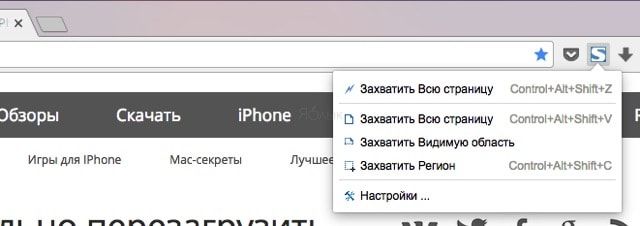
После установки щёлкните по иконке расширения и выберите один из доступных вариантов скриншотов:
- вся страница целиком;
- видимая область;
- регион.
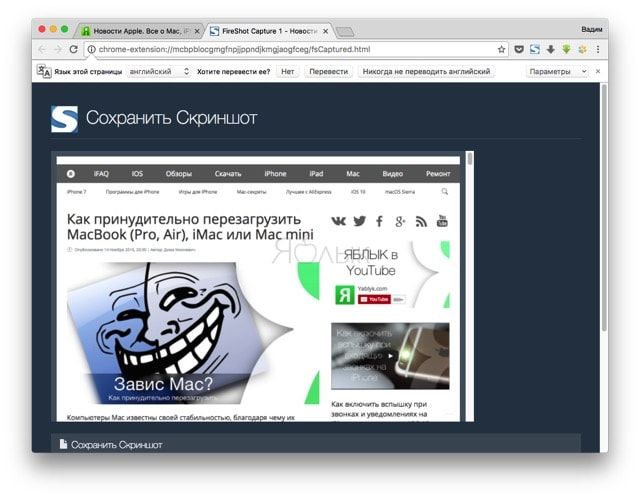
В конце останется отредактировать интересующие моменты прямо в веб-форме и сохранить полученный результат в удобном формате.
Можно сделать скриншот экрана на MacBook, Macmini как всего экрана, так и его части:
1. ⌘(cmd) + Shift + 3 (Скриншот всего экрана сохраняется на рабочий стол);
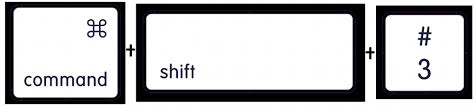
2. ⌘ (cmd) + Shift + Ctrl + 3 (Скриншот экрана сохраняется в буфер обмена);
3. ⌘(cmd) + Shift + 4 — как сделать скриншот экрана на MacBook и сохранить его на рабочем столе;
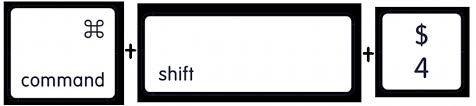
4. ⌘(cmd) + Shift + Ctrl + 4 (Копирование выделенного фрагмента в буфер обмена).
Это основные клавиши, которые помогут вам сделать скриншот и сохранить его либо на рабочем столе, либо в буфере обмена.
Если на MacBook не получается сделать снимок экрана, скорее всего это просто сбой ОС.
- В первую очередь попробуйте сделать сброс настроек Alt +Cmd+R+P, а после этого воспользуйтесь одной из комбинаций из списка ниже.
- Снимки могут сохраняться на рабочий стол, но не отображаться. Попробуйте зайти в папку рабочего стола через Finder.
- Если скриншот все равно не создается — необходима переустановка или настройка MACOS. Сделать это можно в нашем центра за 1 час.
Делать скрины в «классическом» стиле не всегда удобно, поэтому существуют дополнительные функции, которые будет полезно узнать всем пользователям Mac:
1. Зажать Option, чтобы начать выделение из центра;
2. Зажать Shift, чтобы установить выделение только по горизонтали или вертикали;
3. Держать пробел, чтобы перемещать установленное выделение;
4. Зажать shift + пробел, чтобы закрепить горизонтальное или вертикальное выделение;
5. Нажать Esc или ⌘ + enter для отмены;
6. Нажать пробел чтобы выделить нужное окно.
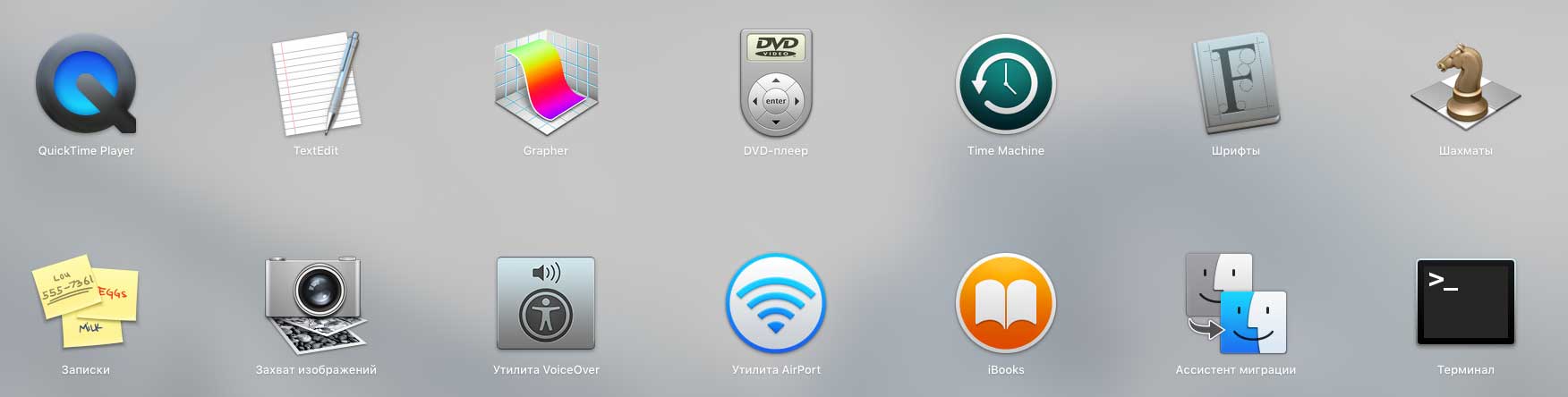
Как сделать запись экрана MacBook ?
Если Вам нужна не просто картинка, а видеозапись с экрана MacBook, дополнтельные утилиты тоже не нужны, достаточно встроенного QuikTime Player.
Тыкните правой кнопкой мыши на приложение и в меню выберите «Новая запись экрана».

Чтобы записать видео с экрана MacBook со звуком в открывшемся окне выберите пункт «микрофон»
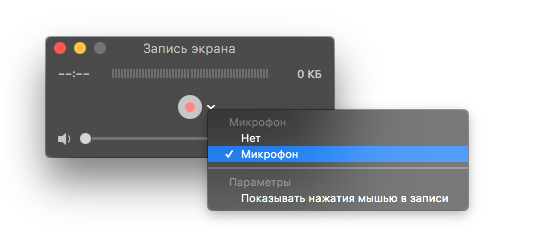
Этих возможностей мак более чем достаточно, чтобы делать презентации, и даже записывать вебинары для коллег.
Надеемся мы помогли с тем, как на аймаке и макбуке сделать скрин экрана и как сделать запись видео с экрана. Вам интересны разнообразные комбинации клавиш и другая полезная информация про apple? — подписывайтесь на наши социальные сети.
Быстрый скриншот на Маке горячими клавишами
Итак, чтобы воспользоваться функцией «Скриншот» достаточно запомнить несколько «горячих» комбинаций. Большинство отличаются лишь одной клавишей.

На каждом Макбуке по умолчанию предусмотрены инструменты, позволяющий выполнять быстрые скриншоты
Команды для быстрого снимка экрана:
- «⌘ + Shift + 3» – скрин всего дисплея.
- «⌘ + Shift + 4» – снимок области экрана.
- «⌘ + Shift + 4 + Пробел» – скрин активного окна.
- «⌘ + Shift + 5» – быстрый вызов утилиты (начиная с МасОS Mojave).
- «⌘ + Shift + 6» – снимок панели Touch Bar.
- «⌘ + Shift + Control + 3» – копирование изображения в буфер обмена.
- «⌘ + Shift + Control + 4» – сохранение снимка выделенной части дисплея в буфер обмена.
- «⌘ + V» – импорт изображения в графический редактор.
Знание базовых «горячих» клавиш существенно облегчает пользование Макбуком. Нет необходимости долго искать нужную утилиту, чтобы сделать обычный скриншот, вне зависимости от его типа.
Настройка
Вы можете выполнить некоторые настройки в OS для изменения конфигурации скриншотов в iMac. Для этого нужно использовать консоль или терминал. Чтобы его открыть в правом верхнем углу экрана находим «Finder», далее выбираем «Программы» – «Утилиты», и в самом конце запускаем «Терминал.app». Командную строку можно также найти в строке поиска по названию «Терминал».
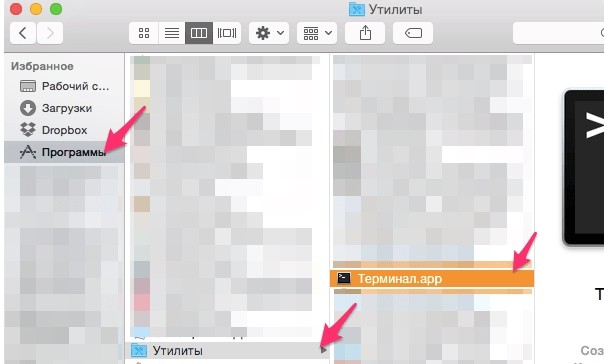
Меняем расположение сохраненных картинок
defaults write com.apple.screencapture location ~/Documents/Screenshots && killall SystemUIServer
Вместо «~/Documents/Screenshots» вы можете поставить любой путь к файлу. Для возврата значения по умолчанию пишем «~/Desktop/».
Убрать тени
defaults write com.apple.screencapture disable-shadow -bool true && killall SystemUIServer
Чтобы вернуть их обратно вместо «write» пишем «delete».
Изменения формата
defaults write com.apple.screencapture type jpg && killall SystemUIServer
Тут я думаю всё понятно, просто меняем «jpg» на «png» или любой другой формат. Можно использовать форматы: GIF, PNG, BMP, JPG, PICT, TIFF, PDF, TGA, EXR и PSD.
ПРИМЕЧАНИЕ! Формат «PNG» весит больше, но при этом качество лучше чем у того же «JPEG». Поэтому если вас не будет устраивать качество картинки, то верните настройки в «PNG».












