Как сделать скриншот на компьютере Windows 7 через Print Screen
На любой клавиатуре любого ПК (стационарного компьютера или ноутбука, нетбука) предусмотрено наличие специальной кнопки, предназначенной для создания screenshot. Называется эта клавиша «Print Screen», но в зависимости от производителя обозначаться на клавиатуре она может по-разному, например: «PrtSc», «PrntScrn», «PrtScr», «PrtScn».
Инструкция, как заскринить изображение на экране компьютера, выглядит следующим образом: необходимо на клавиатуре найти клавишу, предназначенную для скриншота, и нажать на нее. В подавляющем большинстве случаев клавиша «Print Screen» расположена в верхней части клавиатуры с правой стороны. Этот подход применим для обладателей стационарных компьютеров.
- Если у пользователя ноутбук или нетбук, то для создания снимка потребуется одновременно нажать две клавиши «Print Screen + Fn».
- Если на компьютере с предустановленной операционной системой виндовс 7 необходимо сделать скрин только активного окна отдельной программы, то одновременно на клавиатуре стационарного ПК нужно зажать сочетание «Alt + Print Screen», а обладателям ноутбука — «Print Screen + Alt + Fn».
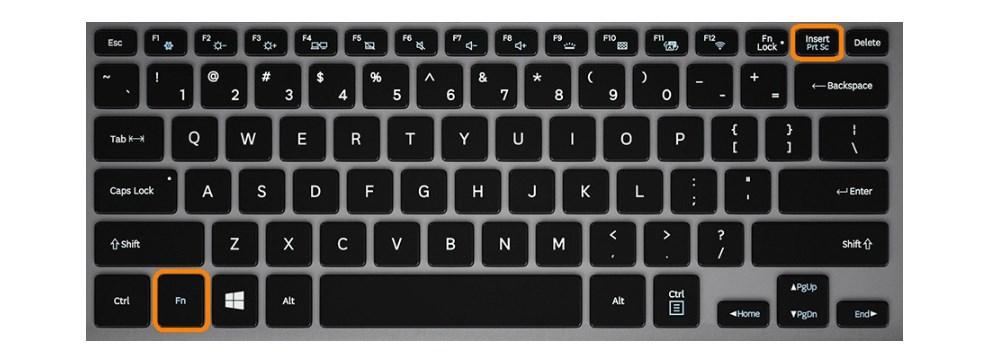
Сочетание клавиш, используемое для создания снимка экрана на ноутбуке
После произведенных манипуляций снимок экрана сохранится в буфере обмена. Чтобы его не утратить, необходимо вставить в текстовый файл, фоторедактор или письмо. Для этого одновременно нужно зажать сочетание горячих клавиш «Ctrl + V».
Как сохранить отдельным файлом
Алгоритм действий при использовании целевой клавиши «Print Screen» для сохранения снимка отдельным файлом выглядит так:
- После того как был создан скриншот, пользователю необходимо пройти путь: «Пуск» — «Все программы» — «Стандартные» — «Paint».
- Одновременно на клавиатуре нужно зажать комбинацию «Ctrl + V». На экране компьютера сразу отобразится скриншот, сделанный немного ранее.
- Теперь одновременно нужно зажать две кнопки «Ctrl + S».
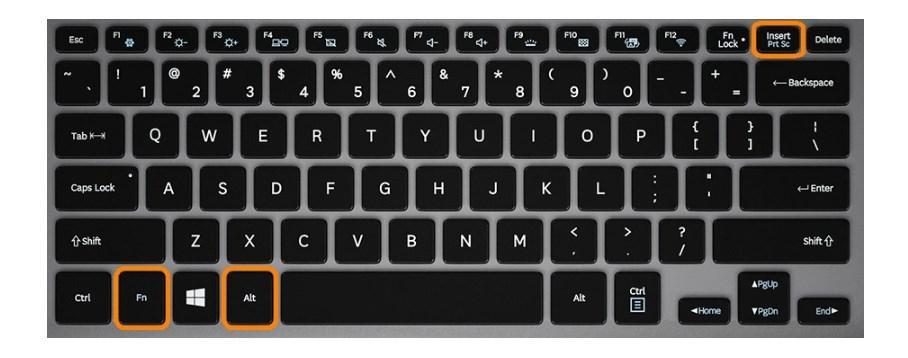
Сочетание клавиш для захвата активного окна программы на ПК
Обратите внимание! После выполненных манипуляций на экране отобразится окно для сохранения отдельного файла. Пользователю остается придумать ему имя и указать место для сохранения. Тип файла предпочтительнее использовать JPEG.
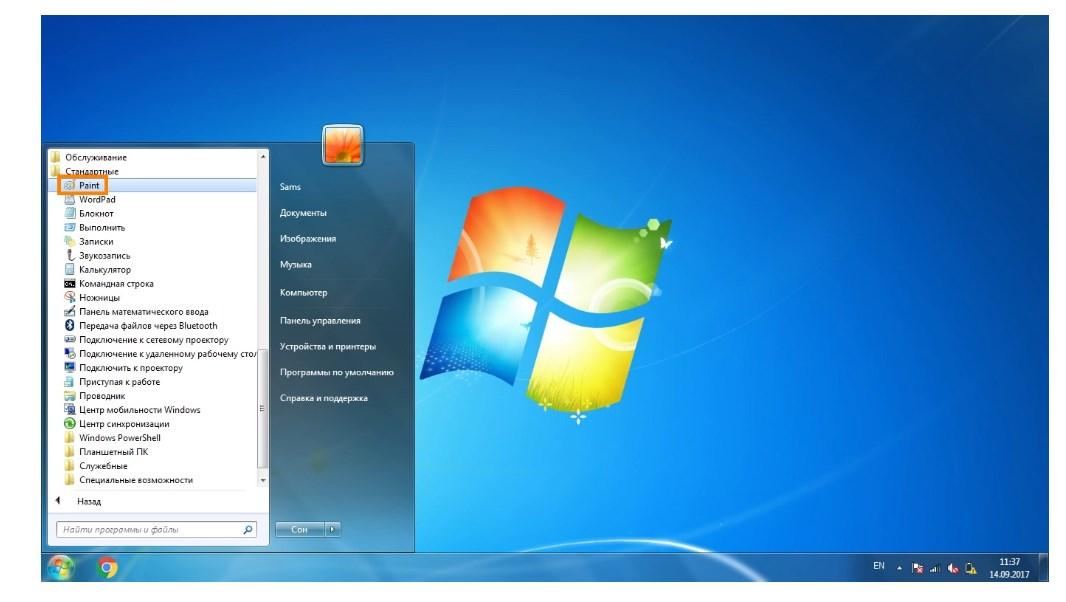
Местоположение программы Paint для сохранения скриншота
Создание скриншотов сторонней программой
Бесплатная программа screencapture предоставляет более широкие возможности создания скриншотов. Её функционал:
- Загрузка снимков сразу в интернет-хранилище.
- Сохранение в любое место на компьютере.
- Встроенный редактор.
- Настройка клавиш для создания скриншота.
Скачайте её и установите. После запуска, справа появится окно настроек где можно:
- Выбрать качество изображения.
- Куда сохранять.
- Формат.
- Историю снимков.

И другие настройки. Отлично подойдёт тем, кому мало стандартных средств для создания скриншота в системе Windows.
Подобных программ достаточно много. Есть как платные, так и бесплатные. Мне больше всего приглянулась именно эта. Выбирать необходимо исходя из собственных задач. Дополнительно можно посмотреть видео-пример.
Надеюсь у вас не осталось вопросов по поводу создания снимка с экрана. Если, что — всегда готов ответить в комментариях.
Какой способ удобнее?
Итак, мы рассмотрели три варианта создания скриншота экрана на Windows 7. Какой из этих вариантов подходит для вашей задачи? Если вам нужно быстро сфоткать рабочую область и нет желания скачивать сторонний софт, «Ножницы» станут хорошим вариантом. Но в этом случае вы никак не сможете изменить картинку, нельзя будет даже обрезать кадр. Print Screen не разрешает делать скрины выделенной области и требует дополнительных действий с фоторедакторами.
ФотоСКРИН не только позволяет захватывать определенную часть рабочего стола и самостоятельно регулировать размер, но также дает возможность откорректировать снимок и добавить на него дополнительную информацию. Это станет полезным преимуществом, если вы делаете слайд для презентации или обучающего видео, а также если хотите отправить скрин рабочего окна другу или в техподдержку с указанием проблемы.
Часто задаваемые вопросы
Воспользуйтесь программой ФотоСКРИН. Примените горячие клавиши, установленные по умолчанию. Фотоснимок можно обработать, а затем экспортировать с помощью функции «Сохранить на диск». Введите название и выберите формат файла.
Местоположение файлов зависит от способа создания скрина. При использовании утилит медиа хранятся в папке по умолчанию. Если вы сделали скриншот на Windows 10 горячими клавишами, результат находится в «Изображения» — «Снимки экрана».
Неполадка может возникнуть по нескольким причинам:
- неисправность клавиши Принтскрин;
- сторонние ПО могут работать в фоновом режиме и мешать съемке;
- неисправные драйверы клавиатуры;
- на ПК включена функция «Fn».
Оптимальным решением будет скачать специальную программу и установить пользовательские комбинации клавиш. Вы можете применить ФотоСКРИН. Для настройки кнопок запустите ПО и перейдите в раздел «Горячие клавиши». Кликните по нужному режиму и зажмите новую кнопку.
Как сделать скриншот Windows 7?

Скриншот или Print Screen – это снимок экрана.
Сейчас я Вам расскажу три варианта скриншота:
1. Как сделать скриншот в Windows 7 всего экрана?
2. Как сделать скриншот активного окна Windows 7?
3. Как сделать скриншот нужной области в Windows 7 с помощью инструмента «Ножницы»?
1. Как сделать скриншот в Windows 7 (сочетанием клавиш) всего экрана?
Шаг №1. Нажимаем на клавиатуре кнопку «Prt Sc» или «Print Screen» как показано на Рисунке 1. (на разных клавиатурах по-разному).

Шаг №2. Запускаем «Paint» (стандартное средство есть на любом компьютере). Выполняем действия, которые описаны на Рисунке 2.

Шаг №3. В открывшемся окне нашей программы Paint, нажмите сочетание клавишь Ctrl + V, или можно на панели нажать Вставить, Делаем все как на Рисунке 3, у вас должно получится примерно так:

Шаг №4. Сохранение скриншота нашего экрана. Можете применить сочетание клавишь Ctrl + S или Файл — > Сохранить как , как показано на Рисунке 4.

2. Как сделать скриншот активного окна Windows 7 ?
Шаг №1. Нажимаем комбинацию клавиш — «ALT»+ «PrtSc«, как показано на рисунке.

Шаг №2. Запускаем «Paint». В открывшемся окне нашей программы Paint, нажмите сочетание клавишь Ctrl + V, или можно на панели нажать Вставить. Сохранение скриншота нашего экрана. Можете применить сочетание клавишь Ctrl + S или Файл — > Сохранить как.
Шаг №1. Заходим в пуск, все программы, стандартные, ножницы. Начинаем вырезать область которую нам нужно или всего экрана.

Шаг №2. Сохраняем наш сделанный скриншон — Файл -> Сохранить как, выбираем нужный формат и место куда нужно сохранить.

1. Видео как сделать скриншот в Windows 7?
2. Видео как сделать скриншот в windows с помощью инструмента «Ножницы»?












