9 способов сделать скриншот в Windows на ПК, ноутбуке или планшете
Пользуетесь Windows и понадобилось срочно сделать скриншот? И клавиша PrtScn, как назло, не работает? Нужен скрин активного окна, а не всего экрана? Или надо сделать скриншот произвольной формы? Или срочно понадобилось запечатлеть достижения в компьютерной игре? Всё это можно сделать с помощью множества бесплатных программ для Windows. Но перед установкой очередного приложения убедитесь, что опробовали все стандартные способы сделать скриншот, доступные в Windows по умолчанию:
Важно: Эти советы работают для всех современных версий Windows, включая 10, 7 и 8.1 Если один из предложенных методов работает только в одной из версий, то мы об этом обязательно упомянем.
Скачайте ФотоСКРИН прямо сейчас!
В один клик создавайте скриншоты, редактируйте их и сохраняйте. Это бесплатно!
Установите программу и попробуйте уже сегодня:
Для Windows 11, 10, 8, 7 и XP
Способ 2: С помощью клавиши Print Screen
Клавиша Print Screen позволяет создать снимок экрана буквально в одно нажатие. Проблема в том, что принт скрин сохраняет картинку в буфер обмена, и не каждый знает, как её оттуда достать. Рассказываем, как сделать скриншот на Windows 7 на ноутбуке с помощью этой функции и где потом искать получившееся изображение.
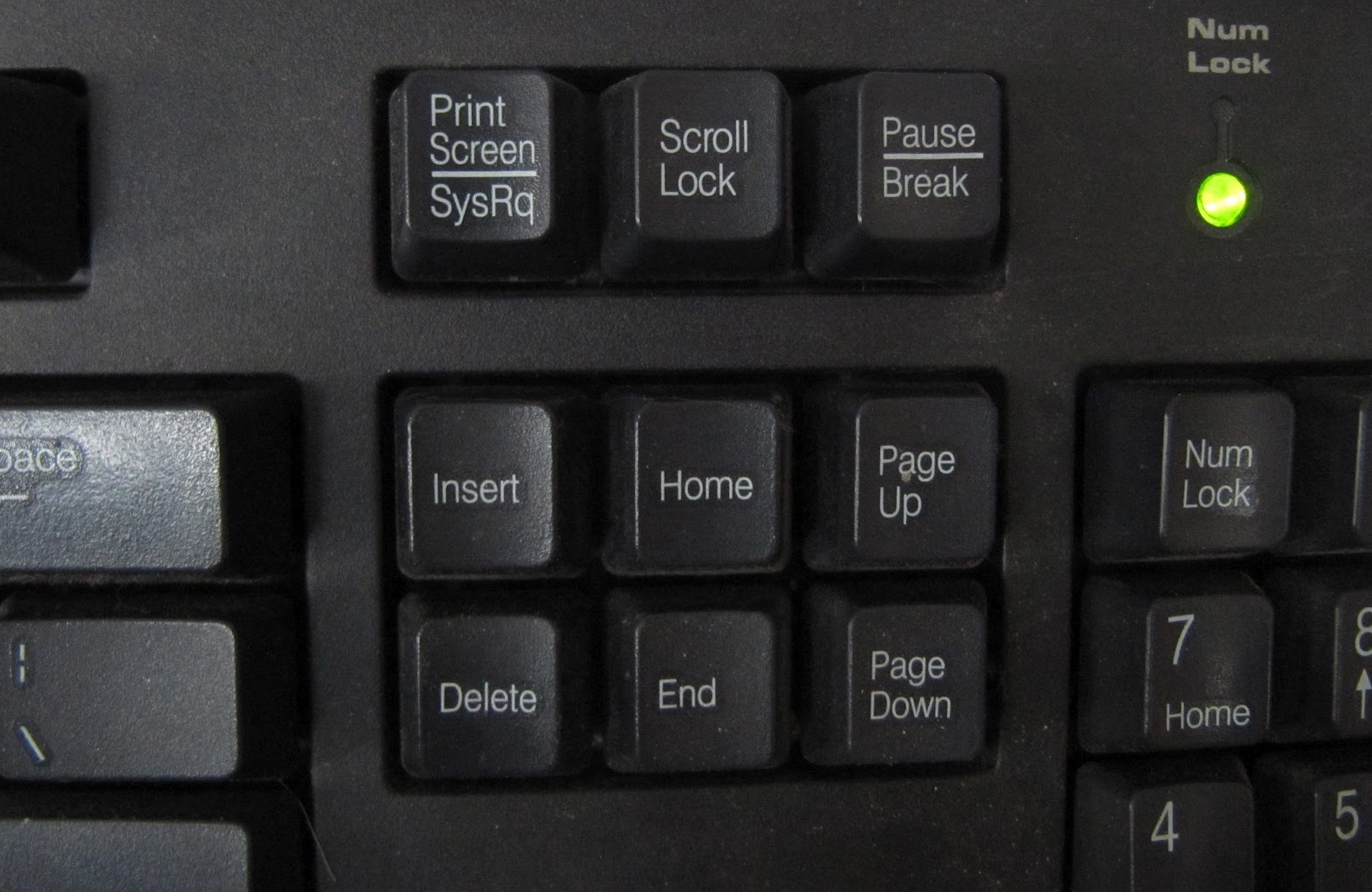
Местонахождение клавиши Print Screen на клавиатуре
- Чтобы захватить всю рабочую область, нажмите на клавиатуре клавишу Print Screen. На некоторых моделях она помечается как Prt Sc, на других – PrntScr или Print Scr. Иногда к ней добавляется строчка SysRq. На некоторых ноутбуках это комбинация Fn+Prt Sc.
- Если вы хотите создать снимок определенного приложения, например, страницы Word или веб-браузера, одновременно с Prints Screen потребуется зажать Alt (на ноутбуке дополнительно присоединяется Fn). Таким образом вы сделаете скриншот именно активного окна.
Теперь вы можете вставить созданную картинку в любой текстовой редактор, поддерживающий рисунки, или в программу для обработки фото. Для этого достаточно нажать комбинацию Ctrl + V.
Способ 3: С помощью функции «Ножницы»
Инструмент «Ножницы» позволяет вручную «вырезать» и сохранить как изображение любой участок рабочего стола ПК или ноутбука. Это простое средство с понятным принципом работы, и с его помощью сделать снимок экрана на Windows 7 не составит труда даже неопытным пользователям.
- Кликните по кнопке «Пуск» на вашем устройстве. Найдите среди списка установленных приложений папку «Стандартные» и отыщите «Ножницы».
- Чтобы сфотографировать происходящее на мониторе, нажмите «Создать». Затем потребуется обрисовать нужную область, зажав правую кнопку мыши.
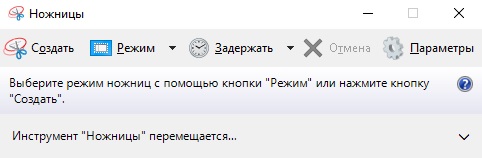
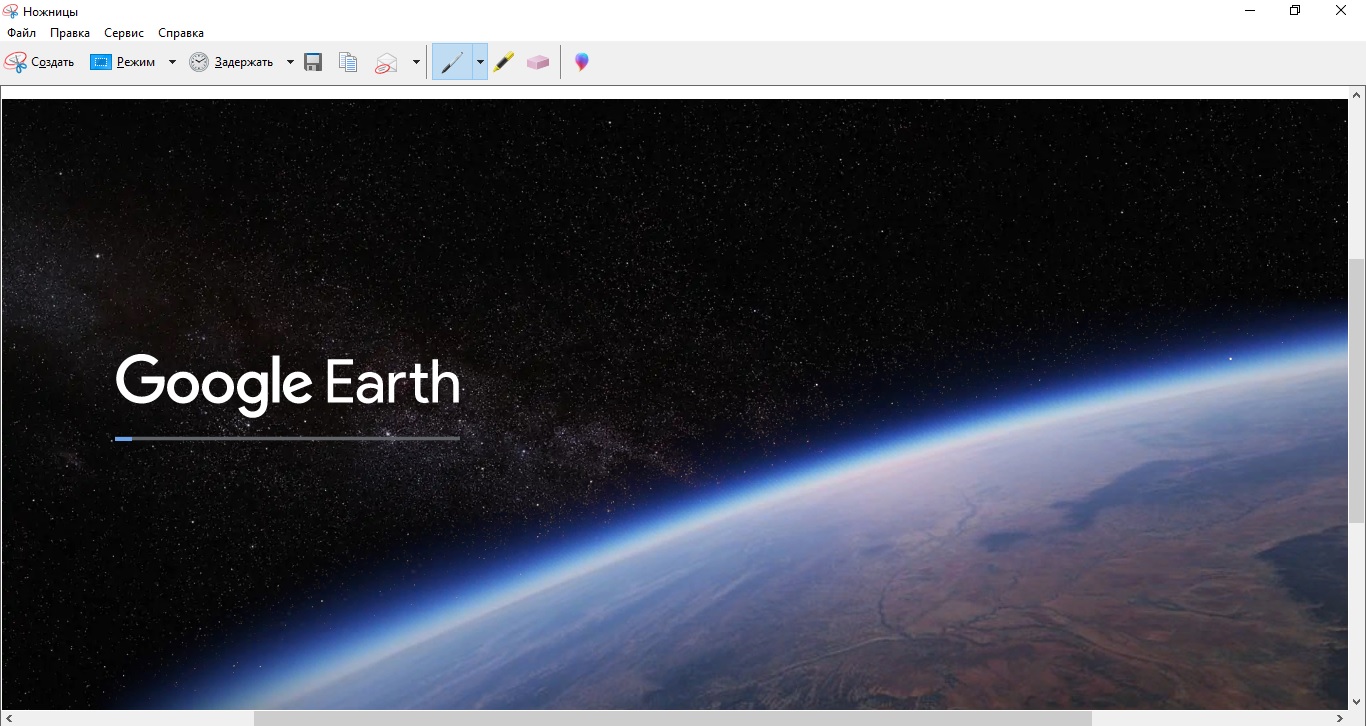
«Ножницы» можно использовать, чтобы захватить весь рабочий экран или создать снимок через заданный промежуток времени. Также этот инструмент позволяет создавать картинки в произвольной форме. Для этого:
- Чтобы сфотографировать активное окно, в панели инструментов выберите пункт «Режим» и установите нужный пункт. При выборе варианта «Весь экран» кадр будет сделан в автоматическом режиме. Сохраните его, как в предыдущей инструкции.
- Если вы хотите сделать скрин экрана через какой-то промежуток времени, кликните «Задержать». Выберите подходящий параметр и кликните «Создать». Если вы выбрали «Окно», то вам понадобится указать активное приложение для захвата.
Как и Print Screen, этот софт параллельно копирует снимок в буфер обмена. Отключить эту функцию можно при помощи кнопки «Параметры».
Лучшие бесплатные приложения для создания скриншотов
Если вы хотите снять выделенную область, настроить формат фотоизображения, добавить надписи или фигуры, лучше воспользоваться специальными приложениями. Они открывают больше возможностей, хоть и работают по схожему принципу.
ФотоСКРИН
Одна из лучших программ для создания снимков экрана. В ФотоСКРИНе можно заснять определенный фрагмент или весь рабочий стол. Поверх изображения можно добавить надписи и фигуры, а после загрузить контент в сеть или скачать в подходящем формате.
Как сделать скриншот:
-
Скачайте ПО бесплатно на Windows 10, 8, 7, Vista или XP. Запустите его и выделите мышью необходимый участок.
Нужно записать видео с экрана? Приобретите премиум-версию программного обеспечения. Она позволит захватить каждое действие на рабочем столе, создать качественный ролик и экспортировать результат в подходящем формате. Про-пакет стоит 495 рублей.
Lightshot
Простой компьютерный скриншотер и расширение для браузера. Lightshot позволят захватить часть дисплея, обработать контент и экспортировать его в подходящем медиаформате. Для использования ПО:
- Загрузите софт с официального сайта.
- По завершении инсталляции откройте утилиту и выделите область рабочего стола.
- Отредактируйте принтскрин экрана, а затем кликните на значок сохранения.
Скриншотер
Простое программное обеспечение, которое предлагает опции для редактирования материала и создает картинки в популярных медиаформатах. Как сделать скриншот на компьютере и сохранить его как картинку?
- Скачайте Скриншотер и откройте. Установите необходимый участок съемки.
- Скорректируйте изображение, если необходимо. Добавьте текст, стрелки, рисунок.
- Кликните по иконке сохранения. Укажите папку и формат.
Яндекс.Диск
Облачное хранилище предлагает дополнительный инструмент для создания скринов. Вы сможете снимать монитор и обрабатывать кадры во встроенном редакторе. Для использования функции Яндекс.Диска:
- Установите ПО. Зажмите комбинацию Ctrl + Shift + 1 и обведите участок.
- Кадр откроется в редакторе. Внесите изменения: разместите стрелки, текст и т.д.
- Нажмите «Сохранить». Выберите место на компьютере.
Screenshoter Mail.ru
Софт для съемки всего дисплея или указанного фрагмента. Screenshoter Mail.ru также предоставляет функции для размещения надписей, стикеров, нумерации и фигур.
- Загрузите софт и по завершении инсталляции запустите его.
- Выделите фрагмент рабочего стола.
- Обработайте изображение и нажмите «Готово». Экспортируйте материал на ПК в подходящем расширении.
Способ 3: использование приложения Lightshot
Сторонние приложения позволяют выделить любую область экрана, добавить текст, указатели и рамочки перед сохранением файла. У бесплатного скриншотера Lightshot есть русская версия, настройка горячих клавиш и удобная панель инструментов.
Загрузить полную версию скриншотера на русском языке:
Быстрый способ получения скриншота на компьютере с Windows 7:
Для загрузки изображения на сервер Lightshot потребуется подключение к интернету. Он самостоятельно генерирует ссылку и выдает ее во всплывающем окне. Просмотр разрешен всем пользователям, которые перейдут по ссылке.Программа удобна в использовании и не требует усилий для освоения.
Штатные средства подойдут тем, кто редко сохраняет снимки рабочего стола. Дополнительные приложения позволяют быстро отправить изображение на сервер и обладают удобным набором инструментов.
Где на компьютере сохраняется сделанный кнопкой “Print Screen” скриншот?
Многие думают, что после нажатия “Print Screen” где – то создается отдельный файл с содержимым экрана в виде картинки, но это не так.
На самом деле скриншот помещается во временную память компьютера, которая называется буфер обмена. Зайти в него и посмотреть содержимое нельзя. Можно лишь его вставить в какую – либо программу, а уже из нее сохранить в отдельный файл.
Такой программой легко послужить Paint, которая является простым графическим редактором, встроенным в любую версию Windows. Находится она в меню “Пуск” -> “Все программы” -> “Стандартные” -> “Paint”.

Ищем приложение Paint для вставки и сохранения скриншота
Таким образом вам нужно открыть Paint и нажать комбинацию клавиш быстрой вставки данных из буфера – “CTRL”+”V”.

Сочетание клавиш, чтобы вставить из буфера
В Paitn тут же вставится изображение, которое было на экране в момент нажатия кнопки создания скриншота “Print Screen”.

Вставленный из буфера обмена снимок экрана в Paint
После этого вам останется нажать на “Файл” – “Сохранить как” и указать имя и место для хранения сделанного вами скриншота экрана.












