Куда сохраняются скриншоты на Виндовс 10
Снимок экрана ПК делается кнопкой Print Screen (сочетанием клавиш с участием Print Screen) или специальными программами. Возникает вопрос, куда сохраняется скриншот экрана в Windows 7, 8, 10. Все зависит от способа, которым Вы фотографируйте содержимое дисплея. Давайте рассмотрим эти ситуации подробнее. Советую изучить, как сделать скриншот на компьютере, ноутбуке, где Вы найдете дополнительную информацию.
1. При нажатии кнопок Print Screen (фото всего экрана), Alt + Print Screen (фото активного окна), полученное изображение заносится в буфер обмена ОС. Буфер обмена – отведенная область оперативной памяти, которая хранит временные скопированные данные. Часто пользователи, используя буфер обмена, осуществляют копирование, вставку текста. Скриншот сохраняется так же в буфере обмена, пока не перезапишется другой информацией.
Чтобы сохранить скриншот на компьютере, его надо вставить в графический редактор или другую программу. Например, используйте Paint встроенное приложение Windows. В поиске напишите слово Paint, затем запустите приложение. Нажатие комбинации Ctrl+ V, вставит скриншот в окошко приложения.
Поработав с изображением, нажмите на иконку дискетки или Ctrl+ S. Укажите имя, тип файла и папку, куда будут сохраняться скриншоты экрана Windows 7, 8, 10 и кликните «сохранить». Полученные файлы изображений ищите в проводнике в указанной папке.
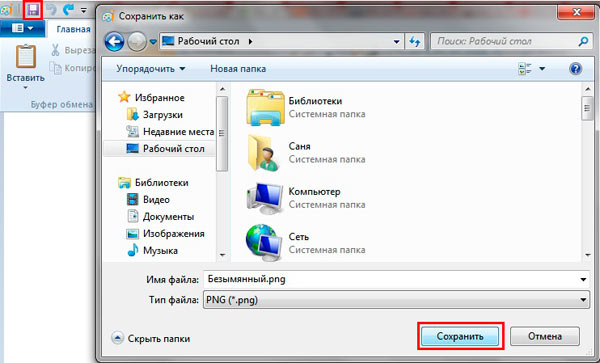
2. Инструмент «ножницы» позволяет работать со снимками дисплея в Windows. В область поиска введите название «ножницы», далее запустите приложение. При нажатии кнопки «создать» изображение помещается в окошко редактора приложения. Сохранение скриншота осуществляется, как в программе Paint.
3. В ОС Windows 8, 10 ввели функцию с возможностью сохранить скриншот сразу файлом на жесткий диск. Изображение создается нажатием кнопки Win + Print Screen в формате Png. Чтобы найти снимок экрана, откройте проводник Windows. В навигации слева выберите «изображения», затем перейдите в каталог «снимки экрана», где сохраняются скриншоты.
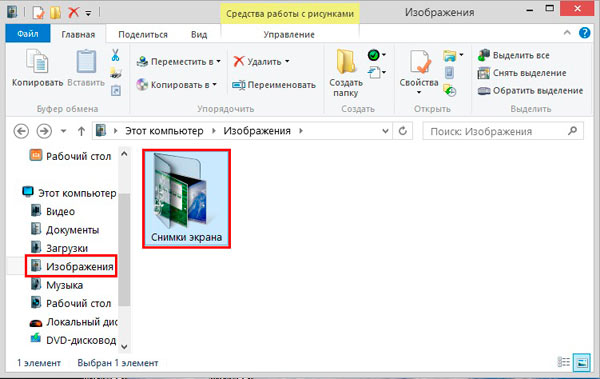
Как сделать скриншот и сохранить его?
Многие начинающие пользователи задаются вопросом «как сделать скриншот, который так просит техподдержка?». Самостоятельно сделать скриншот (снимок с экрана компьютера) очень просто: нужно один раз нажать клавишу PrintScrn, а затем вставить изображение из буфера обмена в любую графическую программу и сохранить изображение. Если у вас планшет или смартфон , то скриншот на них делается одновременным нажатием клавиш уменьшения громкости и блокировки экрана. На большинстве смартфонов эти клавиши расположены рядом.
Но разберём изготовление скриншота на части:

Как сделать снимок экрана?
Волшебная клавиша PrintScreen предназначена именно для этого. На большинстве клавиатур она находится в правой стороне верхнего ряда, справа от F12.
Нашли? — Нажимайте.
Нажали? — Идём дальше.
Если у вас Windows 10, вы можете сделать быстрый скриншот с моментальным сохранением в формате PNG. Для этого одновременно нажмите две клавиши: PrintScreen и клавишу Windows (с логотипом окошка), которая располагается внизу, рядом с Alt. Скриншот СРАЗУ сохранится в папке: Изображения >>> Снимки экрана.
Как сохранить скриншот в виде файла с картинкой (например, jpg)?
После того, как вы нажали PrintScreen, нужно открыть какую-нибудь графическую программу. Это может быть даже Paint. Из меню «ПУСК» выбираем «ПРОГРАММЫ», далее «СТАНДАРТНЫЕ» и наконец PAINT. Открывается окно программы. В верхнем её меню выбираем «ПРАВКА» (Edit) и далее «ВСТАВИТЬ» (Paste). Вуаля! У нас появился тот самый снимок с экрана! Теперь в верхнем меню выбираем «ФАЙЛ», далее «СОХРАНИТЬ КАК. » и сохраняем скриншот, например, на рабочем столе. Ура! Мы сделали скриншот с экрана своими руками!
Как сделать скриншот только активного окна?
Волшебная клавиша PrintScrn нам уже знакома. Удерживая ALT, нажимаем PrintScreen и вместо всего экрана у нас будет сделан снимок только активного окна.
Изменение папки сохранения скриншотов
Для того, чтобы изменить папку скриншотов Windows 10, сначала создайте папку, в которую вы хотели бы сохранять снимки экрана по умолчанию при нажатии сочетания клавиш Win+Print Screen.
После этого выполните следующие простые шаги:
- В проводнике перейдите в системную папку «Изображения».
- Нажмите правой кнопкой мыши по папке «Снимки экрана» и выберите пункт «Свойства». Если такая папка отсутствует, создайте скриншот с помощью упомянутого выше сочетания клавиш, папка будет создана автоматически.
- В свойствах папки откройте вкладку «Расположение» и нажмите кнопку «Переместить».
- Перейдите внутрь папки, где вы хотели бы сохранять снимки экрана и нажмите «Выбор папки».
- Примените сделанные настройки. При подтверждении изменений вам будет предложено переместить уже имеющиеся файлы из старой папки скриншотов в новую — здесь выбор на ваше усмотрение.
- Обратите внимание: после изменения папки сохранения скриншотов, имя новой папки будет отображаться в Windows 10 как «Снимки экрана», хотя фактический путь к ней будет именно тем, который вы задавали. Например, вы выбрали папку «remontka.pro» на рабочем столе для нового расположения, после этого эта папка на рабочем столе будет видна под именем «Снимки экрана», хотя получить доступ к ней можно будет и по реальному её имени.
Часто задаваемые вопросы
Воспользуйтесь программой ФотоСКРИН. Примените горячие клавиши, установленные по умолчанию. Фотоснимок можно обработать, а затем экспортировать с помощью функции «Сохранить на диск». Введите название и выберите формат файла.
Местоположение файлов зависит от способа создания скрина. При использовании утилит медиа хранятся в папке по умолчанию. Если вы сделали скриншот на Windows 10 горячими клавишами, результат находится в «Изображения» — «Снимки экрана».
Неполадка может возникнуть по нескольким причинам:
- неисправность клавиши Принтскрин;
- сторонние ПО могут работать в фоновом режиме и мешать съемке;
- неисправные драйверы клавиатуры;
- на ПК включена функция «Fn».
Оптимальным решением будет скачать специальную программу и установить пользовательские комбинации клавиш. Вы можете применить ФотоСКРИН. Для настройки кнопок запустите ПО и перейдите в раздел «Горячие клавиши». Кликните по нужному режиму и зажмите новую кнопку.
Создание скриншотов Windows 10 с задержкой
К слову, в ОС Windows ещё начиная с Vista присутствует небольшая утилита «Ножницы», слегка расширяющая возможности по созданию скриншотов. Вспомнили мы о ней неслучайно: может быть, вы не заметили, но в Windows 10 она слегка обновилась. Теперь в ней появилась новая возможность делать скриншоты с задержкой:
Тот, кому неоднократно приходилось основательно готовить снимки экрана для какой-то работы точно знает, насколько необходима порой такая функция. Задержку можно выставлять от 1 до 5 секунд.
Сама утилита также имеет собственную комбинацию Ctrl+PrtScr, которая обеспечивает её активацию. Впрочем, для того чтобы это сочетания работало, «ножницы» уже должны быть запущены. Как вариант, вы можете добавить их в автозагрузку.
Игорь Андреев – автор статей для ITRew.ru и Our-Firefox.ru. Увлечен современными технологиями, рассказываю о них в своих текстах)
Follow me — twitter.com












