Как сделать скриншот на ноутбуке Асер:
6 способов
Скриншот придет на выручку, если вы хотите сохранить кадр из видеоклипа или компьютерной игры, либо требуется отправить фотографию с ошибкой на компьютере в техническую поддержку. Но при создании скринов на ноутбуках пользователи могут столкнуться с тем, что процесс различается в зависимости от модели. Мы уже рассказывали, как сделать скриншот на ноутбуке фирмы Asus. В этой статье речь пойдёт о том, как сделать скриншот на ноутбуке Асер встроенными в систему средствами или специальным приложением.
Русскоязычное приложение ФотоСКРИН – один из лучших скриншотеров, если вы хотите сделать слайд для презентации, поясняющие картинки к статье или отправить снимок проблемы в техподдержку. Программа позволяет добавлять на созданные файлы текст, геометрические фигуры и списки, а опции экспорта включают в себя загрузку на FTP, что пригодится владельцам сайтов.
- Запустите ФотоСКРИН и вызовите приложение из панели задач, дважды кликнув по его иконке.
- Зажмите правую кнопку мыши и обрисуйте курсором фрагмент для сохранения.
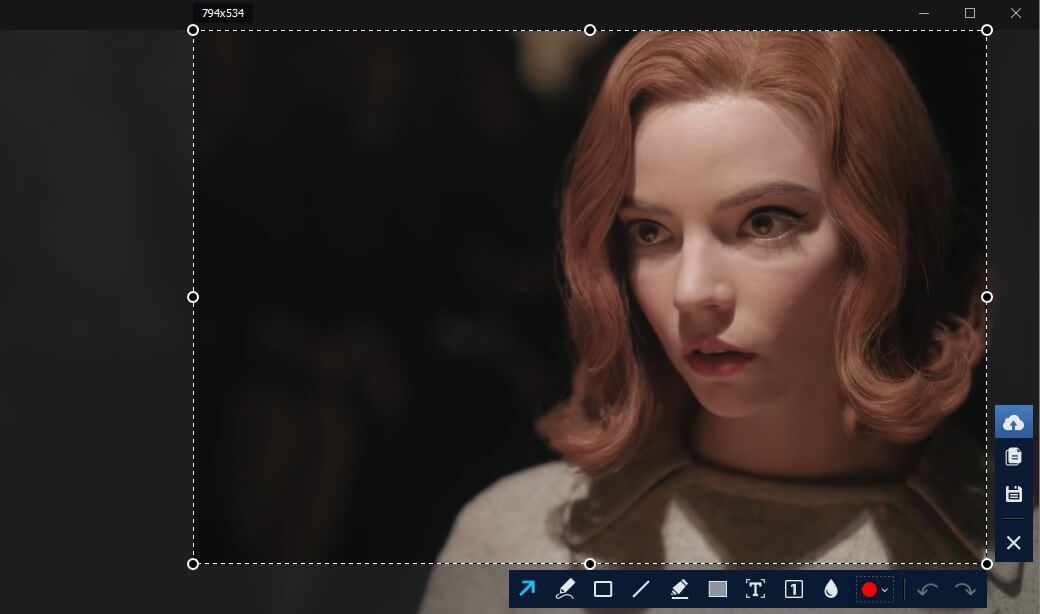
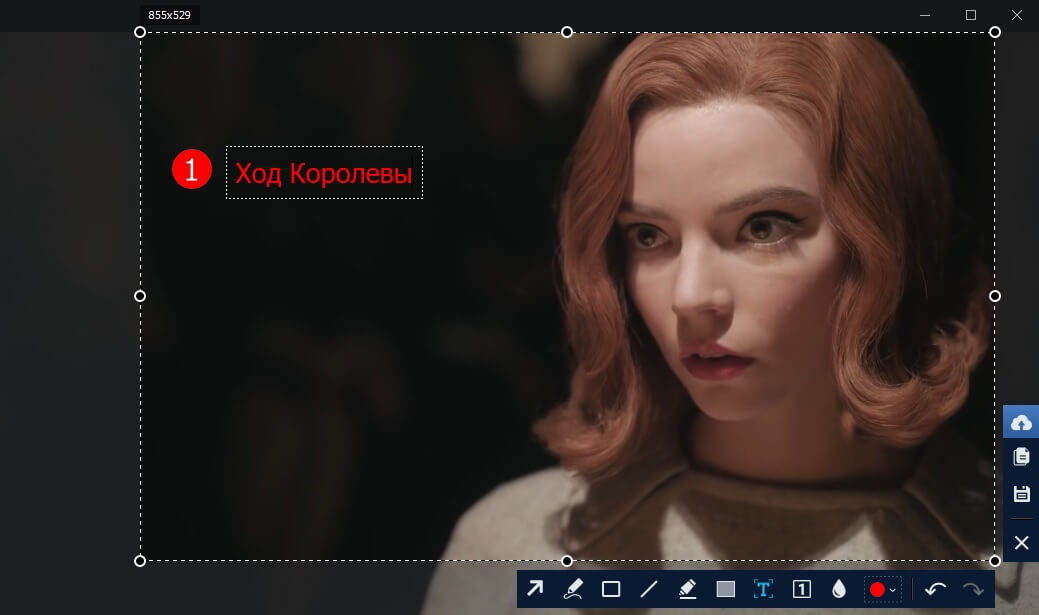
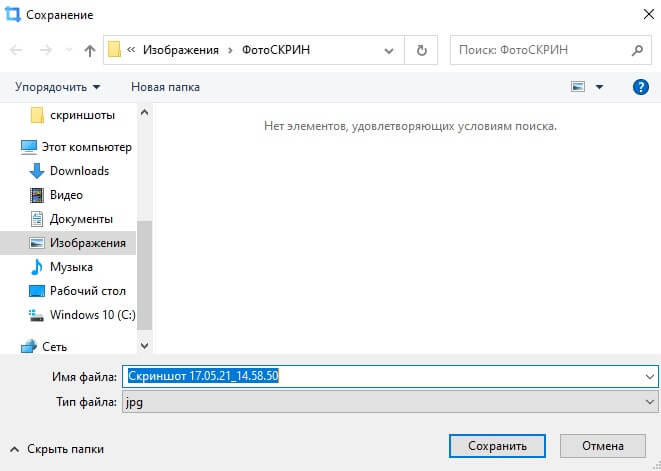
Не знаете, где искать готовый скриншот? По умолчанию программа отправляет фотографии в подпапку «ФотоСКРИН» в директории «Изображения». Вы можете изменить путь экспорта, для этого выделите нужную папку в проводнике.
Скрин в OS Windows 10 с клавиатуры способ №2
Первый способ хорош, когда полученный файл нуждается в небольшой доработке — удалении лишнего, нанесении подписей и т.д. Но бывают случаи, когда нужно просто сохранить скриншот экрана без доработок. Тогда удобнее применять сочетание клавиш Win (графически обозначена окошками Windows) и PrtSc. Их одновременное нажатие автоматически сохранит снимок монитора в сервисной папке «Снимки экрана». Она находится в меню «Быстрого доступа» в папке «Изображения». Полученный файл можно редактировать в любом графическом редакторе.

Как сделать скриншот экрана ноутбука
Запечатлеть кадр успешно пройденного уровня компьютерной игры, интересного видео или просто рабочего стола и поделиться им с другом совсем несложно. Достаточно знать, как сделать скриншот экрана ноутбука. На это уйдет буквально 2-3 клика мышкой.

- Как сделать скриншот экрана ноутбука
- Как сделать скриншот на ноутбуке
- Как сделать скриншот экрана на компьютере: все способы
Обратите внимание на верхний блок кнопок на клавиатуре. Именно здесь расположена клавиша, позволяющая сделать скриншот экрана ноутбука. Она называется “Print Screen” или сокращенно “PrScr” и обычно следует сразу за функциональной клавишей F12.
Нажмите кнопку “Print Screen” в нужный момент. Готовый скриншот будет скопирован в буфер обмена компьютера – специальную внутреннюю область памяти для временного копирования информации. Чтобы случайно не стереть из памяти сделанный снимок экрана, временно воздержитесь от операций по копированию различных данных.
Откройте стандартное приложение Microsoft Windows для редактирования изображений под названием MS Paint. Найти ее можно в списке стандартных программ в меню «Пуск». На верхней панели выберите вкладку «Правка» и в ней пункт «Вставить». Также можно воспользоваться комбинацией клавиш «CTRL + V». В результате этого скриншот экрана ноутбука, который вы сделали, появится в программе в виде изображения. Отредактируйте его так, как нужно: увеличьте или уменьшите в размерах, вырежьте лишние границы или части, измените палитру оттенков, добавьте свои пометки и т.д.
Сохраните снимок экрана, выбрав на вкладке «Файл» функцию «Сохранить как…» или нажав комбинацию «CTRL + S». Укажите подходящий формат изображения и назовите его, затем выберите папку, куда оно будет помещено, и нажмите «Сохранить». Подобным образом вы сможете делать скриншот на ноутбуке неограниченное количество раз.
Заключение
Теперь вы знаете, как сделать скриншот на ПК разными способами. Вы можете воспользоваться встроенными службами компьютера, однако они имеют ограниченный функционал. Для захвата части дисплея и обработки данных лучше загрузить специальный скриншотер. Оптимальным решением будет ФотоСКРИН. Он отличается понятным интерфейсом, предлагает опции для обработки снимков и поддерживает популярные расширения. Вы можете скачать приложение бесплатно, нажав на кнопку ниже.
Установите программу ФотоСКРИН прямо сейчас:
Лучшие сторонние приложения для создания скриншотов на Windows
И хотя Windows предлагает несколько встроенных решений для создания скриншотов, порой разумным будет обратиться к сторонним программам. Все же они предлагают больше возможностей контроля и настройки. Выберите наилучший инструмент для создания скриншотов (ссылки ниже) и настройте в нем удобное сочетание клавиш.
Как правило, после установки программы ее значок появляется в трее.

Кроме того, сторонние приложения дают возможность определить разные сочетания клавиш для разных видов скриншотов. Например, у вас это может быть Ctrl + Shift + 3 для полноэкранного скриншота и Ctrl + Shift + 4 для создания скриншота текущего окна.
А после создания снимка экрана в большинстве таких приложений можно запустить еще и редактор полученной картинки, в котором можно нанести стрелки, сноски и многие другие объекты, которые помогут объяснить и описать рисунок и даже скрыть необходимые детали.

Более того, почти каждая сторонняя программа для создания скриншотов обладает возможностью совершенно бесплатно загружать полученные скриншоты в интернет и делиться с пользователями при помощи ссылки.

С такими возможностями примитивное редактирование в Paint просто становится бессмысленным.
Лучшие бесплатные программы для создания скриншотов на Windows
Использование программ
В интернете представлено много утилит, которые могут снять часть экрана. Простыми из них являются:
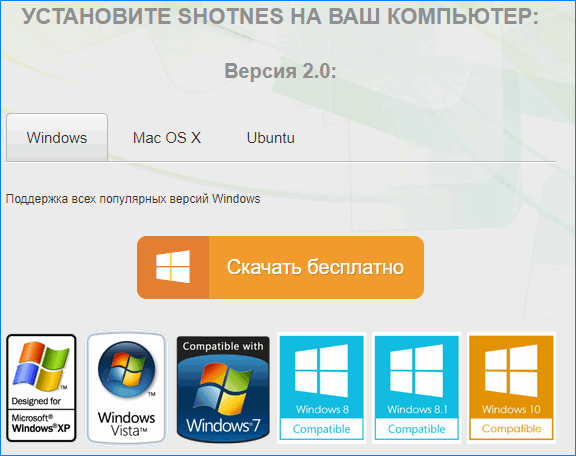
Установка стандартная и занимает пару секунд. Перезагружать ноутбук не нужно, чтобы работали все функции программ.
Для создания скрина необходимо открыть утилиту, выбрать кнопку с фотоаппаратом. При помощи прямоугольника выделить область для захвата. После чего пользователь может отредактировать и сохранить файл.
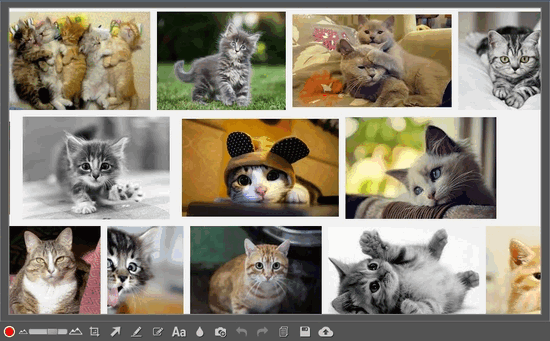
Сделать снимок экрана на ноутбуке Асер можно при помощи сочетания клавиш. Операционная система предлагает встроенную функцию для снимка, редактирования и сохранения. Пользователь может скачать и установить дополнительные утилиты, которые оснащены расширенным редактором.












