Создание скриншота на компьютере
Нажмите значок Пуск и перейдите в раздел Стандартные — Windows > Ножницы > Новый , затем перетащите курсор, чтобы выбрать область, снимок экрана которой вы хотите сделать.
Способ 2. Использование горячих клавиш
- Нажмите клавишу PrtSc, чтобы сделать скриншот всего экрана. Нажмите сочетание клавиш Alt и PrtSc, чтобы сделать скриншот текущего окна.
- Нажмите сочетание клавиш Win, Shift и S, чтобы открыть меню. Вы можете сделать снимок всего экрана или окна (перетащите курсор, чтобы выбрать область, снимок которой вы хотите сделать) и скопировать снимок экрана в другие инструменты, например Paint.
- Нажмите сочетание клавиш Win и PrtSc, чтобы сделать скриншот текущего окна. Перейдите в раздел Этот компьютер > Изображения > Скриншоты , чтобы посмотреть сделанные скриншоты.
Способ 3. Использование сторонних инструментов для создания скриншотов
Скрин в OS Windows 10 с клавиатуры способ №2
Первый способ хорош, когда полученный файл нуждается в небольшой доработке — удалении лишнего, нанесении подписей и т.д. Но бывают случаи, когда нужно просто сохранить скриншот экрана без доработок. Тогда удобнее применять сочетание клавиш Win (графически обозначена окошками Windows) и PrtSc. Их одновременное нажатие автоматически сохранит снимок монитора в сервисной папке «Снимки экрана». Она находится в меню «Быстрого доступа» в папке «Изображения». Полученный файл можно редактировать в любом графическом редакторе.

Как сделать скрин экрана на ноутбуке — программы
В некоторых случаях удобнее использовать специальные утилиты — скриншотеры, которые могут в автоматическом режиме создавать снимки экрана на ноутбуке и сохранять их. Рассмотрим три из них.
ScreenShooter
Простая в управлении и функциональная утилита, которая позволяет создавать скрины экрана в один клик, обрабатывать их и делиться с друзьями в социальных сетях. Отличное и эффективное программное обеспечение, которое не занимает много места на ноутбуке.

Особенности:
- Поддержка комбинаций клавиш для управления
- Функций шейринга в соц. сетях
- Редактирование изображения
- Поддержка популярных форматов изображений
- Запуск при старте системы
- Функция сжатия
Screen Capture
Очень популярная и эффективная утилита с множеством функций, особенно удобно, что тут есть история поиска по созданным снимкам. Просмотреть их можно где угодно из облачного хранилища и сразу поделиться с друзьями.

Особенности:
- История снимков
- Встраивается в контекстное меню
- Легкая в управлении
- Есть встроенный неплохой редактор
- Сохранение в облачное хранилище
- Можно добавить текст на картинку
LightShot
Быстрый, качественный и удобный скриншотер с интересными и необходимыми функциями. Есть встроенный и онлайн редактор, полученными снимками можно сразу же легко и просто поделиться. Действительно качественный и удобный инструмент, который значительно облегчает работу со снимками экрана.

Особенности:
- Картинка загружается на сервис, и пользователь получает публичную ссылку, которой может поделиться с кем захочет
- Поиск по аналогичным изображениям
- Удобен в использовании
- Универсален
- Редактор
В заключение
Это были самые простые и удобные способы, как легко и качественно сделать скриншот экрана ноутбука и при желании отредактировать его.
3 — Через шторку
Отодвиньте верхнюю шторку лаунчера EMUI. И в открывшейся информационной панели нажмите на иконку создания снимков экрана.

Такая функция может быть не на всех моделях, но на большинстве есть точно.
Как сделать скриншот на Хоноре
Тем, кто является давним фанатом смартфонов от Хуавей, не понаслышке известно об уникальности устройств этого бренда. Стильные, мощные, недорогие – всё это можно сказать как о флагманах компании, так и о уже опробованных и полюбившихся “стариках”.

Функция снимка экрана была доступна ещё со времён первых гаджетов этого бренда. С тех пор она лишь совершенствовалась и внедрялась в новые устройства, в частности, в смартфоны Хонор. Сделать скрин на Honor очень просто. Достаточно следовать приведенным ниже инструкциям.
Способ 1: Специальные кнопки
О «горячих клавишах» на Андроид известно ещё с первых телефонов на данной операционной системе. Нужно лишь одновременно нажать клавиши:
- уменьшения уровня громкости;
- питания.
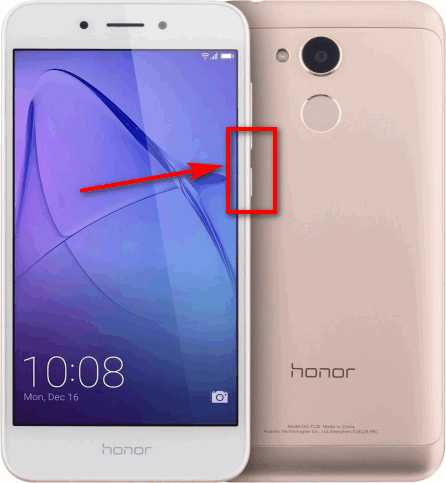
Пара секунд — и снимок дисплея сохранен в памяти телефона.
Просмотреть его можно в соответствующей папке «Скриншоты» в «Галерее».
Способ 2: Строка уведомлений
Ещё один способ создания скрина – нажатие на соответствующую иконку в шторке уведомлений, которая вызывается свайпом сверху вниз. Как правило, такая иконка подписана “Скриншот”.
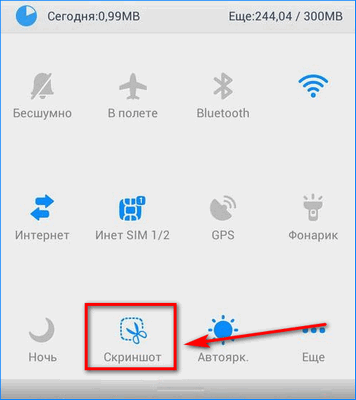
Способ 3: Снимок тремя пальцами
Изображение экрана также можно сделать с помощью свайпов. Для начала стоит убедиться, что данная функция вообще активирована:
- Заходим в «Настройки» устройства.
- Переходим в раздел «Управление» — меню «Движения».
- Выбираем «Скриншот тремя пальцами».
- Переключаем его в активное состояние.

После настройки движений можно создавать скриншоты, проведя тремя пальцами вертикально вниз.
Способ 4: Умный скриншот
Данная функция также активируется через настройки устройства.
- Открываем «Настройки» — «Управление» — «Движения» .
- Активируем «Умный скриншот».
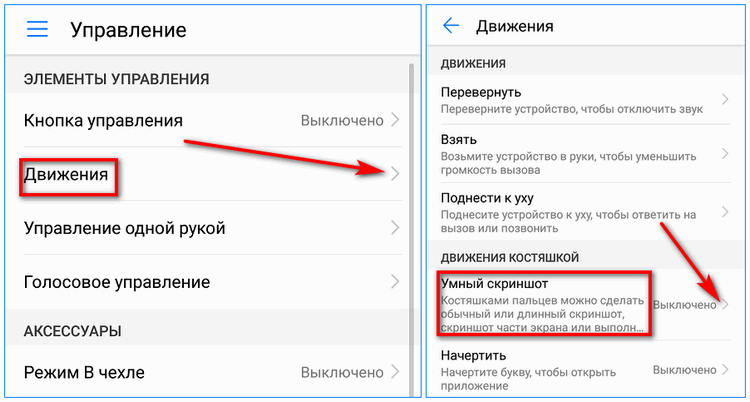
Теперь можно мгновенно скринить экран, щелкнув два раза костяшкой пальца.
Этим же методом можно делать снимок дисплея определённой области. Для этого необходимо обвести область экрана и 2 раза коснуться. Для создания скриншота с прокруткой экрана нужно начертить на экране букву S. Все действия совершаются костяшкой пальца.
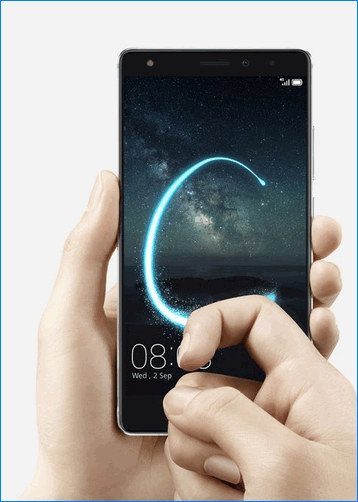
Способ 3 – свайп тремя пальцами
Третий способ не очень популярен, но также имеет право на существование. Для создания скриншота необходимо с верхней части экрана провести вниз (сделай свайп) тремя пальцами.
Данный вариант изначально может быть отключен в смартфоне и для его работы потребуется активация.
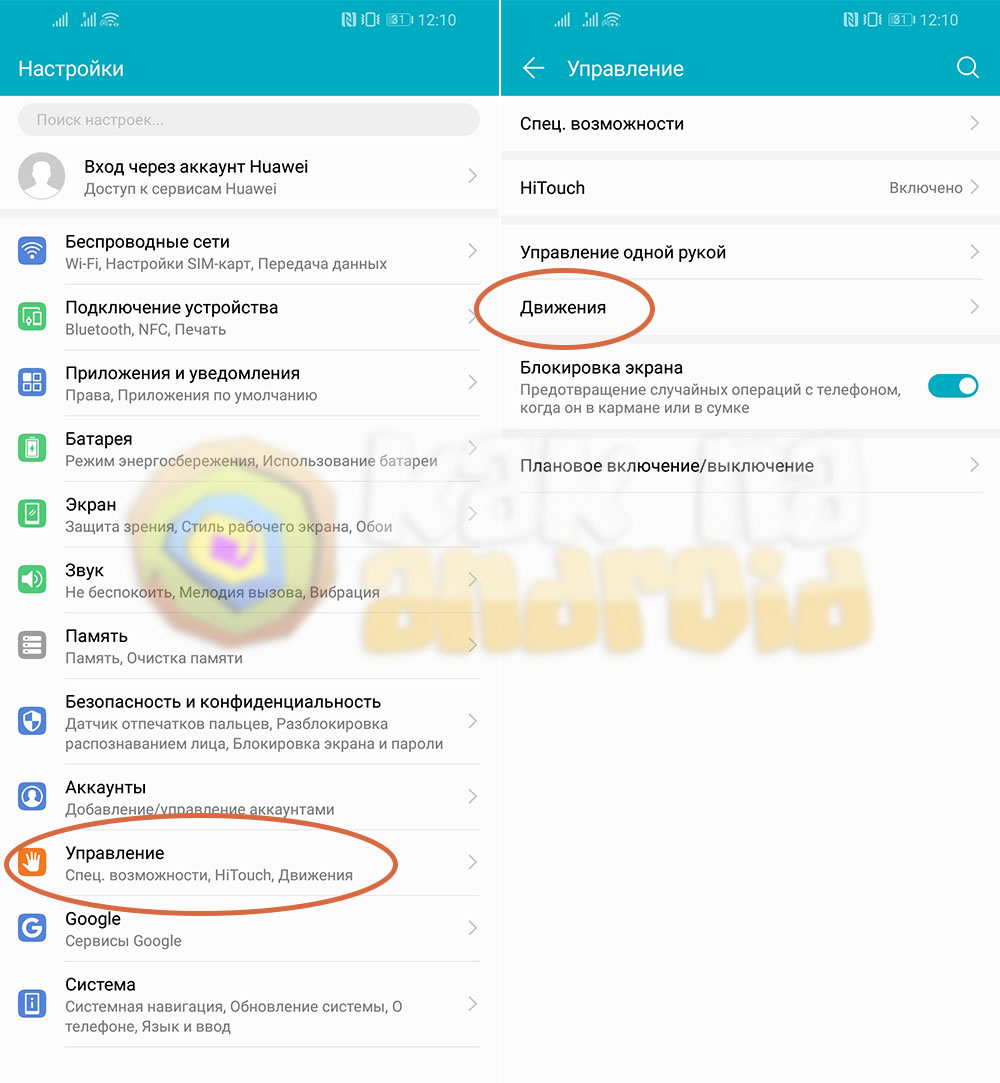
Для этого заходим в настройки мобильного устройства и в разделе “Управление” выбираем пункт “Движения”.
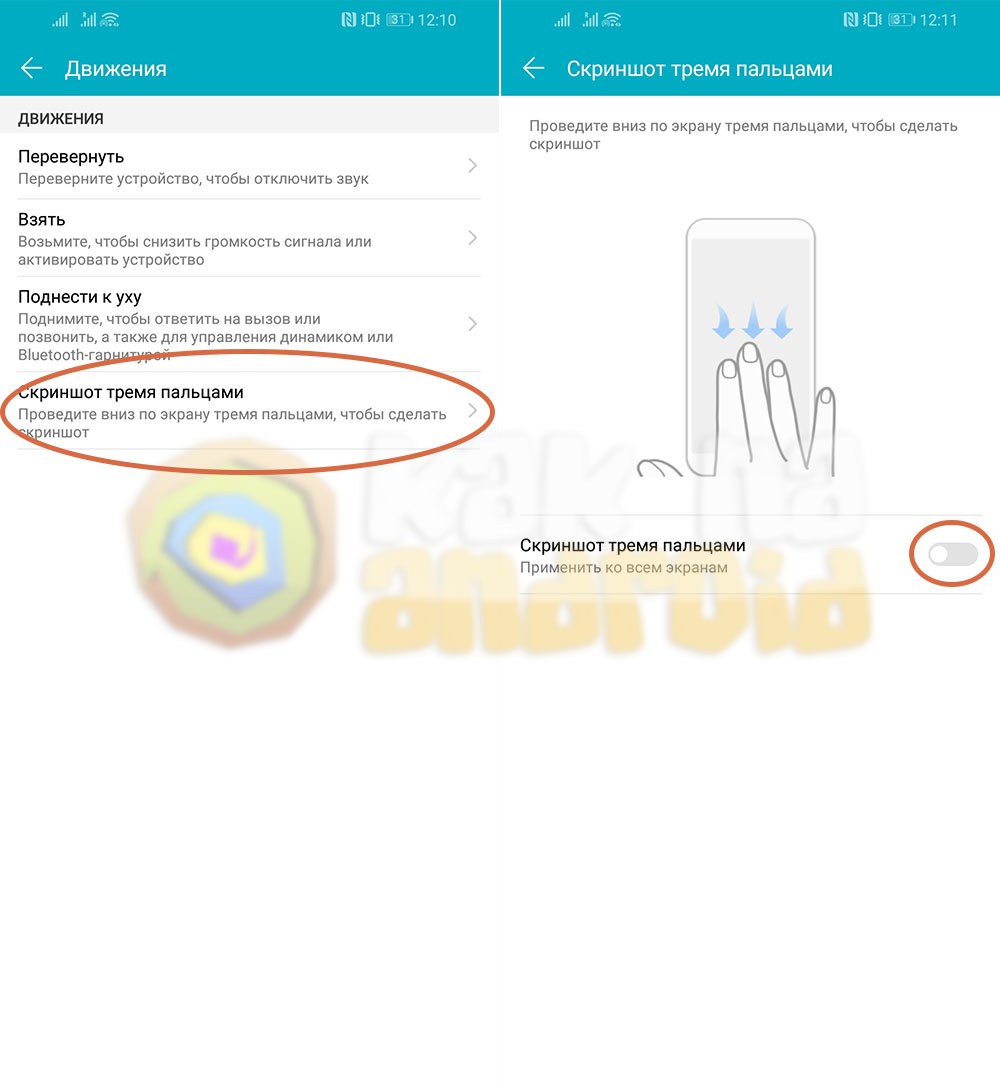
В открывшемся окне нажимаем на “Скриншот тремя пальцами” и активируем переключатель возле одноименного пункта.
Стоит отметить, что каждый снимок экрана занимает 150-450 килобайт (а длинные могут и вовсе занимать по несколько мегабайт), что со временем приведет к заполнению внутренней памяти смартфона. По-этому лучше удалять ненужные скрины сразу как только в них отпала потребность.
Найти сохраненные на телефоне скриншоты можно в папке Внутренняя памятьPicturesScreenshots.












