Как сделать скрин экрана на компьютере без кнопки print screen
Информация
Иногда появляется необходимость сделать снимок экрана т.е. сделать фотографию того, что изображено на экране монитора. Это может нужная картинка или текст который неохота переписывать или текст который трудно скопировать, а может хотите сделать снимок возникающей ошибки, а потом переслать знакомому компьютерщику. Применений этой функции очень много.
Как сделать скриншот (снимок) экрана если нет кнопки «Print Screen».
Способ 1. «Виртуальная клавиатура». К счастью на ней есть нужная нам кнопка, и так приступим:
1. Открываем меню «Пуск» и выбираем пункт «Выполнить«;
Если у Вас в меню «Пуск» отсутствует пункт «Выполнить. «, то выполните действия указанные в статье, которая относится к вашей операционной системе
Включение и отключение команды «Выполнить» в меню «Пуск» в Windows 2000/XP
Включение и отключение команды «Выполнить» в меню «Пуск» в Windows Vista/7
2. В поле «Открыть» пишем команду OSK и нажимаем кнопку «ОК»;
3. Запустится виртуальная клавиатура, на ней можно смело нажимать кнопку «Print Screen«. В каждой ОС, кнопка называется по разному:
| Windows XP |
| Windows 7 |
4. Далее вставляем скопированное изображение в любой графический редактор;
Минус этого способа в том, что в снимок экрана попадает наша виртуальная клавиатура, поэтому прежде чем делать снимок отодвиньте виртуальную клавиатуру куда-нибудь в угол, чтобы она минимально попадала в кадр
Способ 2. «Ножницы».
Подойдет только для владельцев ОС Windows Vista/7 версий Home Premium, Professional и Ultimate. Давайте рассмотрим как работать с этим инструментом:
1. Открываем меню «Пуск» и выбираем пункт «Выполнить«;
Если у Вас в меню «Пуск» отсутствует пункт «Выполнить. «, то выполните действия указанные в статье, которая относится к вашей операционной системе
Включение и отключение команды «Выполнить» в меню «Пуск» в Windows 2000/XP
Включение и отключение команды «Выполнить» в меню «Пуск» в Windows Vista/7
2. В поле «Открыть» пишем команду snippingtool и нажимаем кнопку «ОК»;
3. Запустится инструмент «Ножницы«. Нажимаем на стрелочку рядом с кнопкой «Создать» и выбираем область выделения «Весь экран«;
4. В открывшемся окне будет отображен снимок экрана, если все устраивает, то нажимаем кнопку «Сохранить фрагмент«;
5. В окне «Сохранить как», выбираем папку для сохранения, вводим имя файла, указываем тип файла и нажимаем кнопку «Сохранить«;
Способ 3. «Специальная программа».
Установить специальную программу. Благо таких много как платных так и бесплатных, вот несколько из них:
— FScapture;
— Fraps;
— Screenshot hunter;
— SnapaShot;
Скрин в OS Windows 10 с клавиатуры способ №2
Первый способ хорош, когда полученный файл нуждается в небольшой доработке — удалении лишнего, нанесении подписей и т.д. Но бывают случаи, когда нужно просто сохранить скриншот экрана без доработок. Тогда удобнее применять сочетание клавиш Win (графически обозначена окошками Windows) и PrtSc. Их одновременное нажатие автоматически сохранит снимок монитора в сервисной папке «Снимки экрана». Она находится в меню «Быстрого доступа» в папке «Изображения». Полученный файл можно редактировать в любом графическом редакторе.

Скриншот ножницами
Ножницы – это отдельное приложение Windows, которое нужно вызывать из панели, без командных клавиш, и так же вручную выбирать область экрана. Зато у него есть ряд полезных опций – разные режимы и формы, возможность сделать фигурный скриншот, нарисованный от руки, задержка с таймером до 5 секунд, несколько кистей или ластик.

Как избавиться от запаха изо рта: 9 быстрых способов
Как найти нужную клавишу
Попробуйте найти клавиши с надписями Print Screen, Print Sc, Pr Sc или PRTSC. На ноутбуках, которые используют клавиатуру с компактным расположением, клавиша Print Screen часто сочетается с другими клавишами (например, с Fn или верхним, нижним регистром и т. д.).
Чтобы убедиться, что снимок экрана сделан, откройте Paint или Word и нажмите Ctrl + V. Если Вам не удалось вставить картинку на страницу, то нужно будет повторить этот процесс.
Способ 1: Переназначение Print Screen
Существует несколько инструментов, например, KeyTweak и SharpKeys, которые позволяют переназначить клавиши управления на Windows. В нашем случае мы можем переназначить клавишу Print Screen на любую другую клавишу.
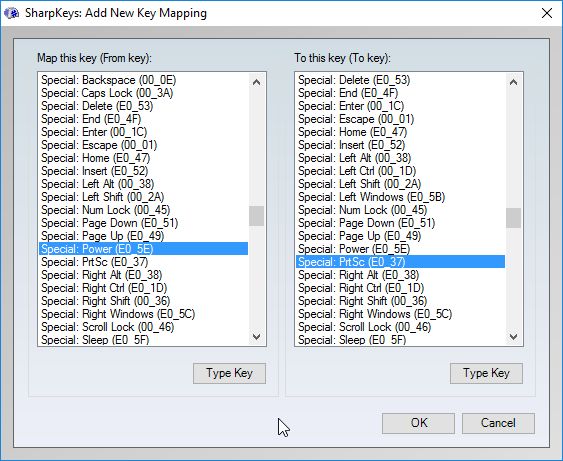
Я лично не стал бы использовать этот способ, потому мне может понадобиться та клавиша, которую я заменил на Print Screen. Тем не менее, если вы абсолютно уверены, что какая-то клавиша на клавиатуре вам не нужна, почему бы не использовать ее в качестве Print Screen.
Способ 5: используем доп. возможности Яндекс диска!
Яндекс диск — это не только удобное сетевое хранилище, но и возможность за 2-3 клика делать весьма качественные скрины.

В помощь!
Яндекс Диск: как им пользоваться, загружать и скачивать файлы, фото. Как настроить авто-создание копии моих документов — см. инструкцию
Для создания скрина:
- сначала нажмите по значку диска в трее правой кнопкой мышки;
- в контекстном меню выберите «Скриншоты/Сделать скриншот области» ;
- далее выделите тот участок экрана, который вы хотите заснять.

Яндекс диск — создать скриншот
Сразу же после выделения, вы увидите этот участок в редакторе (см. пример ниже). Скрин можно подрезать, нанести на него стрелки/фигуры и пр. После редактирования нажмите на кнопку «сохранить» .

Когда скрин будет готов — нажмите на «Сохранить»
В общем-то, на этом всё: скрин будет сохранен на Яндекс диске в папке «скриншоты» (См. пример ниже).

Скрин был сохранен на Яндекс диске
Теперь можно в 1-2 клика мышкой расшарить его для друзей (например), или вставить в нужный документ.












