Как сделать скрин экрана на ноутбуке Леново
Снимки экрана компьютера добавляют наглядности презентациям и обучающим материалам. Используя скриншоты забавных твитов, можно создать развлекательный ролик, а если вы спорите в интернете с оппонентом, скрины помогут доказать вашу правоту. Однако способы создания скринов иногда различаются, в зависимости от модели вашего компьютера. У нас уже были статьи о том, как сделать скриншот на ноутбуках Асер и Асус. Рассказываем, как сделать скриншот на ноутбуке Леново ThinkPad, IdeaPad и других моделях этого производителя.
Самый универсальный способ создания скриншотов — использование специализированных программ. Это дает свободу выбора, так как вы можете сами решить, что нужно сохранить как фото: весь экран, выбранную область или активное окно.
Одним из лучших средств в данной нише является приложение ФотоСКРИН. В нем можно скринить весь экран либо выбранную область, а затем добавить надписи и другие элементы. Если вам нужно сфотографировать всю рабочую область без редактирования, софт также предлагает такую опцию, при этом вы сами можете настроить удобные сочетания клавиш.
Как получить скрин отдельной области
Одно из преимуществ ФотоСКРИНА состоит в том, что вы вручную выбираете сохраняемую область. Это позволяет значительно экономить время, так как вам не нужно после этого обрезать снимок в сторонних редакторах. Чтобы сделать скриншот экрана на ноутбуке Леново с помощью этого приложения, проделайте следующее:
- Запустите ФотоСКРИН и вызовите его из системного трея, кликнув два раза по иконке. Рабочая область слегка затемняется — это значит, что скриншотер запущен.
- Кликните курсором в нужной части экрана и потяните в сторону, чтобы расширить область захвата. Отпустите мышку, чтобы сделать из выделенной области изображение.
- Вокруг скрина появились панели управления. В нижней части находятся функции редактирования, справа — опции для экспорта.
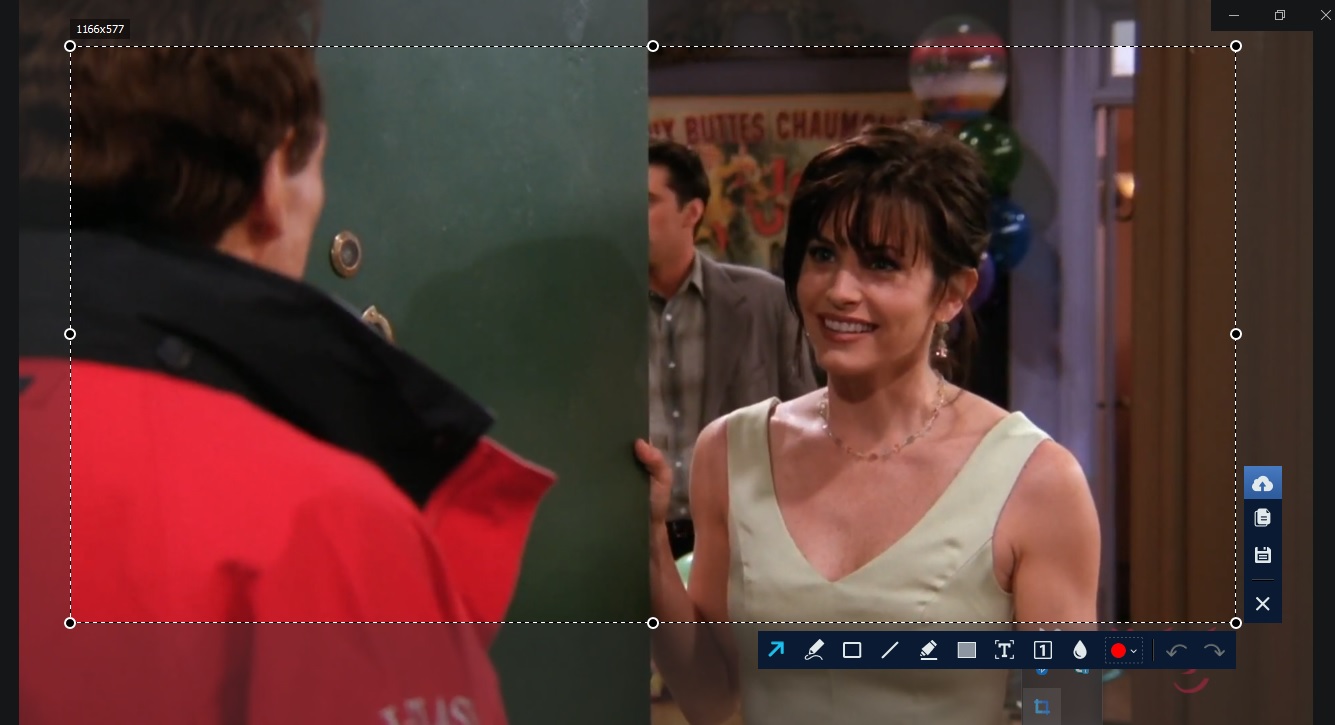
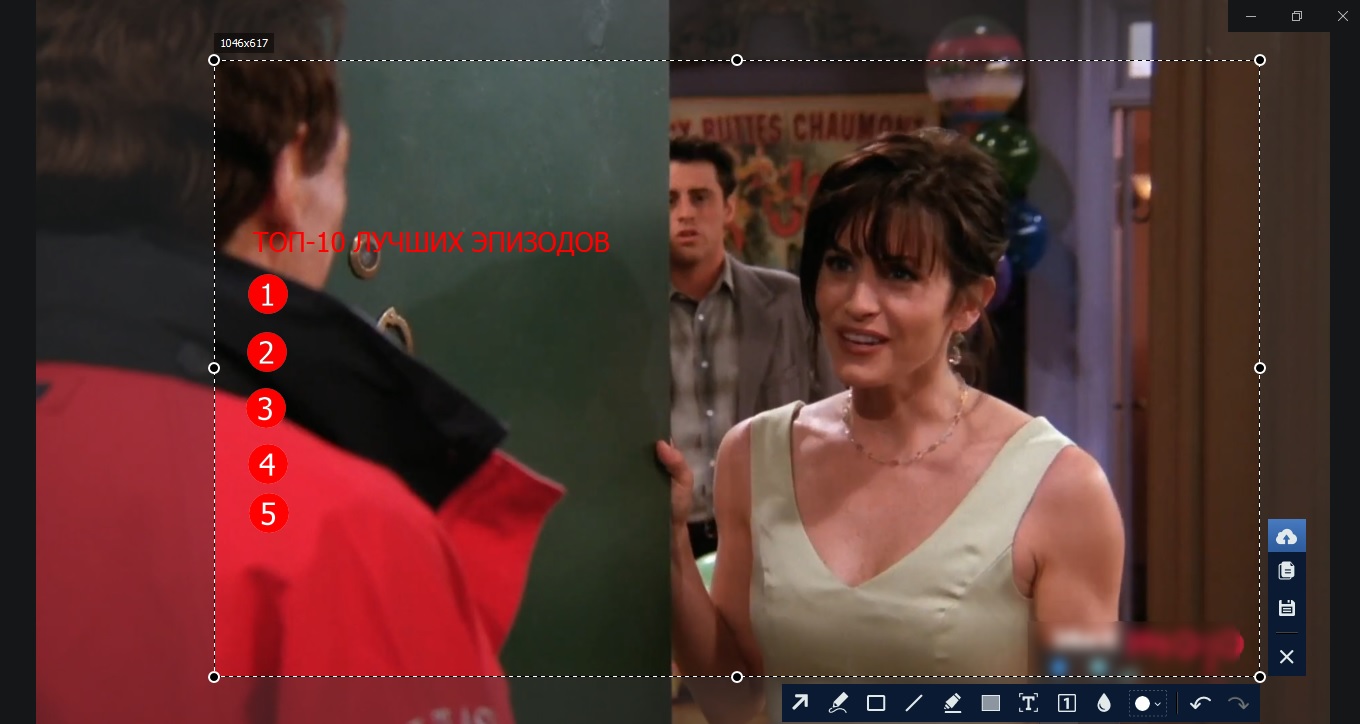
Также благодаря функциям редактирования можно быстро сделать интро для роликов к YouTube, слайды к презентации или скрины с инструкцией.
Скрин в OS Windows 10 с клавиатуры способ №2
Первый способ хорош, когда полученный файл нуждается в небольшой доработке — удалении лишнего, нанесении подписей и т.д. Но бывают случаи, когда нужно просто сохранить скриншот экрана без доработок. Тогда удобнее применять сочетание клавиш Win (графически обозначена окошками Windows) и PrtSc. Их одновременное нажатие автоматически сохранит снимок монитора в сервисной папке «Снимки экрана». Она находится в меню «Быстрого доступа» в папке «Изображения». Полученный файл можно редактировать в любом графическом редакторе.

Лучшие бесплатные приложения для создания скриншотов
Если вы хотите снять выделенную область, настроить формат фотоизображения, добавить надписи или фигуры, лучше воспользоваться специальными приложениями. Они открывают больше возможностей, хоть и работают по схожему принципу.
ФотоСКРИН
Одна из лучших программ для создания снимков экрана. В ФотоСКРИНе можно заснять определенный фрагмент или весь рабочий стол. Поверх изображения можно добавить надписи и фигуры, а после загрузить контент в сеть или скачать в подходящем формате.
Как сделать скриншот:
-
Скачайте ПО бесплатно на Windows 10, 8, 7, Vista или XP. Запустите его и выделите мышью необходимый участок.
Нужно записать видео с экрана? Приобретите премиум-версию программного обеспечения. Она позволит захватить каждое действие на рабочем столе, создать качественный ролик и экспортировать результат в подходящем формате. Про-пакет стоит 495 рублей.
Lightshot
Простой компьютерный скриншотер и расширение для браузера. Lightshot позволят захватить часть дисплея, обработать контент и экспортировать его в подходящем медиаформате. Для использования ПО:
- Загрузите софт с официального сайта.
- По завершении инсталляции откройте утилиту и выделите область рабочего стола.
- Отредактируйте принтскрин экрана, а затем кликните на значок сохранения.
Скриншотер
Простое программное обеспечение, которое предлагает опции для редактирования материала и создает картинки в популярных медиаформатах. Как сделать скриншот на компьютере и сохранить его как картинку?
- Скачайте Скриншотер и откройте. Установите необходимый участок съемки.
- Скорректируйте изображение, если необходимо. Добавьте текст, стрелки, рисунок.
- Кликните по иконке сохранения. Укажите папку и формат.
Яндекс.Диск
Облачное хранилище предлагает дополнительный инструмент для создания скринов. Вы сможете снимать монитор и обрабатывать кадры во встроенном редакторе. Для использования функции Яндекс.Диска:
- Установите ПО. Зажмите комбинацию Ctrl + Shift + 1 и обведите участок.
- Кадр откроется в редакторе. Внесите изменения: разместите стрелки, текст и т.д.
- Нажмите «Сохранить». Выберите место на компьютере.
Screenshoter Mail.ru
Софт для съемки всего дисплея или указанного фрагмента. Screenshoter Mail.ru также предоставляет функции для размещения надписей, стикеров, нумерации и фигур.
- Загрузите софт и по завершении инсталляции запустите его.
- Выделите фрагмент рабочего стола.
- Обработайте изображение и нажмите «Готово». Экспортируйте материал на ПК в подходящем расширении.
Делаем скриншот отдельной области
А кто-то знает о программе «Ножницы»? Нет? А зря, ведь она позволяет делать снимок произвольной области экрана. Сейчас мы детально разберемся, как на «Леново» сделать скриншот произвольной области.
Для начала нужно открыть ту самую программу «Ножницы». Для этого вам нужно войти в меню «Пуск», далее в разделе «Все программы» найти папку «Стандартные» и уже в ней открыть «Ножницы». Еще вы можете воспользоваться поиском в том самом меню «Пуск».
После открытия программы перед вами появится маленькое окошко, в то время как вся область экрана станет белесой. Сразу обратите внимание на кнопку «Создать». После нажатия на нее откроется выпадающий список со следующими инструментами:
- Произвольная форма — вы сами можете выбрате область, не ограничиваясь определенной формой снимка.
- Прямоугольник — вы выделяете прямоугольную область для снимка экрана.
- Окно — выбрав этот пункт, вы увидите предложение выбрать окно, которое необходимо фотографировать.
- Весь экран — делает снимок всего экрана.
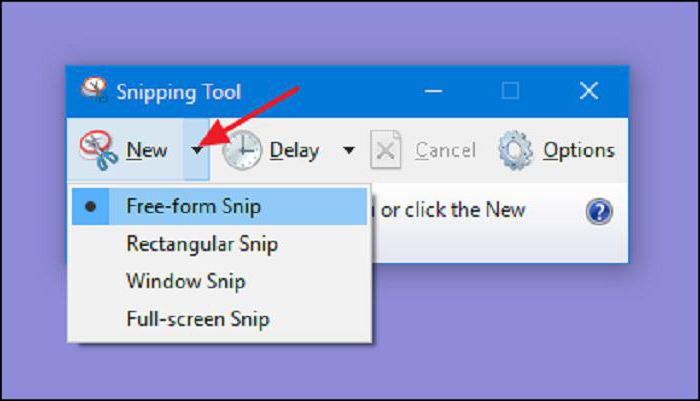
Теперь вам остается лишь совершить снимок экрана. После этого откроется окно со снимком. Вы можете внести небольшие коррективы и сохранить его на жесткий диск. Вот вы и знаете третий способ того, как на «Леново» сделать скриншот определенной области экрана.
Как сделать скрин
Существует два основных пути, как сделать скрин на ноутбуке Леново с экрана: с помощью встроенных возможностей или дополнительного софта. Ниже рассмотрим каждый из методов подробнее.
Встроенные возможности
Если вам не нужен большой функционал, можно получить скриншот с помощью встроенных возможностей Виндовс.
Кнопка PrtSc
Наиболее простой путь, как сделать скриншот на ноутбуке Lenovo с экрана — воспользоваться встроенной кнопкой Print Screen. Алгоритм действий следующий:
- Найдите на функциональных клавишах надпись PrtSc, PrntScrn, PrtScr.
- Выберите экран, для которого нужно сделать скрин на ноуте Леново. Убедитесь, что клавиатура разблокирована.
- Жмите на кнопку PrtSc или комбинацию Fn+ PrtSc в зависимости от того, является ли клавиша основной или используется с другой функцией.

- Войдите в любой редактор или Word. Чаще всего используется Paint для сохранения данных в отдельный файл.

- Жмите комбинацию Ctrl+V для копирования.
- Кликните на кнопку «Файл» слева вверху и выберите «Сохранить как…».

- Укажите место и выберите формат.
- Подтвердите действие.
Зная, как делать скриншот на ноутбуке Леново с помощью PrtSc, вы сможете получить скрин любого экрана, а также сохранить картинку на девайсе в любом из дисков.
Приложение «Ножницы»
Чтобы сделать скриншот страницы на ноутбуке Леново в Windows, воспользуйтесь встроенной программой «Ножницы». Для ее поиска войдите «Пуск», «Все программы», «Стандартные» и «Ножницы». Если не удается отыскать софт с первого раза, воспользуйтесь лупой.

- Запустите программу.
- Выделите на ноутбуке Леново ту часть, для которой нужно сделать скриншот экрана.
- Войдите в фоторедактор, Word или Paint.
- Жмите на Ctrl+V, чтобы вставить картинку.
- Сохраните изображение по принципу, который рассмотрен выше.

Как видно, сделать принтскрин на ноутбуке Леново или воспользоваться программой «Ножницы» можно без установки дополнительного софта, с помощью одной только кнопки.
Дополнительные возможности
Если функционал ноутбука ThinkPad или IdeaPad не устраивает, можно воспользоваться дополнительным софтом. При этом существует два варианта, как сделать снимок экрана на ноутбуке Леново.
С помощью расширения для веб-проводника
Чтобы скринить с большими возможностями, нужно установить специальное расширение. Рассмотрим на примере Гугл Хром. Для поиска подходящего приложения сделайте следующие шаги:
- Войдите по ссылке chrome.google.com/webstore . Это официальный магазин приложений для Google.
- Введите в поисковой строке слово скриншот.

- Выберите любое из расширений. Его можно установить на компьютере с Виндовс или ноутбуке.
- Изучите описание и установите.
Одним из наиболее интересных расширений является LightShot. Рассмотрим на его примере, как делать скрин на ноутбуке Леново. Пройдите следующие шаги:
- Установите софт по ссылке chrome.google.com/webstore/detail/lightshot-screenshot-tool/mbniclmhobmnbdlbpiphghaielnnpgdp?hl=ru& .

- Дождитесь инсталляции. В рабочей области справа вверху должно появиться фиолетовое перо.
- Найдите изображение, скриншот которого необходим.
- Жмите на значок расширения.
- Выберите нужную область.
- Укажите дальнейшее действие. На данном этапе вы можете сохранить информацию, поделиться ее, сразу копировать, добавить текст, рисунок, стрелки и т. д.

Если вам нужно не просто сделать скриншот экрана, но и сразу обработать его, это один из лучших вариантов.
Через приложение
Следующий способ, как сделать фото экрана на ноутбуке Леново — воспользоваться полноценной программой для Виндовс. Здесь можно воспользоваться одним из следующих приложений:
- GreenShot — софт, доступный на официальном сайте getgreenshot.org. С его помощью можно быстро сделать фото экрана, легко комментировать, выделять и затемнять части. При необходимости можно экспортировать снимок на принтер, электронную почту и т. д.

- FastStone Capture — мощный, но легкий в пользовании инструмент, позволяющий захватывать фото и даже видео. ПО доступно для загрузки по ссылке faststone.org/FSCaptureDetail.htm. Сделанные снимки можно сразу отправлять в Word, Excel или другие приложения. Сохранение возможно в разных форматах, к примеру, Jpeg, Tiff и других.

- Fraps — еще одно уникальное приложение для Виндовс, позволяющее захватывать разные виды экранов. Ссылка для загрузки fraps.com .

При желании можно использовать и другие ПО, позволяющие сделать скриншот всего или нужной части экрана. В основном они имеют похожий функционал, а их применение не вызывает труда.
Часть 3. Часто задаваемые вопросы о создании скриншота на Lenovo
Где хранятся скриншоты на ноутбуке Lenovo?
Вы можете нажать Windows + PrtScn на клавиатуре, чтобы сделать снимки экрана на ноутбуке Lenovo. Снимок экрана, сделанный на Lenovo, будет сохранен в папке C: / Users / Ваше имя / Pictures / Screenshots.
Какой ярлык на скриншоте на ПК?
Чтобы сделать снимок экрана на ПК, вы можете использовать сочетание клавиш: PrtScn (Print Screen), Ctrl + PrtScn, Windows + PrtScn или Alt + PrtScn.
Где находится режущий инструмент?
Вы можете открыть Snipping Tool, используя окно Run. Или нажмите клавиши Windows + R, чтобы открыть Snipping Tool на компьютере с Windows.
Мы в основном говорили о как сделать скриншот на Lenovo на этой странице. Предлагается 5 великолепных решений, которые помогут вам с легкостью снимать экран Lenovo. Если вы хотите делать снимки на компьютере Lenovo или смартфоне, вы можете найти подходящие приложения для скриншотов здесь. Даже если вы хотите записать видео на Lenovo, рекомендованный Screen Recorder поможет вам сделать это с высоким качеством изображения и звука. Оставьте нам сообщение, если у вас все еще есть загадка.
Что вы думаете об этом посте.
Рейтинг: 4.8 / 5 (на основе голосов 79) Подпишитесь на нас в
Как распечатать экран на Mac? Этот пост покажет вам три способа печати экрана на Mac с помощью клавиатуры и скриншота.
Как сделать скриншот на Lenovo? Если вы хотите сделать снимок на настольном компьютере / ноутбуке Lenovo с ОС Windows 10 / 8.1 / 7 или сделать снимок экрана на планшете / телефоне Lenovo, вы можете найти правильные решения в этом посте.
В этой статье рассказывается о четырех простых и быстрых методах создания снимков экрана на телефонах Alcatel, таких как Fierce, IDOL, PIXI, perfect, POP и т. Д., А также на планшетах для сохранения снимков в любое время и в любом месте.
Оставьте свой комментарий и присоединяйтесь к нашему обсуждению
Советы по созданию снимков экрана

Screen Recorder
Aiseesoft Screen Recorder — лучшее программное обеспечение для записи экрана, позволяющее захватывать любые действия, такие как онлайн-видео, звонки с веб-камеры, игра на Windows / Mac.












