ТОП-8 программ для создания скриншотов + советы
На компьютере предусмотрена возможность создания скриншотов — достаточно нажать клавишу PrtSc (если у вас Windows) или сочетание клавиш Shift + Command + 4 (если Mac), затем открыть графический редактор и вставить изображение сочетанием клавиш Ctrl+V (или нажав соответствующую кнопку в редакторе). Но, во-первых, это неудобно, во-вторых, возможности стандартных редакторов сильно ограничены и для работы со скринами не подходят. Лучше использовать специальный софт.
В статье расскажем о 8 лучших программах и расширениях для создания и редактирования скринов на компьютере.
Рекомендуем: Click.ru – маркетплейс рекламных платформ:
- Более 2000 рекламных агентств и фрилансеров уже работают с сервисом и получают вознаграждение.
- Подключиться можно самому за 1 день.
- Зарабатывайте с первого потраченного рубля, без начальных ограничений, без входного барьера.
- Выплаты на WebMoney, на карту физическому лицу, реинвестирование в рекламу.
- Прямые доступы в рекламные кабинеты, рай для бухгалтерии по документообороту и оплатам.
Как сделать скриншот экрана на компьютере Windows при помощи клавиши PrtScr (Принт Скрин, Print Screen)
Для создания скриншота на компьютере Windows классическим способом, нажмите кнопку PrtScr на клавиатуре. Нажатие клавиши Print Screen сохранит объект захвата (скриншот) – всего экрана, включая панель задач.
Затем откройте графический редактор, например, стандартное приложение Paint. Создайте новый документ и нажмите кнопку Вставить, после чего скриншот будет вставлен из буфера обмена.
Примечания:
В новых версиях Windows кнопка PrtScr может быть отключена по умолчанию. Для ее включения откройте Параметры Windows, перейдите в раздел Специальные возможности → Клавиатура и установите переключатель Print Screen в положение Включено.
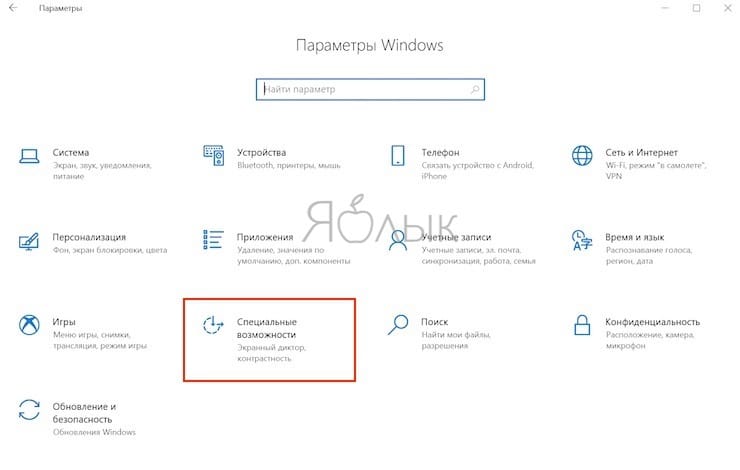
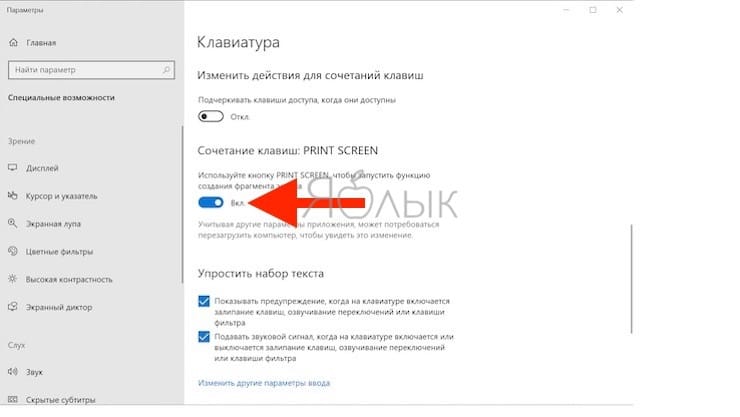
Кроме того, в некоторых версиях Windows, нажатие кнопки PrtScr запускает специальную утилиту для создания скриншотов (подробнее ниже).
Lightshot
Lightshot – удобная бесплатная утилита для захвата экрана, которая работает на всех версиях Windows и macOS.
Чтобы сделать скриншот области экрана, устанавливаем и запускаем Lightshot.
Подготавливаем экран и нажимаем Print Screen. Утилита предложит указать область экрана для захвата:

Выделяем необходимую область экрана, зажимая правую кнопку мыши. Приложение автоматически показывает, какое разрешение получится у скрина (левый верхний угол выделения). Чтобы изменить разрешение, увеличьте или уменьшите область выделения:

Если вы сделали некорректный скриншот, нажмите клавишу Escape.
Чтобы сохранить изображение, кликните по иконке:

Все скриншоты Lightshot по умолчанию сохраняет на рабочий стол.
Как сделать качественный скриншот из видео
Скриншот из видео можно сделать с помощью сторонних программ и горячих клавиш, рассмотренных нами выше.
Но есть несколько возможностей сделать качественный скриншот из видео, при этом не боясь, что вы добавите лишние элементы при обрезке изображения.
Скриншот из видеоплеера
Заходим в настройки своего видеоплеера и ищем нужный функционал — сохранить скриншот, изображение или кадры.
Light Alloy
Light Alloy — это простая и многофункциональная программа для проигрывания видео с большим количеством настроек. Вы можете смотреть фильмы, клипы из интернета и слушать радио.
В видеоплеере Light Alloy заходим в настройки, выбираем формат PNG и папку, куда будем сохранять скриншоты:

Настройки сохранения скриншотов
Для сохранения кадров можно использовать меню, значок фотоаппарата в правом нижнем углу или горячую кнопку «F12».
Показываем, как сделать качественный скриншот в видеоплеере Light Alloy. Выбираем скриншот, копируем его в буфер обмена или сохраняем на жестком диске. Есть еще вариант захвата нескольких кадров — сохранение миниатюр и полноразмерных снимков.
Как сохранить скриншот из видео
VLC Media Player
VLC Media Player — это многофункциональный плеер для просмотра фильмов и клипов. Здесь вы найдете большое количество настроек аудио, видео и субтитров.
Включаем настройки видеоплеера, устанавливаем каталог для сохранения кадров и выбираем формат:

Настройки скриншотов в видеоплеере
Чтобы сделать скрин, используем горячие клавиши. Вы можете установить любое удобное для вас сочетание или применять стандартные настройки:

Горячие клавиши в видеоплеере VLC
Скриншот из видео на YouTube
Если вам нужно сделать скриншот ролика на видеохостинге YouTube, можете установить расширение для браузера — Screenshot YouTube. Это приложение, которое встраивается в проигрыватель YouTube.
Пример того, как сделать качественный скриншот ролика через Screenshot YouTube:
Скриншотер для YouTube
Здесь вы найдете ответы на вопросы, которые чаще всего задают пользователи.
Скриншотер — это программное обеспечение, которое позволяет делать снимки экрана. С его помощью можно сохранить стоп-кадр из фильма, подготовить иллюстрации для статьи по работе в программе и т.д.
По умолчанию программа предлагает сохранить изображения в папку Документы -> Screenshot, но вы можете выбрать любую другую. Нужно просто указать путь к ней перед экспортом.
Перейдите в «Этот компьютер» -> «Удалить или изменить программу». В предложенном списке найдите приложение и удалите его с ПК, следуя подсказкам на экране.
 Скриншоты Яндекс.Диск
Скриншоты Яндекс.Диск
Инструмент для съемки монитора входит в состав приложения Яндекс.Диск, которое можно установить на устройства с Windows, MacOS, Linux. Он не требователен к системным ресурсам и работает на слабых ПК.
Скриншоты Яндекс.Диск фотографирует выделенную часть рабочего стола или открытое окно. Затем на кадре можно разместить стрелки, надписи и различные геометрические фигуры. Чтобы выделить важные сведения, вы сможете воспользоваться маркером любого оттенка. Если необходимо скрыть конфиденциальную информацию, утилита содержит инструменты размытия и кадрирования.
Чтобы использовать ПО, необходимо создать аккаунт Yandex и войти в облачное хранилище. Отдельно загрузить скриншотер нельзя, но вы сможете отключить облачные функции.
- настраивает горячие кнопки;
- предлагает разные медиаформаты вывода;
- обрабатывает мультимедиа;
- отправляет фотографию в социальные сети или по почте;
- работает на устройствах с популярными ОС;
- входит в состав облачного хранилища Яндекс.
Стандартные приложения
В любой операционной системе есть такая возможность. Только она имеет минимум функций.
Windows 7 — 10
В Виндовс снять скрин можно двумя способами.
Клавиша “Print Screen” и редактор Paint
В верхнем ряду жмём на клавишу “prt sc”, если хотим сделать снимок всего экрана, и alt + prt sc — для снятия только активного окна.

Снимок сохранится в буфер обмена, теперь оттуда его нужно скопировать в какой-нибудь графический редактор, например в стандартный Paint. Открываем его и вставляем комбинацией клавиш ctrl + V. В редакторе появился снимок моего рабочего стола.

Его можно всячески редактировать: обрезать, рисовать на нём, вставлять фигуры и прочее. После этого нажимаем “Файл”, “Сохранить как” и выбираем нужный формат, например PNG.

Выбираем, куда его сохранить, и переименовываем.

Скрин сохранится туда, куда было указано.
Инструмент “Ножницы”
Открываем приложение, нажимаем на стрелку кнопки “Создать” и выбираем область, снимок которой хотим сделать.

В отличие от первого способа, ножницами можно вырезать произвольную форму, хотя ума не приложу, кому это может понадобиться, ну вдруг. Есть пара инструментов редактирования: перо и маркер. Далее нажимаем на дискету и сохраняем снимок.

MacOS
На Маке тоже есть стандартный набор команд, предусмотренный системой. Чтобы посмотреть и изменить сочетание клавиш для снимков экрана, нужно зайти в “Настройки” — “Клавиатура”, выбрать вкладку “Сочетание клавиш” и в ней “Снимки экрана”.

Если у вас новый Макбук с сенсорной панелью Touch Bar, то на эту панель можно вынести специальную кнопку.
Самые используемые команды на macOS:
- command ⌘ + shift + 3 — делает скриншот всего рабочего стола;
- command ⌘ + shift + 4 — вызов инструмента, с помощью которого вы можете выделить конкретную область для сохранения;
- command ⌘ + shift + 4 + пробел — делает снимок окна программы.

При дополнительном нажатии на клавишу “control” изображение сохранится в буфер обмена и сможете сразу вставить его в документ.
BB FlashBack Express скачать бесплатно русская версия
BB FlashBack Express – удобное приложение для захвата изображения и записи видео с монитора вашего компьютера или подсоединенной web-камеры.
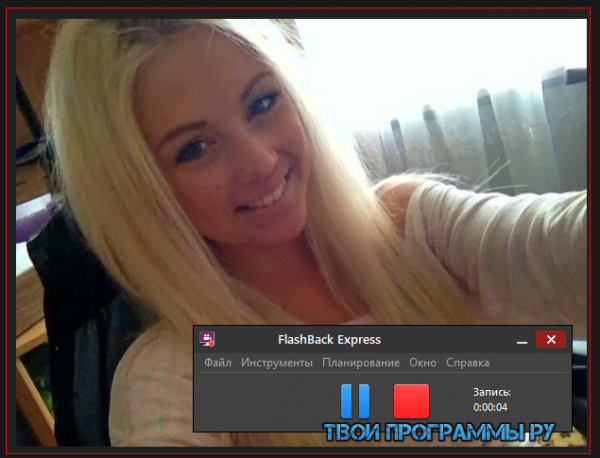
Многофункциональный софт качественно захватывает весь транслируемый на экране монитора материал и сохраняет его в различных форматах видео и анимированном GIF. Встроенными инструментами легко создать полезный видеоурок или презентацию, настроить захват изображения по расписанию, наложить на проект стрелки и текстовые блоки, применить эффекты либо прокомментировать видеоролик.












