Как сделать скриншот
Так или иначе, но каждый человек, который пользуется компьютером или любым другим современным гаджетом, будь то мобильный телефон, планшет или ноутбук, в конце концов сталкивается с определенными проблемами: невозможностью настроить необходимую программу; желанием покончить с назойливым сообщением об ошибке, то и дело выскакивающем на экран; некорректным отображением полюбившегося сайта и так далее. Список «компьютерных» неурядиц, вызывающих затруднения у не опытных пользователей, можно продолжать до бесконечности.
В решении возникших сложностей люди вынуждены прибегать к помощи друзей, специалистов или завсегдатаев тематических форумов, которым порой недостаточно одного лишь рассказа о проблеме.
Как раз таки для более эффективного и оперативного решения проблемы, ее описание, направленное знакомому компьютерщику или айтишникам-форумчанам, стоит подкрепить скриншотом.
Как сделать скриншот на компьютере
1. Клавиша Print Screen на клавиатуре
В Windows 10, 8, 7 и XP сделать скриншот экрана можно просто нажав на клавишу «PrtScr», которая находится на клавиатуре. Чтобы заскринить только активное в этот момент окно, используйте комбинацию клавиш «Alt + PrtScr». Кнопка находится в правой части клавиатуры на верхней ее части чуть левее цифрового блока (смотрите картинку).
- Print Screen — скринит весь экран
- Alt + Print Screen — скринит только активное окошко
- Win + Print Screen — скринит весь экран и сразу сохраняет PNG картинку в папке: «Изображения» — «Снимки экрана»

1. Как сделать скриншот на компьютере Windows 10 быстро и просто? — нажмите разом клавиши «WIN + Print Screen» и изображение моментально сохранится в папке — «Изображения» — «Снимки экрана» в формате PNG.
2. Нажмите «WIN + E» на клавиатуре и в левом столбце перейдите по пути этой папки.

Если у вас Windows 7 или вы хотите дополнительно сразу отредактировать получившийся снимок, то:
1. Нажмите на клавиатуре кнопку Print Screen, в редких случаях она нажимается одновременно с другой кнопкой — Fn. Снимок будет сразу сделан и попадет в буфер обмена, сохраним его в файл и при желании отредактируем.
2. Необходимо открыть любую программу для редактирования изображений, к примеру, «Paint» — он по умолчанию встроен в Виндовс. Нажмите на клавишу Win и начните печатать «Paint» (без кавычек), далее кликните по появившемуся одноименному приложению. Также, эту программу можно открыть любым другим наиболее подходящим для вас способом.

3. Непосредственно в программе вставьте в рабочее окно полученный снимок экрана нажатием клавиш «CTRL + V». Перед сохранением изображение можно отредактировать.
4. Чтобы сохранить его, в верхнем углу программы слева кликните на пункты «Файл» — > «Сохранить» и выберите путь для сохранения изображения. Или сразу нажмите на значок сохранения.

Важно! Если клавиша Print Screen не работает или ее вообще нет на клавиатуре, и такое бывает, переходите к следующей главе, там она не потребуется.
2. Инструмент — Набросок на фрагменте экрана в Windows 10
В Виндовс 10 есть встроенная, качественная и функциональная утилита для создания снимков экрана максимально быстро и в удобном для пользователя виде. Так скрин можно сделать даже произвольной формы, чтобы потом его не редактировать.
1. Откройте меню ПУСК, и сразу начните печатать «набросок на фрагменте». В списке соответствий появится нужное приложение — откройте его.

2. Кликните по кнопке «Создать», откроется окно с четырьмя вариантами, как можно сделать скрин — выберите один из них:
- Прямоугольник нужного размера
- Произвольная форма
- Открытого на данный момент окна
- Всего экрана полностью

3. После этого, скриншот можно отредактировать имеющимися инструментами и сохранить, кликнув по значку с дискетой. Формат для сохранения лучше выбирать JPG т.к. такие изображения занимают меньше места.

Интересно! Если на клавиатуре нажать одновременно «WIN + SHIFT + S», то также откроется окно создания скриншота. Только после того, как вы создадите его — он попадает в буфер обмена и его нужно будет сохранить в файл с помощью любого графического редактора. К примеру, тем же Paint, как мы делали в первой главе.
3. Инструмент — Ножницы в Windows 10 и 7
1. Чтобы запустить его — нажмите на клавиатуре кнопку Win, напечатайте слово «ножницы», и запустите утилиту.

2. В открывшемся окне укажите необходимый режим и щелкните по кнопке «Создать», чтобы заскринить происходящее на мониторе.

3. Останется лишь сохранить изображение. Кликните по «Файл» -> «Сохранить как» и укажите путь.
Способ 2. Сохраняем скриншот экрана в отдельный файл
Стандартный программный продукт, который позволит отредактировать скриншот экрана и сохранить его в нужном формате, — Paint. Вызвать приложение можно через поиск на панели задач или в меню «Пуск».

- Используйте кнопку PrintScreen или комбинацию PrintScreen+Alt, чтобы сделать скриншот;
- Откройте приложение Paint;
- Используйте комбинацию клавиш Ctrl+V, чтобы вставить изображение;
- Отредактируйте по своему усмотрению и сохраните в нужном Вам формате.

Скриншот отдельной области экрана
Сочетание клавиш Windows + Shift + S – это что-то среднее между Print Screen и ножницами. После вызова команды ты сможешь выделить любую область экрана компьютера. Скриншот копируется в буфер, но можешь открыть его в редакторе с дополнительными инструментами. Там есть ластик, линейка, ручка, карандаш, маркер, рукописный ввод, обрезка и возможность сохранить изображение в разных форматах.

Как скачать видео с YouTube: 9 простых способов
Способ 1. Клавиша Print Screen
Это классический метод создания снимка экрана. Является универсальным и может подойти не только для операционной системы Windows.
-
Нажмите клавишу Print Screen. Она обычно находится в правой верхней части клавиатуры, в районе клавиш «Scroll Lock», «Pause» и «Delete». Она также может называться:
«prt sc», «prt scr» или «PrtSc».
Пример того, как может выглядеть клавиша Print Screen:

Откройте Paint. Его можно найти в стандартных программах (Пуск —
Все приложения — Стандартные) или воспользоваться поиском Windows.

Если зажать клавишу Alt и нажать PrtScr будет создан снимок активного окна, а не всего экрана.
Создание скриншота средствами Windows
Cделать скрин, не устанавливая на компьютер дополнительные программы, совсем несложно. При нажатии кнопки Print Screen на клавиатуре изображение с монитора компа сохраняется в буфере обмена, то есть в оперативной памяти. Если сделать перезагрузку компьютера, эти данные, как и любые временные, удаляются.
Поэтому после нажатия кнопки Print Screen следует запустить любой графический редактор, чтобы сохранить полученное изображение. В ОС Windows стандартным редактором является Paint, который можно найти в разделе «Стандартные» полного списка программ (вызывается нажатием кнопки «Пуск» и переходом в раздел «Все программы»). Затем необходимо нажать кнопку «Вставить» в окне программы или нажать комбинацию клавиш Ctrl + C. Полученный скрин можно сохранить в форматах BMP, JPG, GIF, TIF или PNG. Это самый простой способ делать скрин изображения на мониторе компьютера. Вместо Paint можно использовать любой другой графический редактор – например, более «продвинутый» Adobe Photoshop.
Windows 10, 8, 7 или Xp
В каждой из версии Windows есть программы, установленные по умолчанию, с их помощью вы легко сделаете скриншот или снимок экрана.
Я расскажу о наиболее популярных инструментах:
Клавиша “принт скрин” + программа “Paint”
Для начала найдите клавишу Print screen ( возможны такие варианты PrtScr, PrtSc или Print Scrn). Чаще всего она находится в окрестности клавиши F12.

Отлично кнопка найдена! Теперь откройте то что хотите заскринить (запечатлить), это может быть программа например 1С, Word, Excel kb, либо это может быть обычный и вы хотите сохранить чек об оплате.
Я покажу как сделать скриншот на примере рабочего стола:
Все сверните, видите рабочий стол теперь нажимайте, клавишу Print Screen либо Alt + Print Screen. Если хотите сделать фотографию всего экрана. В этот момент вы не услышите звука затвора и не увидите никакой анимации. У вас даже может сложиться впечатление, что ничего не произошло, но вы ошибаетесь. Нажав кнопку Print Screen вы сделали снимок экрана и он уже ждет когда вы его вставите в рисунок.
После того, как снимок экрана оказался в буфере, нельзя копировать какую-либо информацию, прежде чем вы его сохраните. В противном случае, произойдет потеря.
Чтобы увидеть получившийся скрин его нужно вставить в программу, способную отобразить графику. Например в Paint можно не только отобразить, но и внести изменения, а вот в программе Word, PowerPoint да и в Excel – только просмотр.
Я воспользуюсь простым в использовании графическим редактором Paint. Проще говоря, программой для редактирования изображений.
Вставляю скриншот в редактор с помощью комбинации клавиш “Ctrl + V” или кнопки “Вставить” в левом верхнем углу.
Комбинация клавиш, их одновременное нажатие Ctrl + V , работает абсолютно в любых программах. Если у вас не получается, воспользуйтесь привычной вставкой с помощью компьютерной мыши.

Чаще всего вам будет нужна только определенная часть изображения, воспользуйтесь инструментами – Выделить и Обрезать – на картинке выше выделены красными прямоугольниками.
Вот и все вы уже почти научились, осталось только сохранить наш Скриншот.
Как сохранить скрин на компьютере:
Щелкаем на надпись Файл → Сохранить как → выбираем формат изображения. Лично я сохраняю в JPEG, так как он наиболее популярный.
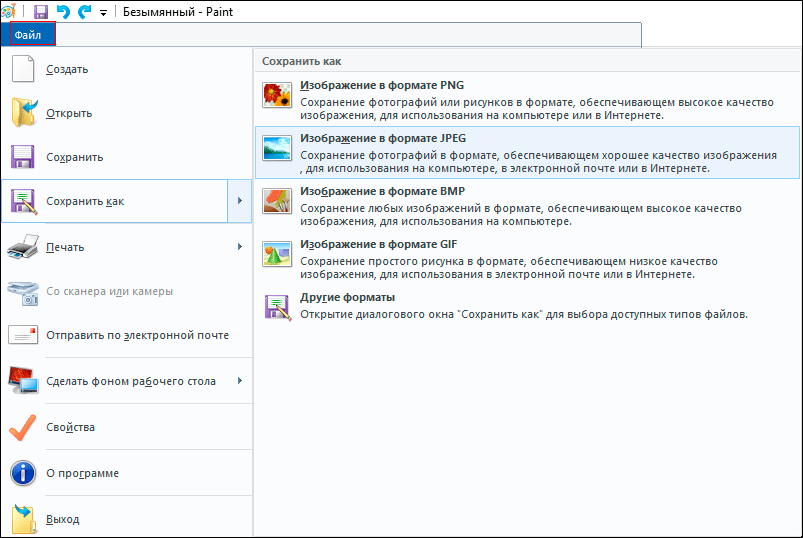
Далее нам надо выбрать место куда будем сохранять скриншот. В моем случае – это будет рабочий стол, и изменяем название Безымянный.jpg на понятное, чтобы легко найти при необходимости.

Не забываем кликнуть левой кнопкой мыши Сохранить.
Могу заявить это практически самый сложный способ, остальные будут очень простые.
Программа Ножницы
Вот способ гораздо проще, нам надо найти программу ножницы – воспользоваться поиском Windows:
- Нажать на значок лупы, рядом с кнопкой “Пуск”
- Ввести слово “Ножницы”
- Щелчком правой кнопкой мыши или кнопкой Enter/Ввод запустить приложение
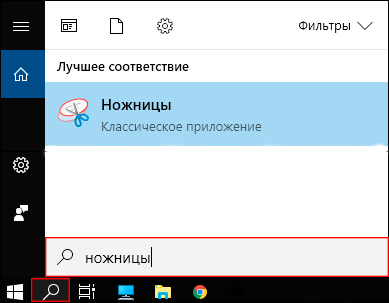
В Windows 7 надо проделать почти тоже самое:

Запускаем программу Ножницы и нажимаем Создать и выделяем область, снимок которой хотим сделать. По умолчанию стоит режим – Прямоугольный.
Если не поучиться с первого раза не переживайте.
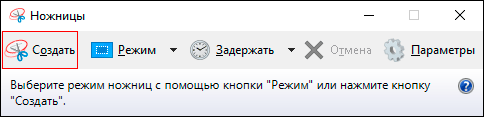
- Произвольная форма – контур скриншота рисуется от руки с помощью мышки
- Прямоугольник – выделяет прямоугольную область
- Окно – делает снимок по нажатию мыши на нужное окно. Удобно, когда открыто сразу несколько программ не на весь экран. Кликом мыши можно выбрать запечатлеть только одну из них.
- Весь экран – делает фото всего, что вы видите в мониторе перед собой
Предположим, что вам нужно сделать скрин переписки в Вк:
- Зайдите в диалог и найдите нужные сообщения
- В программе “Ножницы” нажмите “Создать”
- Выделите область, снимок которой хотите сделать
После чего у вас получится:
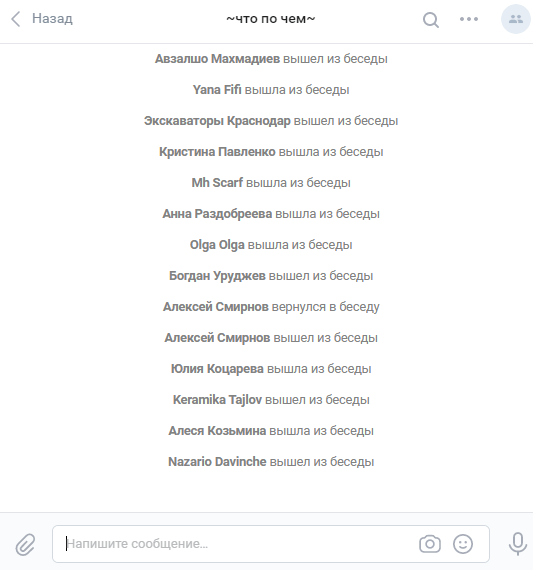
Кстати, с помощью инструментов Перо и Маркер можно делать надписи и пометки на скриншоте. А допущенные ошибки стирать Резинкой.
Как сохранить скриншот экрана на компьютере?
Для того, чтобы сохранить изображение на компьютер необходимо:
- Нажать Файл в программе ножницы, в верхнем левом углу
- Сохранить как…
- Выбрать место, куда сохранять файл
- Изменить имя, если необходимо
Далее нам надо выбрать место куда будем сохранять скриншот. В моем случае – это опять будет рабочий стол, и опять изменяем название Безымянный.jpg на понятное, чтобы легко найти при необходимости.

Если вы попытаетесь закрыть программу “Ножницы”, не сохранив изображение, всплывет диалоговое окно с предложением это сделать.
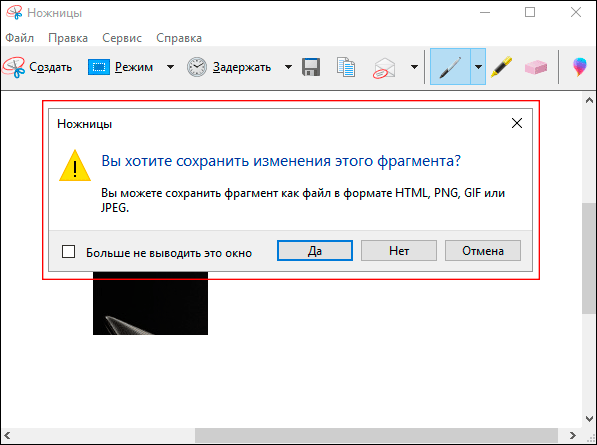
Это тоже можно расценивать, как еще один вариант сохранения.
Как сделать скриншот без программ:
На мой взгляд самый простой способ, без всяких заморочек.
Для того, чтобы получить скриншот экрана без использования различных встроенных или установленных программ, необходимо одновременно нажать клавиши Win + Print Screen.

После чего скриншот, без звуковых и визуальных эффектов, автоматически сохранится в формате PNG по адресу: Этот компьютер → Изображения → Снимки экрана.
Можно перейти в эту папку для того, чтобы отредактировать, скопировать или отправить картинку.
Не забудьте придумать каждому фото уникальное название, иначе получится вот такое безобразие:

Программы для создания скриншотов
Встроенные средства дают возможность быстро сделать простой скриншот, но иногда этого недостаточно. Сторонние приложения расширяют возможности пользователя по работе со скриншотами и позволяют ими оперативно делиться через облачные сервисы. Рассмотрим несколько популярных программ.
Яндекс.Диск
Всем обладателям яндекс почты доступен облачный сервис для хранения файлов российской компании Яндекс. После установки на компьютер программы Яндекс.Диск, можно настроить горячие клавиши для быстрого создания скриншота.
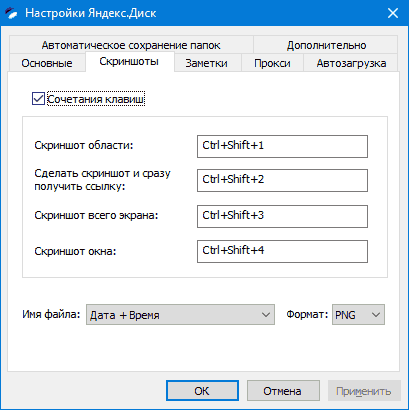
Настройки Яндекс.Диск
Вызов захвата экрана можно сделать по ярлыку на рабочем столе (создается при установке) или из системного трея. Посмотрите на скрин ниже отображена последовательность нажатий для создания снимка экрана и получения ссылки на конечный файл.
- Первый шаг — откройте блок трея с фоновыми приложениями.
- На шаге 2 нужно кликнуть правой кнопкой мыши на иконку диска.
- Шаги 3-4. В контекстном меню выбираем команду.
- После на экране появиться курсор примет вид крестика. При зажатой левой кнопке мыши выделяем необходимую прямоугольную область.
После отпускания кнопки мыши, снимок будет сохранен на Яндекс.Диск, а общедоступная ссылка автоматически будет создана в буфере обмена. Получить ее можно командой Вставить. Ссылку можно проверить в адресной строке браузера или отправить кому хотите любым доступным вам способом.
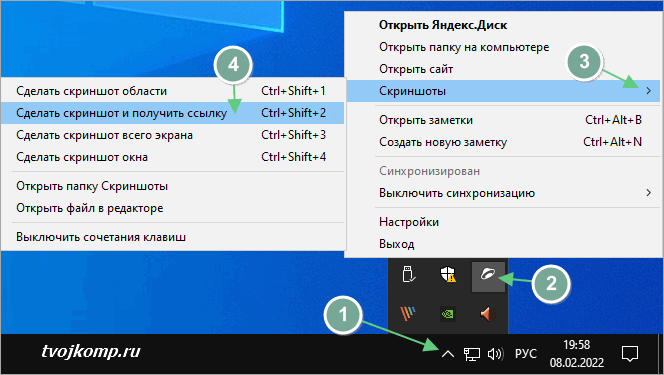
Создание скриншота в Яндекс.Диске
Выбрав любую другую команду, снимок будет открыт в редакторе Яндекс.Диска. Здесь вы сможете добавить на изображение стрелки, текст, простые геометрические фигуры, поменять цвет объектов, обрезать лишние области снимка.
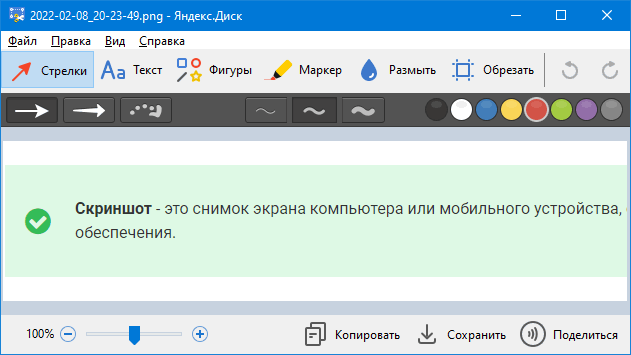
Окно редактора Яндекс.Диск
PicPick — супер программа для создания скриншотов
Удобный и функциональный графический редактор для создания и редактирования скриншотов (снимков экрана компьютера), подходящий как для разработчиков программного обеспечения, графических дизайнеров так и домашних пользователей.
PicPick — программа все-в-одном, которая предоставляет максимум гибкости во время работы. Это полнофункциональный инструмент захвата экрана в составе которого: интуитивно понятный редактор изображений, инструмент выбора цвета, цветовая палитра, пиксельная линейка, транспортир, инструмент определения координат относительно заданной точки на экране и даже режим маркерной доски.
Это программное обеспечение является бесплатным только для личного использования. В противном случае, вы должны заплатить за лицензию для коммерческого использования.
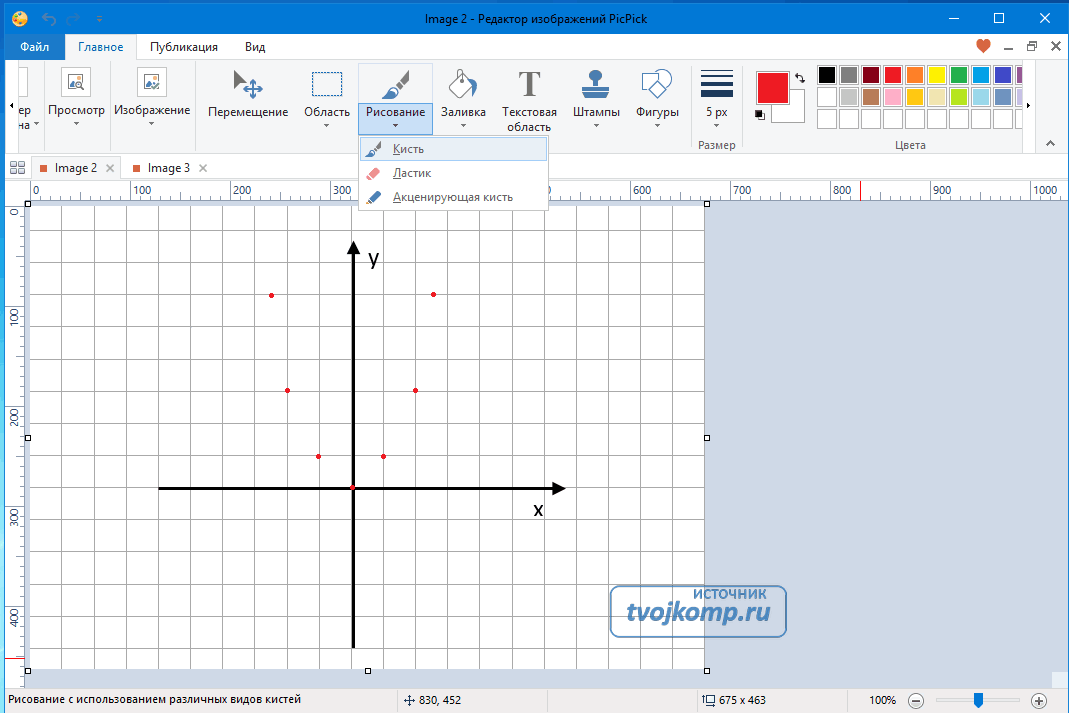
Внешний вид редактора PikPick
Основные режимы работы
Особенность PikPick, в отличие от других программ для создания скриншотов, богатый функционал. Это можно сказать скрин-комбайн. Посмотрите какие возможности он предоставляет.
Захват экрана
- Создание скриншотов всего экрана, активного окна, конкретной или произвольной области экрана, прокрутка окна и многое другое.
- Поддерживается авто-прокрутка, режим двух мониторов и звуковые эффекты.
- Можно настроить собственные сочетания клавиш — использование кнопки «Print Screen» также поддерживается.
- Различные варианты вывода изображений — в файл, принтер, в офисные программы и во внешние приложения.
- Поддерживаются отправка через FTP, Web, электронная почта, Facebook и Twitter.
Редактор изображений
- Интуитивно понятный пользовательский интерфейс в стиле Windows 7 Ribbon
- Стандартный рисунок, фигуры, стрелки, линии, текст и т.д.
- Поддерживаются следующие эффекты: размытие, резкость, цветность, контрастность, яркость, цветовой баланс, Pixelate, поворот, эффект кадров и многое другое.
Выбор цвета и цветовая палитра
- Различные типы представления кода цвета (RGB, HTML, C + +, Delphi).
- Поддерживается преобразование в Photoshop стиль RGB / HSV.
- Выбор и сохранение ваших любимых цветов.
Линейка
- Горизонтальная и вертикальная ориентация.
- Выбор единиц измерения (пикселях, дюймах, сантиметрах).
- Установка разрешения экрана DPI (72, 96, 120, 300 точек на дюйм).
- Красочные градиентные скины.
Экранная лупа
- Увеличение от 2x до 10x.
- При работе всегда поверх остальных окон, размер окна увеличения можно изменять.
Режим маркерной доски
- В этом режиме можно рисовать на экране поверх его содержимого, выделять различные области прямоугольником или эллипсом. Цвет и прозрачность тоже настраивается. Результат можно очистить или сохранить в виде изображения.
Скачать эту программу можно сайта разработчика здесь. Как изменить размер полученного изображения, а также его информационный объем можно узнать из статьи Оптимизация изображений для Web и не только
Как сделать на компьютере скриншот экрана
После запуска PicPick нажать кнопку Print Screen на клавиатуре компьютера.
Для снимка отдельного активного окна нажать одновременно сочетание клавиш Alt + PrtSc . Также можно воспользоваться командами захвата из главного меню программы или использовать кнопки активной панели (смотрите рисунок ниже)
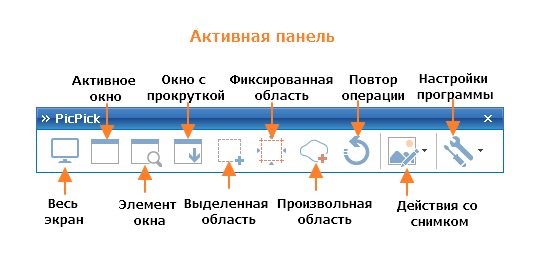
Активная панель PicPick
PicPick не единственная программа чтобы делать скриншоты, но она очень удобная и функциональная.
Как сделать на компьютере скриншот сайта
Сделать скриншот страницы сайта довольно просто. Запускаем PicPick, открываем в браузере нужную страницу.
Важно! Прокруткой выставляем самое верхнее положение страницы сайта.
Одновременно нажимаем 3 клавиши Ctrl + Alt + PrtSc — в меню этот режим называется окно с прокруткой. Далее наводим указатель так чтобы красной рамкой была выделена та область, которая не включает полосу прокрутки, но выделяет область с сайтом. Кликаем в этот момент левой кнопкой мыши и наблюдаем, как медленно начнется прокрутка страницы.Терпеливо ждем и получаем длинную портянку страницы сайта в виде скриншота.
Использование сторонних программ
Помимо стандартных средств Windows, для создания скриншотов можно использовать и сторонние программы, которых сейчас огромное количество. Мы расскажем лишь о некоторых из них.

Monosnap — бесплатная и удобная в использовании программа для создания скриншотов. Из-за направленности на «облачные» сервисы, приложение позволяет максимально быстро отправить сделанное изображение с помощью социальных сетей или же загрузить картинку на сервер и поделиться ссылкой. Кроме того, Monosnap позволяет добавлять пометки на полученные снимки и редактировать изображения.
- Перейдите на официальный сайт Monosnap и зарегистрируйтесь.
- Нажмите Download и сохраните установочный файл на компьютер.
- Запустите файл и установите программу.
Помимо Monosnap есть еще множество схожих по функциональности программ, например, Joxi, ScreenCapture, Lightshot или ScreenHunter. У каждого приложения есть сайт, с которого можно скачать установочный файл.
Как мы и говорили в начале, сделать скриншот — довольно простая задача, с которой может справиться абсолютно каждый.












