Как сделать скриншот на компьютере в Windows
Не все пользователи знают о том, как сделать скриншот на компьютере или ноутбуке в операционной системе Windows. Изображение экрана может понадобиться в разных ситуациях: для вставки в статью или инструкцию, для получения помощи от техподдержки в случае неполадок, для отправки снимка экрана в социальные сети, в сообщения или чаты мессенджеров и т. п.
Скриншот экрана компьютера (screenshot, снимок экрана, скрин экрана, захват экрана) — сохранение содержимого всей или отдельной области экрана в качестве графического изображения. Получившуюся картинку можно сразу использовать для своих целей, или предварительно отредактировать с помощью программного обеспечения.
Наиболее часто пользователи делают скриншот рабочего стола Windows, открытых окон программ, онлайн сервисов или веб-сайтов, отдельных областей экрана монитора. Геймеры захватывают экран во время компьютерных игр, чтобы поделиться наиболее захватывающими моментами в играх. Скрин экрана может понадобится для вставки в документ или для отправки адресату по электронной почте.
В этой статье мы рассмотрим, как как сделать скриншот экрана на компьютере несколькими способами: при помощи средств операционной системы Windows, используя сервисы в интернете или стороннее программное обеспечение. Сначала мы разберем, как сделать скриншот на Windows стандартными инструментами.
Способ 1. Клавиша Print Screen
Это классический метод создания снимка экрана. Является универсальным и может подойти не только для операционной системы Windows.
-
Нажмите клавишу Print Screen. Она обычно находится в правой верхней части клавиатуры, в районе клавиш «Scroll Lock», «Pause» и «Delete». Она также может называться:
«prt sc», «prt scr» или «PrtSc».
Пример того, как может выглядеть клавиша Print Screen:

Откройте Paint. Его можно найти в стандартных программах (Пуск —
Все приложения — Стандартные) или воспользоваться поиском Windows.

Если зажать клавишу Alt и нажать PrtScr будет создан снимок активного окна, а не всего экрана.
Как сделать скрин экрана на компьютере — программы
Программы, предназначенные для создания скриншотов, называются скриншотерами. Используют их в первую очередь для удобства, если часто нужно делать снимки, к примеру, активных окон, сразу минимально редактировать их и делиться с другими пользователями. Скриншотеров есть огромное множество самых разных, мы рассмотрим только три самых удобных и популярных.
ScreenShooter
Удобная программа для быстрого создания скриншотов, есть поддержка быстрых/горячих клавиш, что намного упрощает работу. Готовыми картинками сразу можно поделиться с другими пользователями. Одна из лучших утилит в своем роде, действительно упрощает работу со снимками экрана.

Особенности:
- Возможность редактирования
- Есть быстрые клавиши
- Можно поделиться сразу же с другими пользователями результатом
- Поддержка: google Drive, One Drive, Dropbox и Яндекс.Диск
- Загрузка на FTP
LightShot
Необходимо сделать быстро скриншот и быстро поделиться им? LightShot поможет сделать это максимально быстро и просто. Процесс займет у вас буквально пару кликов. Также есть встроенный редактор, в котором можно внести необходимые изменения без использования других программ.

Особенности:
- Работает в пару кликов
- Возможность делиться результатом
- Поиск по похожим изображениям
- Удобный интерфейс
- Есть встроенный редактор
Адрес: Joxi
Удобная и эффективная утилита с множеством возможностей. Очень удобна функция истории созданных снимков. Интерфейс очень приятный и интуитивно понятный. Результатом можно быстро поделиться с друзьями. Есть возможность выбора качества получаемого изображения.

Особенности:
- Горячие клавиши
- Легкий и понятный интерфейс
- Выбор области создания картинок
- История
- Настройки качества изображения
Как сделать скриншот на компьютере — 5 способов
Всего существует два основных способа, как сделать скриншот на компьютере. Однако в настоящее время добавляются новые программы, которые также помогают сделать скриншот быстро и легко. Мы расскажем о всех способах, которые помогут вам быстро и легко сделать снимок экрана.
Самый простой способ сделать скриншот
Самый простой способ сделать снимок экрана – это нажать на клавишу на вашей клавиатуре PrtSc/ Prt sc/ Print screen. Этот способ самый простой, потому что задействует всего 1 кнопку.
Однако, чтобы получить готовое изображение необходимо его куда-либо вставить. Чаще всего используют программу Paint.
Ее можно найти, следуя этой инструкции:
- Откройте меню Пуск
- Найдите папку Стандартные
- Найдите инструмент Paint
После этого вы можете на верхней панели обнаружить кнопку «Вставить». Добавьте свой скриншот и при необходимости обрежьте его. Как это сделать?
- нажмите на кнопку «Выделить»
- выделить ту часть изображения, которую вы хотите сохранить
- нажмите кнопку «Обрезать»
После всех манипуляций вам нужно сохранить изображение в своем компьютере.
Итак, теперь вы знаете самый распространенный способ, как сделать скриншот. Однако он уже устарел, и есть более полезные приемы. О них мы и расскажем дальше.
Как красиво и ровно сделать скриншот документа
Чтобы сделать скриншот на компьютере красиво и ровно нужно воспользоваться инструментом «Ножницы». Это специальная программа, которая установлена на операционной системе Виндовс.
Как воспользоваться этим инструментом?
- Зайдите в меню Пуск
- Найдите папку Стандартные
- Найдите инструмент «Ножницы»
- Откройте эту программу

После того, как вы ее откроете, нужно будет нажать кнопку «Создать». Выделите прямо на экране тот снимок, который вы хотите сделать. Также мы рекомендуем вам использовать панель для редактирования, вы можете что-то написать или выделить на своем рисунке разным цветом и линией.
Так, Ножницы помогут вам быстро и красиво сделать скриншот на компьютере.
Как скачать программу для скриншота
На компьютере сделать скриншот можно не только благодаря стандартным программам, но также и с помощью других программ. Давайте перечислим самые популярные:
- Lightshot
- FastStone Capture
- DuckCapture
- ScreenShoter from ENOT
- QIP Shot
Все эти программы похожи между собой, поэтому вы можете скачать любую. Они бесплатны на любом сайте, но лучше всего искать официальный сайт, чтобы не подхватить вирусы.
Они помогают установить горячие клавиши на вашей клавиатуре, чтобы в любое время можно было сделать скриншот на компьютере.
Сделать скриншот на компьютере с помощью соц.сетей
Сделать скриншот можно в социальных сетях. Для этого нужно нажать на клавишу PrtSc/ Prt sc/ Print screen, а затем перейти в социальную сеть.
В сообщении своему другу или знакомому вставьте рисунок, как любой скопированный текст, в окно сообщения. После добавления вы увидите, что скриншот был добавлен.
Теперь вы можете отправлять скриншот, который вы можете сделать с помощью кнопки или программы «ножницы».

Можно ли сделать скриншот с помощью двух кнопок
Да, сделать скриншот можно с помощью двух кнопок на компьютере.
В первом случае вам нужно скачать какую-либо программу. Затем нужно установить горячие клавиши или узнать о них. После нажатия на горячую клавишу появиться программа, осталось выделить тот участок экрана для скриншота.
Во втором случае вам нужно добавить инструмент «Ножницы» на панель быстрого доступа. Для этого захватите значок «Ножницы» в меню Пуск левой клавишей мыши, а затем перенесите на панель быстрого доступа внизу вашего экрана.
Теперь вам будет достаточно 2 раза кликнуть, чтобы сделать скриншот на компьютере.
Онлайн сервисы для создания скриншотов
Для создания скринов можно пользоваться специальными сервисами: pastenow.ru, makescreen.ru, snipboard.io и другими. В них есть инструменты для редактирования: обрезка, поворот, печать текста, стрелка, линия, фигуры. Для работы потребуется только браузер, например, Google Chrome или Яндекс.
Как скринить через сервис:
- Сфотографируйте экран, нажав клавишу Print Screen. Или только одно активное окно, нажав Alt + Print Screen.
- Перейдите на сайт pastenow.ru и вставьте изображение, нажав Ctrl + V.
- Если нужно, отредактируйте снимок и сохраните его: правой кнопкой мыши по фото — «Сохранить картинку как».
Также фото будет доступно по ссылке – она указана в поле «URL этой страницы».

На заметку . Для отправки скринов по интернету лучше пользоваться сайтом prnt.sc. Загружаете изображение и получаете короткую ссылку – по ней кадр будет доступен всем в интернете. Эту ссылку можно отправить по почте, через соцсеть или мессенджер, опубликовать на сайте/форуме.
Платные программы
Movavi Screen Recorder
Скачать программу можно по ссылке.

- Запись видео с экрана.
- Редактирование в режиме записи.
- Настройка уровней звука.
- Разделение видео по частям.
- Добавление дополнительных аудиодорожек.
- Добавление субтитров.
- Сохранение файлов в форматах: AVI, WMV,MOV,MP4 и т.д.
- Запись на DVD диск.
- Экспорт в облачные сервисы.
- Запись до 60 FPS — удобно в играх.
- Одновременная запись с нескольких источников звука (музыка, микрофон).
- Поддержка горячих клавиш.
- Небольшой размер дистрибутива.
- Загрузка видео в социальные сети и Youtube.
- Программа ставит водяные знаки на видео в бесплатной версии.
- Чтобы записывать видео, нужна видеокарта с поддержкой OpenGl.
Snagit
Скачать программу можно по ссылке.

- Запись фото и видео с экрана.
- Большой набор инструментов и настроек.
- Поддержка фото и видео камер.
- Возможность распечатать и отсканировать изображение.
- Поддержка конвертирования.
- Запись всего происходящего на экране.
- Отличный графический редактор с поддержкой фильтров.
- Поддержка горячих клавиш для захвата.
- Поддержка мультимедийной аппаратуры.
Минусы : большой объём дистрибутива.
FastStone Capture
Скачать программу можно с сайта faststone.org.
- Запись фото и видео с экрана.
- Изменение глубины цвета.
- Возможность добавлять водяные знаки.
- Изменение размеров изображения.
- Хороший набор инструментов для редактирования.
- Возможность отправки снимка в офисные приложения, электронную почту и сохранение на компьютер.
- Возможность добавления подписи.
- Удобный захват видео.
Расширения для браузера ПК, ноутбука, планшета
Не хотите устанавливать приложение на компьютер, установите расширение в ваш браузер. В списке дополнений для вашего браузера обязательно найдется расширение для создания скриншотов. Самые популярные: lightshot, joxi, Nimbus Screenshot.
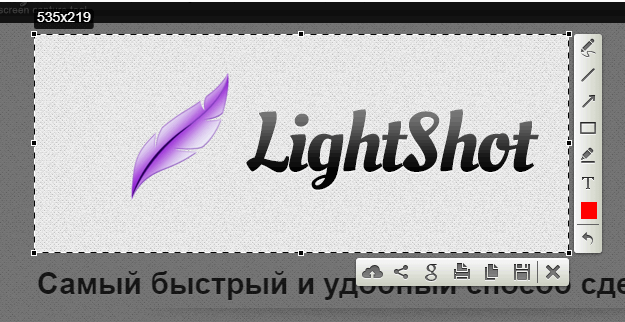
Дополнение позволяет выбрать область на экране и сделать её скриншот всего в 2 клика. Простой интерфейс и логичность кнопок обеспечат вам удобный рабочий процесс.
Расширение позволяет делиться скриншотами с помощью публичной ссылки. В нем доступно простое редактирование и поиск похожих изображений в интернете.
Lightshot и его аналоги кроссплатформенны. Есть версии для Windows/Mac, Chrome, Яндекса,Firefox, IE & Opera.
Создание скриншота средствами Windows
Cделать скрин, не устанавливая на компьютер дополнительные программы, совсем несложно. При нажатии кнопки Print Screen на клавиатуре изображение с монитора компа сохраняется в буфере обмена, то есть в оперативной памяти. Если сделать перезагрузку компьютера, эти данные, как и любые временные, удаляются.
Поэтому после нажатия кнопки Print Screen следует запустить любой графический редактор, чтобы сохранить полученное изображение. В ОС Windows стандартным редактором является Paint, который можно найти в разделе «Стандартные» полного списка программ (вызывается нажатием кнопки «Пуск» и переходом в раздел «Все программы»). Затем необходимо нажать кнопку «Вставить» в окне программы или нажать комбинацию клавиш Ctrl + C. Полученный скрин можно сохранить в форматах BMP, JPG, GIF, TIF или PNG. Это самый простой способ делать скрин изображения на мониторе компьютера. Вместо Paint можно использовать любой другой графический редактор – например, более «продвинутый» Adobe Photoshop.
Заключение
Теперь вы знаете, как делать скриншоты с помощью различных инструментов. Вы можете произвести съемку без установки софта, используя встроенные средства Виндовс или онлайн-сервисы. Однако они не позволят точно настроить параметры захвата и качественно обработать изображение. Оптимальным решением будет компьютерное приложение, например, ФотоСКРИН. Оно дает возможность обрезать кадр, наложить фигуры и подписи, сохранить материал на сервер или в локальную память. Вы можете загрузить ПО бесплатно.
Если вам нужно также записать видеоданные с экрана, то воспользуйтесь программой Экранная Камера. Она отличается удобным русскоязычным интерфейсом и встроенным видеоредактором. Вы сможете обрезать лишние моменты, добавить музыку и заставки, экспортировать итог в популярном формате.












