Как сделать скриншот на компьютере или ноутбуке с Windows 7
Скриншоты могут выручить вас при создании видеоурока, подготовке презентаций и просто при желании поделиться тем, что происходит у вас на экране. Однако в зависимости от версии ОС Windows способы создания скринов разнятся. Из этой статьи вы узнаете, как сделать скриншот конкретно на компьютер или ноутбук с системой Виндовс 7.
Заскринить экран монитора можно несколькими способами: установив специализированный софт или благодаря встроенному функционалу системы. Рассмотрим их подробнее:
Способ 1: С помощью специальной программы
При установке софта пользователи старых Windows должны удостовериться, что программа поддерживает их версию системы. ФотоСКРИН — одно из немногих приложений, которое стабильно и быстро работает на всех сборках Виндовс 7, как Домашней версии, так и Максимальной. Софт позволяет создавать фотографии отдельной части экрана, добавлять текст, списки и фигуры, размывать или выделять области.
Как сделать скриншот определенной области или окна
Работа с ФотоСКРИНОМ удобна благодаря «юзер-френдли» интерфейсу. Все инструменты расположены на виду и нативно понятны, поэтому сделать скриншот на компьютере с Windows 7 можно в несколько простых действий:
- Скачайте инсталлятор и запустите распаковку, дважды нажав на установочный файл.
- Вызовите программу, кликнув по иконке в области уведомлений компьютера. Далее нужно выделить курсором область монитора, которую вы хотите сохранить как фото.
- В нижней панели инструментов находятся функции редактирования. Вы можете добавить надписи, рисовать на экране, вставить списки, стрелки и линии, подчеркнуть текст. Для этого кликайте по соответствующим кнопкам.
- Чтобы сохранить картинку на жесткий диск, воспользуйтесь иконкой в виде дискеты в правой колонке. Задайте изображению названию и выберите формат JPG, PNG или BMP.
- Также вы можете отправить копию скрина на сервер или сохранить его в буфер обмена. Для первого варианта нажмите голубую иконку с изображением облака, для копирования воспользуйтесь кнопкой в среднем ряду.
Как видите, пользоваться программой предельно просто и быстро — вы сделаете изображение высокого качества с любого участка рабочего стола ПК за пару секунд. Софт очень легкий и быстрый, не производит большой нагрузки на систему, благодаря чему вы, например, сможете делать скриншоты на ноутбуках типа Asus, даже на самых слабых моделях. Но если у вас нет времени на установку специального софта, вы можете использовать стандартные средства системы.
Способ 1. Клавиша Print Screen
Это классический метод создания снимка экрана. Является универсальным и может подойти не только для операционной системы Windows.
-
Нажмите клавишу Print Screen. Она обычно находится в правой верхней части клавиатуры, в районе клавиш «Scroll Lock», «Pause» и «Delete». Она также может называться:
«prt sc», «prt scr» или «PrtSc».
Пример того, как может выглядеть клавиша Print Screen:

Откройте Paint. Его можно найти в стандартных программах (Пуск —
Все приложения — Стандартные) или воспользоваться поиском Windows.

Если зажать клавишу Alt и нажать PrtScr будет создан снимок активного окна, а не всего экрана.
Скриншот ножницами
Ножницы – это отдельное приложение Windows, которое нужно вызывать из панели, без командных клавиш, и так же вручную выбирать область экрана. Зато у него есть ряд полезных опций – разные режимы и формы, возможность сделать фигурный скриншот, нарисованный от руки, задержка с таймером до 5 секунд, несколько кистей или ластик.

Как избавиться от запаха изо рта: 9 быстрых способов
Онлайн сервисы для создания скриншотов
Для создания скринов можно пользоваться специальными сервисами: pastenow.ru, makescreen.ru, snipboard.io и другими. В них есть инструменты для редактирования: обрезка, поворот, печать текста, стрелка, линия, фигуры. Для работы потребуется только браузер, например, Google Chrome или Яндекс.
Как скринить через сервис:
- Сфотографируйте экран, нажав клавишу Print Screen. Или только одно активное окно, нажав Alt + Print Screen.
- Перейдите на сайт pastenow.ru и вставьте изображение, нажав Ctrl + V.
- Если нужно, отредактируйте снимок и сохраните его: правой кнопкой мыши по фото — «Сохранить картинку как».
Также фото будет доступно по ссылке – она указана в поле «URL этой страницы».

На заметку . Для отправки скринов по интернету лучше пользоваться сайтом prnt.sc. Загружаете изображение и получаете короткую ссылку – по ней кадр будет доступен всем в интернете. Эту ссылку можно отправить по почте, через соцсеть или мессенджер, опубликовать на сайте/форуме.
Как сделать скрин экрана на компьютере — программы
Программы, предназначенные для создания скриншотов, называются скриншотерами. Используют их в первую очередь для удобства, если часто нужно делать снимки, к примеру, активных окон, сразу минимально редактировать их и делиться с другими пользователями. Скриншотеров есть огромное множество самых разных, мы рассмотрим только три самых удобных и популярных.
ScreenShooter
Удобная программа для быстрого создания скриншотов, есть поддержка быстрых/горячих клавиш, что намного упрощает работу. Готовыми картинками сразу можно поделиться с другими пользователями. Одна из лучших утилит в своем роде, действительно упрощает работу со снимками экрана.

Особенности:
- Возможность редактирования
- Есть быстрые клавиши
- Можно поделиться сразу же с другими пользователями результатом
- Поддержка: google Drive, One Drive, Dropbox и Яндекс.Диск
- Загрузка на FTP
LightShot
Необходимо сделать быстро скриншот и быстро поделиться им? LightShot поможет сделать это максимально быстро и просто. Процесс займет у вас буквально пару кликов. Также есть встроенный редактор, в котором можно внести необходимые изменения без использования других программ.

Особенности:
- Работает в пару кликов
- Возможность делиться результатом
- Поиск по похожим изображениям
- Удобный интерфейс
- Есть встроенный редактор
Адрес: Joxi
Удобная и эффективная утилита с множеством возможностей. Очень удобна функция истории созданных снимков. Интерфейс очень приятный и интуитивно понятный. Результатом можно быстро поделиться с друзьями. Есть возможность выбора качества получаемого изображения.

Особенности:
- Горячие клавиши
- Легкий и понятный интерфейс
- Выбор области создания картинок
- История
- Настройки качества изображения
Как сделать снимок экрана в Windows 10 с легкостью
Чтобы сделать снимок экрана в Windows 10 для получения инструкций, необходимо настроить экран, применить функции размытия, добавить тексты, выноски, линии, прямоугольник, эллипс, стрелку и даже аэрограф, чтобы сфокусировать важную часть снимка экрана.
Что касается случая, FoneLab Screen Recorder должна быть рекомендуемая программа, которую вы должны принять во внимание.
- Захват видео, аудио, онлайн-учебник и сделать скриншот.
- Автоматически распознает и выбирает область захвата.
- Установите горячие клавиши для запуска / остановки записи, открытия / закрытия веб-камеры, снимка и т. Д.
- Добавьте тексты, выноски, линии, прямоугольник, эллипс, стрелку и другие элементы.
- Поддерживает Windows 10 / 8 / 7 / XP
Как сделать снимок экрана в Windows 10 с помощью FoneLab
Шаг 1 Загрузите и установите последнюю версию программы FoneLab Screen Recorder. Запустите программу и выберите Снимок меню для снимков экрана в Windows 10. После того, как вы нажмете меню, программа сможет настроить активное окно.
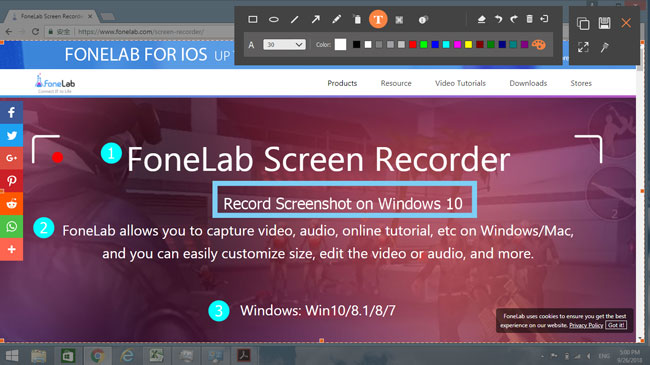
Шаг 2 Если вы получили нужную часть экрана, вы можете добавить тексты, выноски, линии, прямоугольник и другие элементы на скриншот. Кроме того, вы можете настроить цвет и размеры скриншота. Если вы не удовлетворены результатом, вы можете нажать расстегивать значок, чтобы восстановить предыдущие шаги.
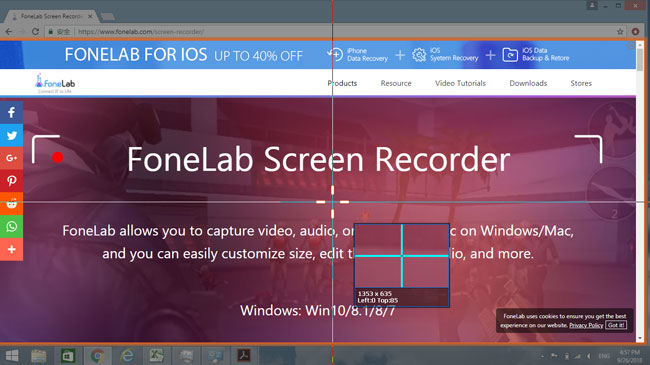
Шаг 3 в левом столбце вы можете скопировать снимок экрана, получить доступ к полноэкранному режиму, удалить снимок экрана и т. д. После этого возьмите и сохраните снимок экрана в PNG, BMP, JPEG, GIF и других форматах файлов в Windows 10.
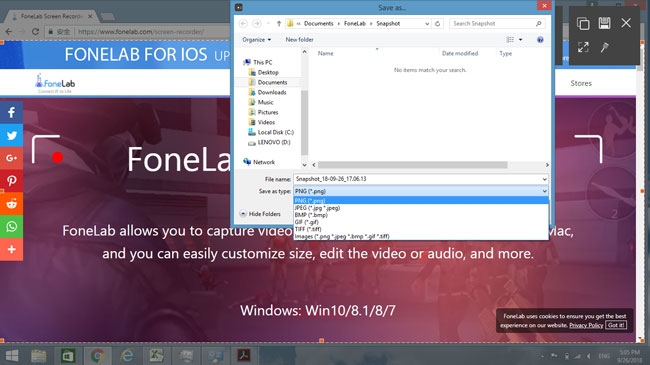
Как сделать скриншот страницы сайта
Сервис snapito.com
1 . Перейдите на сайт snapito.com
2 . В поле Snapito введите адрес сайта, который вы хотите заскринить. Нажмите на кнопку «Snap».

3 . Сохраните скриншот, нажав правой клавишей мышки по изображению и выбрав пункт «Сохранить картинку как».

Можно поделиться ссылкой на изображение. Для этого нажмите на кнопку «Copy» и адрес скопируется в буфер обмена.
Сервис s-shot.ru
1 . Перейдите на сайт s-shot.ru
2 . В поле «Создать» введите адрес сайта, с которого вы хотите сделать снимок. Нажмите на кнопку «Создать».

3 . Кликните по миниатюре и откроется увеличенное изображение. Щелкните по нему правой кнопкой мыши и выберите пункт «Сохранить картинку как».

Вы можете поделиться полученным снимком. Для этого скопируйте ссылку на него из поля «Адрес скриншота».
Расширение Joxi
1 . Установите расширение в свой браузер:

2 . Нажмите на значок расширения в правом углу экрана.

3 . Выберите, что вы желаете сохранить, – область или страницу целиком. Откроется панель для редактирования изображения.

4 . Нажмите на галочку для сохранения. Выберите куда записать снимок: на компьютер или облачный сервис.
Создание скриншота средствами Windows
Cделать скрин, не устанавливая на компьютер дополнительные программы, совсем несложно. При нажатии кнопки Print Screen на клавиатуре изображение с монитора компа сохраняется в буфере обмена, то есть в оперативной памяти. Если сделать перезагрузку компьютера, эти данные, как и любые временные, удаляются.
Поэтому после нажатия кнопки Print Screen следует запустить любой графический редактор, чтобы сохранить полученное изображение. В ОС Windows стандартным редактором является Paint, который можно найти в разделе «Стандартные» полного списка программ (вызывается нажатием кнопки «Пуск» и переходом в раздел «Все программы»). Затем необходимо нажать кнопку «Вставить» в окне программы или нажать комбинацию клавиш Ctrl + C. Полученный скрин можно сохранить в форматах BMP, JPG, GIF, TIF или PNG. Это самый простой способ делать скрин изображения на мониторе компьютера. Вместо Paint можно использовать любой другой графический редактор – например, более «продвинутый» Adobe Photoshop.
Способ 3: использование приложения Lightshot
Сторонние приложения позволяют выделить любую область экрана, добавить текст, указатели и рамочки перед сохранением файла. У бесплатного скриншотера Lightshot есть русская версия, настройка горячих клавиш и удобная панель инструментов.
Загрузить полную версию скриншотера на русском языке:
Быстрый способ получения скриншота на компьютере с Windows 7:
Для загрузки изображения на сервер Lightshot потребуется подключение к интернету. Он самостоятельно генерирует ссылку и выдает ее во всплывающем окне. Просмотр разрешен всем пользователям, которые перейдут по ссылке.Программа удобна в использовании и не требует усилий для освоения.
Штатные средства подойдут тем, кто редко сохраняет снимки рабочего стола. Дополнительные приложения позволяют быстро отправить изображение на сервер и обладают удобным набором инструментов.












