9 способов сделать скриншот в Windows на ПК, ноутбуке или планшете
Пользуетесь Windows и понадобилось срочно сделать скриншот? И клавиша PrtScn, как назло, не работает? Нужен скрин активного окна, а не всего экрана? Или надо сделать скриншот произвольной формы? Или срочно понадобилось запечатлеть достижения в компьютерной игре? Всё это можно сделать с помощью множества бесплатных программ для Windows. Но перед установкой очередного приложения убедитесь, что опробовали все стандартные способы сделать скриншот, доступные в Windows по умолчанию:
Важно: Эти советы работают для всех современных версий Windows, включая 10, 7 и 8.1 Если один из предложенных методов работает только в одной из версий, то мы об этом обязательно упомянем.
Как сделать скриншот стандартными средствами Windows
Первое, что приходит на ум тут — это, конечно же, горячие клавиши и уже встроенные в систему функции. Вам не нужно устанавливать ПО, однако есть и минус. Стандартные службы не предлагают дополнительных опций для редактирования и быстрой пересылки картинки, например, вы не сможете оформить длинный скриншот с прокруткой или отправить итог в мессенджеры.
Снимок экрана в Windows XP
На Виндовс XP можно создать только скрин всего монитора. Также для сохранения картинки вам потребуется графический редактор. Для захвата контента:
- Откройте окно, которое хотите захватить. Одновременно зажмите Alt+ Print Screen (PrtScr). Где искать кнопку? Смотрите на рисунке ниже. Чаще всего она расположена в верхней части клавиатуры между F12 и Scroll Lock.
- Запустите любой фоторедактор, например, Paint. В верхней строке меню нажмите «Правка» — «Вставить». Можно использовать комбинацию Ctrl + V.
- Кликните на меню «Файл» и экспортируйте изображение.
Программа «Ножницы» в Windows 7
Вы можете воспользоваться встроенным приложением «Ножницы». Оно позволит снять выделенную область или весь монитор. Как сделать скрин?
- Откройте инструмент «Ножницы». Для этого нажмите на «Пуск» и наберите фразу «Ножницы» в поисковой строке.
- Наведите курсор на стрелку рядом с «Создать» и выберите «Произвольная форма», «Прямоугольник» или «Весь экран».
✦ При использовании прямоугольного фрагмента выделите мышкой нужную область.
✦ В полноэкранном режиме служба снимет материал сразу после выбора типа захвата.
Рекомендации для ОС Windows 8.1, 10
Чтобы снять дисплей на Виндовс 8 и 10, вы можете использовать инструмент «Ножницы». Быстрый скриншот же можно оформить с помощью клавиатуры:
- Зажмите Win вместе с Принтскрин. Монитор на секунду потемнеет.
- Документ будет сохранен в «Изображения» — «Снимки экрана».
Так вы получите файл PNG
ОСНОВНЫЕ ХАРАКТЕРИСТИКИ
Расширение функционала клавиатуры с помощью ПО Logitech Options
Чтобы в полной мере воспользоваться всеми возможностями клавиатуры, установите ПО Logitech Options.
Программное обеспечение Logitech Options дает возможность оптимизировать клавиатуру под используемую ОС. Кроме того, вы можете настроить K380 в соответствии со своими предпочтениями и стилем, в частности создавать клавиши быстрого доступа, назначать кнопкам новые функции, включать и отключать отдельные клавиши, задать отображение уведомлений об уровне заряда батареи и т. д.
ПО Logitech Options совместимо с ОС Windows (7, 8 или более поздней версии), а также Mac OS X (10.10 или более поздней версии).
Установка ПО Logitech Options: для ОС Mac или Windows
Клавиши быстрого доступа и функциональные клавиши
Специальные и мультимедийные клавиши
В расположенной ниже таблице приведены специальные и мультимедийные клавиши, поддерживаемые в ОС Windows, Mac OS X, Android и iOS.
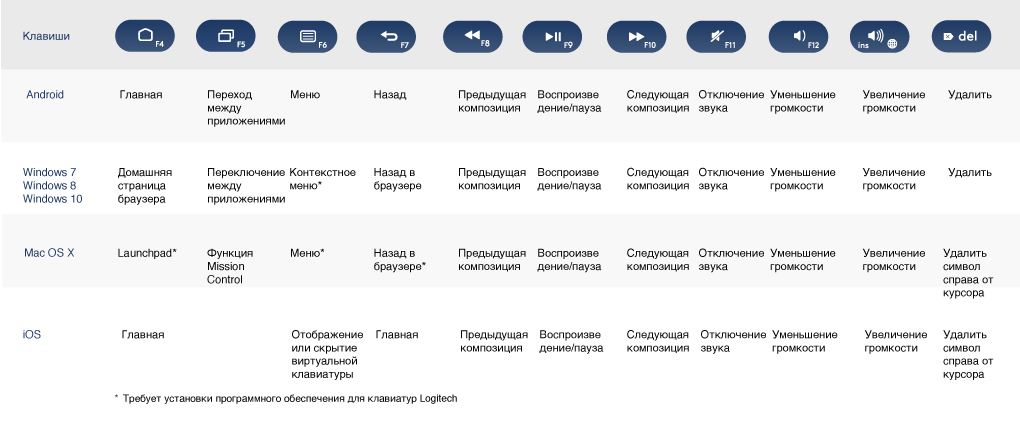
Клавиши быстрого доступа
Чтобы воспользоваться клавишей быстрого доступа, нажмите и удерживайте функциональную клавишу (fn), одновременно удерживая клавишу, связанную с нужной функцией.
Ниже в таблице приведены сочетания клавиш для разных операционных систем.
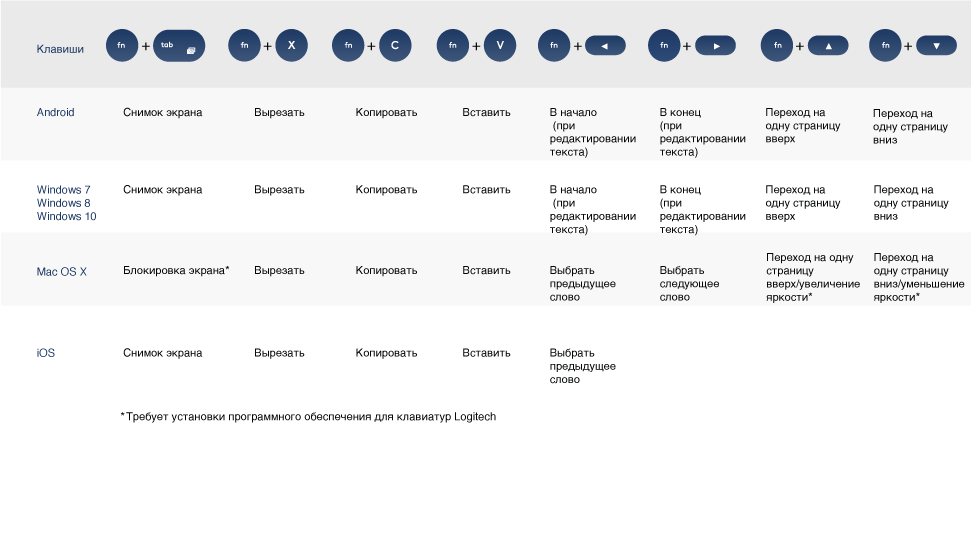
Если функциональные клавиши вы обычно используете чаще, чем клавиши быстрого доступа, установите ПО Logitech, чтобы настроить использование клавиш быстрого доступа как функциональных и выполнять команды с их помощью (без нажатия и удерживания клавиши fn).
Автонастройка под используемую ОС
На клавиатуре Logitech Keyboard K380 есть клавиша автоматической настройки под используемую ОС. Функции, которые можно выполнять при ее нажатии, зависят от операционной системы используемого устройства.
Клавиатура автоматически определяет ОС, установленную на выбранном в данный момент устройстве, и изменяет заданные для клавиш функции и клавиши быстрого доступа, чтобы их можно было найти на привычной раскладке.
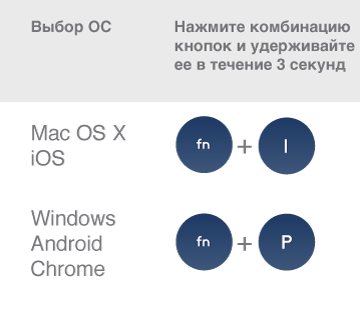
Если клавиатуре не удалось правильно определить ОС, ее можно выбрать вручную. Для этого нажмите и удерживайте в течение 3 секунд сочетание клавиш с функциональной клавишей.
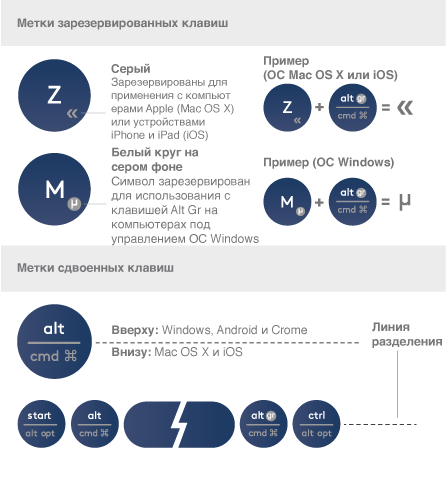
Уникальные многофункциональные клавиши обеспечивают полную совместимость клавиатуры Logitech Keyboard K380 с большинством компьютеров и мобильных устройств. Цветные обозначения на клавишах и разделительные линии позволяют быстро определить, какая функция или символ назначены клавише в разных устройствах и операционных системах.
Цвет обозначений на клавишах
Серым цветом обозначены функции для устройств Apple под управлением ОС Mac OS X или iOS. Белый значок в сером круге используется для символов, используемых с клавишей Alt Gr на компьютерах под управлением ОС Windows*.
Двойные клавиши
Служебные клавиши, расположенные по обе стороны от клавиши пробела, предоставляют два набора разделенных линиями обозначений. Значок над разделительной линией обозначает функцию клавиши для устройств под управлением ОС Windows, Android и Chrome. Значок под разделительной линией обозначает функцию клавиши для устройств Apple Macintosh, iPhone и iPad. При нажатии клавиши клавиатура автоматически применяет для каждого устройства соответствующую ему функцию.
* Клавиша Alt Gr (или Alt Graph), которую можно увидеть на многих клавиатурах с международной раскладкой, заменила собой правую клавишу Alt, обычно расположенную справа от пробела. При одновременном нажатии клавиши Alt Gr и других клавиш можно вводить специальные символы.
Программа для скриншотов Lightshot
Скачиваем софт по кнопке (для Windows):
Скачать Lightshot бесплатно
или зайдите на оф.сайт https://app.prntscr.com/ru/ . Есть версия и для Mac.

Это снимок экрана, картинка, на которой изображено все, что находится на вашем экране. Необходимость сделать скриншот возникает довольно часто. Поэтому данную функцию встроили прямо в операционную систему. В этом материале вы узнаете о том, какой клавишей делать скриншот на компьютере с операционной системой Windows.
В операционной системе Windows для создания скриншотов используется клавиша PRINT SCREEN (на некоторых клавиатурах PRT SCN ). Данная клавиша находится в верхней левой части клавиатуры, рядом с индикаторами NUM LOCK, CAPS LOCK и SCROLL LOCK. Для того чтобы сделать скриншот вам нужно просто нажать на эту клавишу.
После нажатия на клавишу PRINT SCREEN скриншот будет помещен в буфер обмена. Для того чтобы сохранить данный скриншот как картинку вам необходимо открыть любой графический редактор, вставить в него скриншот и сохранить как файл. Например, вы можете открыть встроенный графический редактор Paint. Для этого откройте меню пуск и введите в поиск «Paint». После этого система найдет данную программу, и вы сможете открыть ее.

После открытия программы Paint нажмите на кнопку «Вставить» или воспользуйтесь комбинацией клавиш CTRL-V. После этого ваш скриншот появится в программе Paint.


После сохранения картинки вы получите нужный вам скриншот в виде файла.
Небольшая хитрость: При создании скриншота можно использовать клавишу PRINT SCREEN вместе с клавишей ALT. В этом случае система создаст скриншот только активного окна. Таким образом, можно создавать скриншоты только той программы, с которой вы на данный момент работаете.

Такой подход позволяет сэкономить немало времени. Поскольку полученный скриншот не содержит лишней информации и его не нужно обрезать в графическом редакторе.
В данном материале рассмотрим самые быстрые и удобные способы создания скриншотов без клавиши Print Screen.
- Print Screen / SysRq,
- PrintScr,
- PrtSc,
- PrtScn,
- Psc.
1.1. Приложение Ножницы
Для быстрого создания скриншота подойдет программа , установленная в операционные системы Windows Vista / 7 / 8 / 8.1 / 10
Заходим в меню «Пуск» и находим данное приложение.
Если не смогли найти нужное в такой способ, то:
— В Windows Vista и Windows 7: «Пуск» → «Выполнить…» и вписываем в поле «Открыть» слово snippingtool . Жмем ОК.


— В Windows 8 и Windows 10 жмем горячие клавиши Win + R и вписываем в поле «Открыть» слово snippingtool. Жмем ОК.
Внимание!
Кнопка Win обычно находиться в нижней левой части клавиатуры между клавишами Ctrl и Alt и на ней, чаще всего, изображен значок Windows. Клавиша R в четвертом ряду, считая снизу.

+ означает, что эти кнопки вы жмете одновременно.
В открывшемся приложении «Ножницы» выбираем меню «Создать» и форму будущего скриншота (Во весь экран, Прямоугольник, Произвольная форма) . Рекомендую использовать Прямоугольник. Так вы выберите для скриншота только нужную часть экрана, что избавит от дальнейшей обрезки фото в каком-нибудь редакторе, например, Paint или Photoshop.

После создания скриншота в приложении можно сделать пометки с помощью инструментов Перо и Маркер. Если сделали ошибку — вытереть пометки с помощью Резинки.
Внимание!
1.2. Экранная клавиатура
Если клавиши Print Screen нет на клавиатуре физической, то ее можно найти на клавиатуре виртуальной.
Ее можно найти в меню «Пуск» среди стандартных программ.
Или через окно «Выполнить…» . Все, как и в предыдущем случае, только вписываем мы команду OSK.

Внимание!
На скриншоте будет видна экранная клавиатура, поэтому перед созданием скриншота уберите ее в один из углов экрана. Потом скриншот можно будет обрезать в Paint или в аналогичной программе.

Программа для скриншотов Lightshot
Скачиваем софт по кнопке (для Windows):
Скачать Lightshot бесплатно

Это снимок экрана, картинка, на которой изображено все, что находится на вашем экране. Необходимость сделать скриншот возникает довольно часто. Поэтому данную функцию встроили прямо в операционную систему. В этом материале вы узнаете о том, какой клавишей делать скриншот на компьютере с операционной системой Windows.
В операционной системе Windows для создания скриншотов используется клавиша PRINT SCREEN (на некоторых клавиатурах PRT SCN ). Данная клавиша находится в верхней левой части клавиатуры, рядом с индикаторами NUM LOCK, CAPS LOCK и SCROLL LOCK. Для того чтобы сделать скриншот вам нужно просто нажать на эту клавишу.
После нажатия на клавишу PRINT SCREEN скриншот будет помещен в буфер обмена. Для того чтобы сохранить данный скриншот как картинку вам необходимо открыть любой графический редактор, вставить в него скриншот и сохранить как файл. Например, вы можете открыть встроенный графический редактор Paint. Для этого откройте меню пуск и введите в поиск «Paint». После этого система найдет данную программу, и вы сможете открыть ее.

После открытия программы Paint нажмите на кнопку «Вставить» или воспользуйтесь комбинацией клавиш CTRL-V. После этого ваш скриншот появится в программе Paint.


После сохранения картинки вы получите нужный вам скриншот в виде файла.
Небольшая хитрость: При создании скриншота можно использовать клавишу PRINT SCREEN вместе с клавишей ALT. В этом случае система создаст скриншот только активного окна. Таким образом, можно создавать скриншоты только той программы, с которой вы на данный момент работаете.

Такой подход позволяет сэкономить немало времени. Поскольку полученный скриншот не содержит лишней информации и его не нужно обрезать в графическом редакторе.
В данном материале рассмотрим самые быстрые и удобные способы создания скриншотов без клавиши Print Screen.
1.1. Приложение Ножницы
Заходим в меню «Пуск» и находим данное приложение.


— В Windows 8 и Windows 10 жмем горячие клавиши Win + R и вписываем в поле «Открыть» слово snippingtool. Жмем ОК.
Внимание!

+ означает, что эти кнопки вы жмете одновременно.

Внимание!
1.2. Экранная клавиатура

Внимание!

Скриншот ножницами
Ножницы – это отдельное приложение Windows, которое нужно вызывать из панели, без командных клавиш, и так же вручную выбирать область экрана. Зато у него есть ряд полезных опций – разные режимы и формы, возможность сделать фигурный скриншот, нарисованный от руки, задержка с таймером до 5 секунд, несколько кистей или ластик.

Как избавиться от запаха изо рта: 9 быстрых способов
Скрин в OS Windows 10 с клавиатуры способ №2
Первый способ хорош, когда полученный файл нуждается в небольшой доработке — удалении лишнего, нанесении подписей и т.д. Но бывают случаи, когда нужно просто сохранить скриншот экрана без доработок. Тогда удобнее применять сочетание клавиш Win (графически обозначена окошками Windows) и PrtSc. Их одновременное нажатие автоматически сохранит снимок монитора в сервисной папке «Снимки экрана». Она находится в меню «Быстрого доступа» в папке «Изображения». Полученный файл можно редактировать в любом графическом редакторе.

macOS
Чтобы сделать скриншот в macOS, нажмите сочетание клавиш ⌘ Cmd + Shift + 3 . На рабочем столе появится файл со снимком всего экрана.
Если вы хотите сделать снимок конкретной части экрана, нажмите сочетание клавиш ⌘ Cmd + Shift + 4 и выделите курсором нужную область экрана.
Чтобы сделать скриншот только активного окна, нажмите сочетание клавиш ⌘ Cmd + Shift + 4 , а затем нажмите Пробел .
Чтобы сохранить скриншот в буфер обмена, при его создании дополнительно удерживайте кнопку Ctrl .
Платформа iOS позволяет сделать скриншот стандартными средствами начиная с версии 2.x. Полученные снимки сохраняются в стандартном приложении Фото . Способ снятия скриншотов зависит от модели устройства iOS.
iPad, iPhone SE–8 Нажмите и удерживайте пару секунд кнопки Включение/Выключение и Домой . iPhone X–XR Нажмите и удерживайте пару секунд кнопки Включение/Выключение и Повышение громкости .












