Как сделать скриншот определенной части экрана?
Всем привет, на связи Владимир Фирсов. Сегодня я вам расскажу как сделать скриншот определенной части экрана.
В предыдущей статье на своем сайте, вы могли узнать как сделать screenshot с помощью клавиатуры. Но бывают ситуации, когда необходимо «сфотографировать» не весь экран, а только определенную его часть.
Для этого конечно можно воспользоваться каким-нибудь фотошопом и из большого screenshot’а, сделать обрезанное изображение. Только это не удобно и занимает много времени. Есть инструменты, которые позволяют сделать скриншот определенной части экрана проще.
Как сделать скриншот стандартными средствами Windows
Первое, что приходит на ум тут — это, конечно же, горячие клавиши и уже встроенные в систему функции. Вам не нужно устанавливать ПО, однако есть и минус. Стандартные службы не предлагают дополнительных опций для редактирования и быстрой пересылки картинки, например, вы не сможете оформить длинный скриншот с прокруткой или отправить итог в мессенджеры.
Снимок экрана в Windows XP
На Виндовс XP можно создать только скрин всего монитора. Также для сохранения картинки вам потребуется графический редактор. Для захвата контента:
- Откройте окно, которое хотите захватить. Одновременно зажмите Alt+ Print Screen (PrtScr). Где искать кнопку? Смотрите на рисунке ниже. Чаще всего она расположена в верхней части клавиатуры между F12 и Scroll Lock.
- Запустите любой фоторедактор, например, Paint. В верхней строке меню нажмите «Правка» — «Вставить». Можно использовать комбинацию Ctrl + V.
- Кликните на меню «Файл» и экспортируйте изображение.
Программа «Ножницы» в Windows 7
Вы можете воспользоваться встроенным приложением «Ножницы». Оно позволит снять выделенную область или весь монитор. Как сделать скрин?
- Откройте инструмент «Ножницы». Для этого нажмите на «Пуск» и наберите фразу «Ножницы» в поисковой строке.
- Наведите курсор на стрелку рядом с «Создать» и выберите «Произвольная форма», «Прямоугольник» или «Весь экран».
✦ При использовании прямоугольного фрагмента выделите мышкой нужную область.
✦ В полноэкранном режиме служба снимет материал сразу после выбора типа захвата.
Рекомендации для ОС Windows 8.1, 10
Чтобы снять дисплей на Виндовс 8 и 10, вы можете использовать инструмент «Ножницы». Быстрый скриншот же можно оформить с помощью клавиатуры:
- Зажмите Win вместе с Принтскрин. Монитор на секунду потемнеет.
- Документ будет сохранен в «Изображения» — «Снимки экрана».
Так вы получите файл PNG
Как сделать скриншот в Windows 10?

Снимок экрана, или скриншот, может понадобиться в различных ситуациях. Возможно вы захотите показать что-то на своем рабочем столе, запечатлеть момент игры или «остановить мгновение» во время общения в Skype.
По теме: Новые функции в серии постов Советы по Office и Windows 10
Устройства на базе Windows 10 позволяют сделать это различными способами, некоторые из которых унаследованы от прошлых версий нашей операционной системы.
Стандартные решения
В любом устройстве на Windows 10 есть инструмент «Ножницы». Найти его можно в списке приложений, перейдя во «Все приложения», а потом открыв папку «Стандартные – Windows». Здесь есть различные настройки, ключа формат сохранения (PNG, GIF, JPEG, HTML), выбор области и задержка съемки.

Еще проще воспользоваться горячими клавишами. Нажатие PrtScn влечет сохранение скриншота всего экрана в папке «OneDriveИзображенияСнимки экрана». Если нажать PrtScn вместе с Alt, будет сделан снимок активного окна, который также сохраняется в облаке.
Если удерживать кнопку Windows и нажать PrtScn, скриншот сохранится в «Этот компьютер/Изображения/Снимки экрана».
Во время игры можно открыть панель Win+G и нажать Win+Alt+PrtScr. Этот снимок отправляется в ваш Xbox. Комбинация Win+N открывает OneNote, а последующее нажатие клавиши с буквой S позволяет вырезать фрагмент экрана и вставить в записную книжку.

Скриншот с планшета
Для моментального снимка экрана пригодится… перо Surface Pen. Двойное нажатие верхней кнопки сохраняет скриншот в соответствующей папке в OneDrive. Однако перо еще и позволяет сразу вырезать нужное. На сделанном скриншоте выделите область проведя от одного угла до противоположного. Как только вы оторвете ручку от экрана, скриншот появится на новой странице в OneNote.
В Surface 3 и Surface Pro 3 самым быстрым способом сделать скриншот было удержание фронтальной кнопки Windows и одновременное нажатие клавиши понижения громкости. Слабо мигание экрана информирует вас, что снимок сделан и сохранен в папке Screenshots. При использовании Surface Pro 4 и Surface Book ввиду отсутствия кнопки Windows, ее место заняла кнопка включения. На Surface Book функция работает независимо от того, подключена клавиатура или отключена.
Как сделать длинный скрин на Макбуке
Пользователям макбука для достижения цели придется воспользоваться сторонними средствами.
Paparazzi!
С помощью этой бесплатной программы можно быстро сохранить в качестве фотографии страницу любого веб-сайта. Дополнительно присутствуют такие полезные инструменты, как таймер, пакетное создание скринов, предпросмотр перед экспортом. Чтобы создать скриншот страницы сайта, вам потребуется выполнить несколько простых действий.
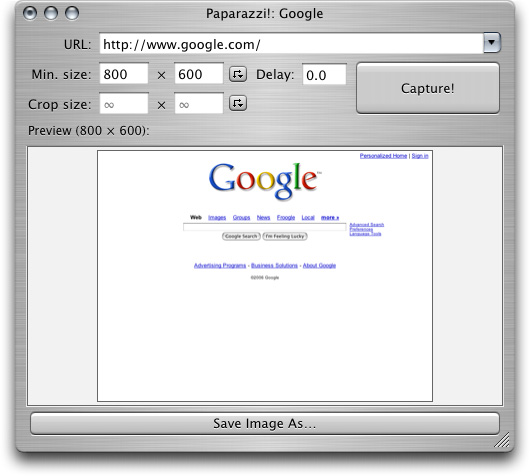
- Скачайте Paparazzi! и сохраните инсталлятор в папке «Программы» на вашем устройстве.
- Запустите софт и в адресной строке укажите URL-ссылку. Через некоторое время утилита отобразит требуемый сайт.
- Для запуска нажмите Capture, а для экспорта воспользуйтесь кнопкой Save image as.
При использовании этой утилиты имейте в виду, что она сохраняет скриншоты в том виде, в каком они отображаются в Safari с отключенным flash-плеером.
Расширение Google Chrome
Плагины — наиболее универсальный способ, если вам требуется экспортировать как картинку веб-страницу в браузере. Одним из самых популярных является плагин для Chrome под названием Nimbus Screenshot & Screen Video Recorder. Это также хороший вариант для ПК и ноутбуке с Windows, так как расширение можно установить в Mozilla, Opera или Яндекс.Браузер.
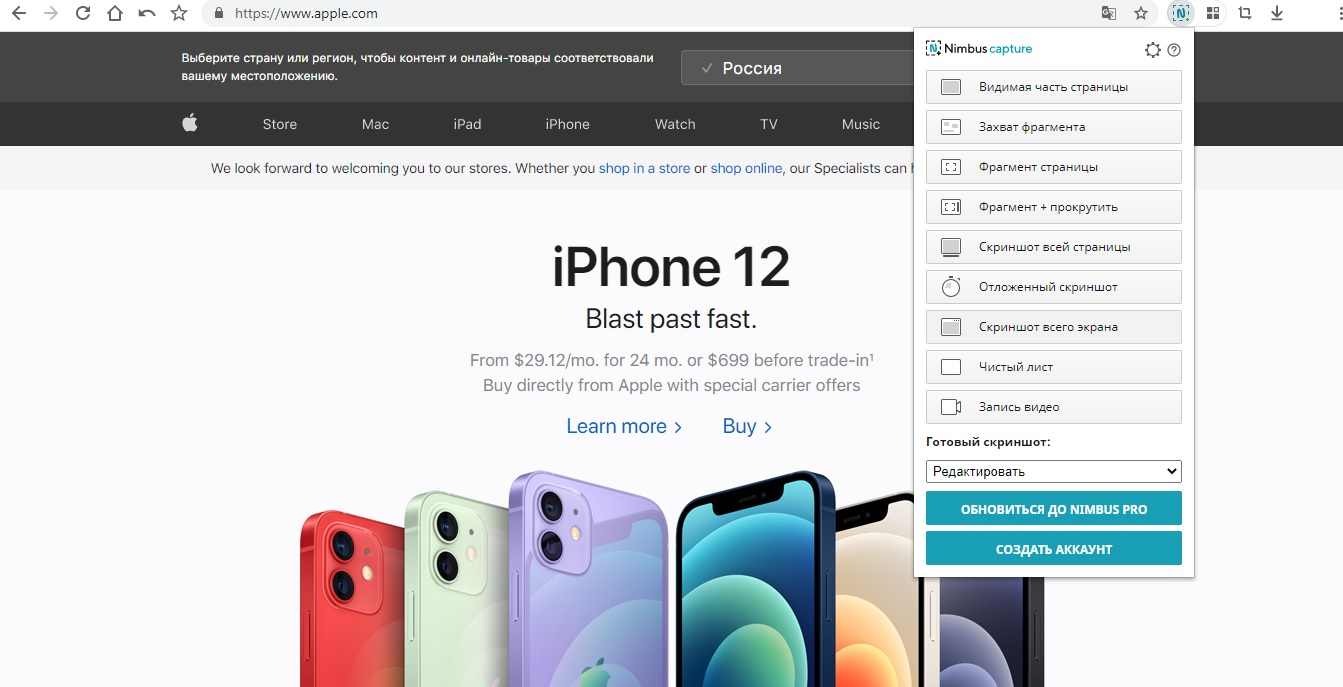
Расширение Nimbus для Google Chrome
- Установите плагин Nimbus из официального магазина расширений Google Store.
- Запустите инструмент, кликнув по его иконке на панели браузера.
- В списке опций кликните по кнопке «Скриншот всей страницы». Для остановки нажмите «Стоп».
- Изображение откроется в новом окне, где вы сможете изменить фотографию, добавить текст и графику и многое другое.
Как сделать скриншот (снимок) экрана в Windows 10 используя Меню игры (игровую панель) Win+G
Сделать скриншот (снимок) экрана можно с помощью игровой панели (Меню игры) вызвать которую можно нажав сочетание клавиш Win + G.

Нажмите сочетание клавиш + G, в появившемся уведомлении Открыть меню игры?, подтвердите что это игра.


В открывшейся игровой панели можно сделать снимок экрана с помощью соответствующей кнопки на ней или с помощью сочетания клавиш + ALT + PRTSCN.

Если игровая панель (Меню игры) не открывается, то возможно ваша видеокарта не поддерживает данный режим или для неё не установлены драйверы.
Используя рассмотренные выше способы, можно сделать скриншот (снимок) экрана в операционной системе Windows 10.












