Как сделать скриншот стандартными средствами Windows
Первое, что приходит на ум тут — это, конечно же, горячие клавиши и уже встроенные в систему функции. Вам не нужно устанавливать ПО, однако есть и минус. Стандартные службы не предлагают дополнительных опций для редактирования и быстрой пересылки картинки, например, вы не сможете оформить длинный скриншот с прокруткой или отправить итог в мессенджеры.
Снимок экрана в Windows XP
На Виндовс XP можно создать только скрин всего монитора. Также для сохранения картинки вам потребуется графический редактор. Для захвата контента:
- Откройте окно, которое хотите захватить. Одновременно зажмите Alt+ Print Screen (PrtScr). Где искать кнопку? Смотрите на рисунке ниже. Чаще всего она расположена в верхней части клавиатуры между F12 и Scroll Lock.
- Запустите любой фоторедактор, например, Paint. В верхней строке меню нажмите «Правка» — «Вставить». Можно использовать комбинацию Ctrl + V.
- Кликните на меню «Файл» и экспортируйте изображение.
Программа «Ножницы» в Windows 7
Вы можете воспользоваться встроенным приложением «Ножницы». Оно позволит снять выделенную область или весь монитор. Как сделать скрин?
- Откройте инструмент «Ножницы». Для этого нажмите на «Пуск» и наберите фразу «Ножницы» в поисковой строке.
- Наведите курсор на стрелку рядом с «Создать» и выберите «Произвольная форма», «Прямоугольник» или «Весь экран».
✦ При использовании прямоугольного фрагмента выделите мышкой нужную область.
✦ В полноэкранном режиме служба снимет материал сразу после выбора типа захвата.
Рекомендации для ОС Windows 8.1, 10
Чтобы снять дисплей на Виндовс 8 и 10, вы можете использовать инструмент «Ножницы». Быстрый скриншот же можно оформить с помощью клавиатуры:
- Зажмите Win вместе с Принтскрин. Монитор на секунду потемнеет.
- Документ будет сохранен в «Изображения» — «Снимки экрана».
Так вы получите файл PNG
Как сделать скриншот в Windows 10?

Снимок экрана, или скриншот, может понадобиться в различных ситуациях. Возможно вы захотите показать что-то на своем рабочем столе, запечатлеть момент игры или «остановить мгновение» во время общения в Skype.
По теме: Новые функции в серии постов Советы по Office и Windows 10
Устройства на базе Windows 10 позволяют сделать это различными способами, некоторые из которых унаследованы от прошлых версий нашей операционной системы.
Стандартные решения
В любом устройстве на Windows 10 есть инструмент «Ножницы». Найти его можно в списке приложений, перейдя во «Все приложения», а потом открыв папку «Стандартные – Windows». Здесь есть различные настройки, ключа формат сохранения (PNG, GIF, JPEG, HTML), выбор области и задержка съемки.

Еще проще воспользоваться горячими клавишами. Нажатие PrtScn влечет сохранение скриншота всего экрана в папке «OneDriveИзображенияСнимки экрана». Если нажать PrtScn вместе с Alt, будет сделан снимок активного окна, который также сохраняется в облаке.
Если удерживать кнопку Windows и нажать PrtScn, скриншот сохранится в «Этот компьютер/Изображения/Снимки экрана».
Во время игры можно открыть панель Win+G и нажать Win+Alt+PrtScr. Этот снимок отправляется в ваш Xbox. Комбинация Win+N открывает OneNote, а последующее нажатие клавиши с буквой S позволяет вырезать фрагмент экрана и вставить в записную книжку.

Скриншот с планшета
Для моментального снимка экрана пригодится… перо Surface Pen. Двойное нажатие верхней кнопки сохраняет скриншот в соответствующей папке в OneDrive. Однако перо еще и позволяет сразу вырезать нужное. На сделанном скриншоте выделите область проведя от одного угла до противоположного. Как только вы оторвете ручку от экрана, скриншот появится на новой странице в OneNote.
В Surface 3 и Surface Pro 3 самым быстрым способом сделать скриншот было удержание фронтальной кнопки Windows и одновременное нажатие клавиши понижения громкости. Слабо мигание экрана информирует вас, что снимок сделан и сохранен в папке Screenshots. При использовании Surface Pro 4 и Surface Book ввиду отсутствия кнопки Windows, ее место заняла кнопка включения. На Surface Book функция работает независимо от того, подключена клавиатура или отключена.
Как сделать скриншот экрана в Mac OS
В этой ОС делается это легко — нажмите на клавиши «Cmd + Shift + 3» и на рабочем столе моментально увидите созданный только, что скрин. Если нет необходимости сразу сохранять его в файл, а добавить только в буфер обмена, то при нажатии этих трех кнопок — удерживайте еще и «CTRL».

Чтобы заскринить именно определенную часть экрана — используйте сочетание «Cmd + Shift + 4» и укажите необходимую область.
В заключение
Вот вы и узнали, каким образом делается скрин и где он будет сохраняться на компьютере в Windows или Mac OS. Как видите, в этом нет ничего сложного, ведь сами создатели этих ОС уже позаботились о данном функционале.
Как сделать скриншот (снимок) экрана в Windows 10 используя Windows Ink Workspace
Для создания скриншотов, можно использовать Windows Ink Workspace.
Windows Ink Workspace — рабочая область где собраны все функции и приложения связанные с рукописным вводом, чтобы их легче было найти.
Чтобы открыть Windows Ink Workspace, нажмите на её кнопку в системном трее панели задач.

Далее в открывшейся панели WINDOWS INK WORKSPACE нажмите левой кнопкой мыши на миниатюру Набросок на экране.

После этого откроется окно с вашим скриншотом, в котором можно пририсовать что-нибудь к снимку и сохранить его.

Если на панели задач отсутствует кнопка Windows Ink Workspace, то можно включить её отображение, для этого нажмите правой кнопкой мыши на панели задач и в открывшемся контекстном меню установите флажок возле опции Показать кнопку Windows Ink Workspace


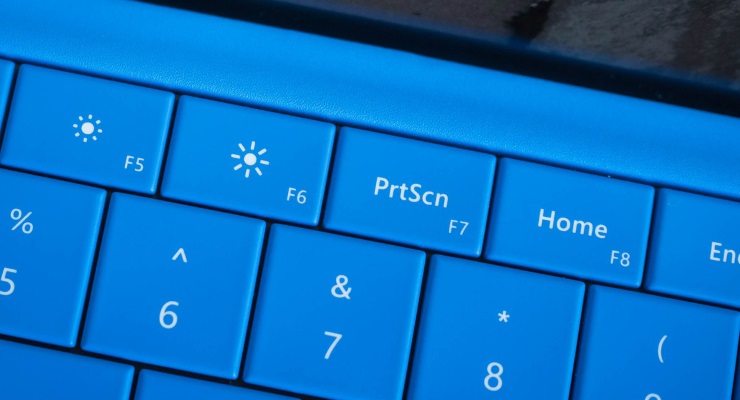
Windows 10 поддерживает создание скриншотов множеством разных способов, не только банальным нажатием кнопки PrtSc. Для разных ситуаций предусмотрены разные сочетания клавиш, в том числе для планшетов, у которых нет физических клавиатур.
PrtSc. Самый простой и популярный, а иногда и лучший способ делать скриншоты — нажатием кнопки PrtSc. Картинка копируется в буфер обмена, откуда ее можно вставить в фоторедактор, офисное приложение или в окно диалога ВКонтакте. Если к компьютеру подключено несколько мониторов, Print Screen снимает скриншоты сразу со всех.
Win + PrtSc. Если одновременно нажать клавиши Windows и Print Screen, скриншот автоматически сохранится в поддиректорию Screenshots («Снимки экрана»), расположенную в папке Pictures («Изображения»). В подтверждение того, что скриншот был сохранен, экран на непродолжительное время будет затемнен.
Win + убавление громкости.На планшетах без физических клавиатур делать скриншоты можно нажатием клавиши Windows и регулятора убавления громкости. Как и в случае с предыдущим сочетанием, скриншоты сохраняются в отдельную папку.
Alt + PrtSc. Нажатие клавиш Alt и Printscreen делает скриншот окна активного приложения. Он копируется в буфер обмена и не сохраняется автоматически.
Win + H. Если нажать клавиши Windows и «H», откроется интерфейс выбора приложения, через которое снимком экрана можно поделиться с друзьями (например, Outlook или Tweetium). Скриншот будет автоматически вставлен в сообщение.
Ножницы. В Windows 10 сохранилось старое стандартное приложение для снятия скриншотов, которое называется «Ножницы». Оно может захватывать весь экран, окно активного приложения или выбранную область. Картинка копируется в буфер обмена.
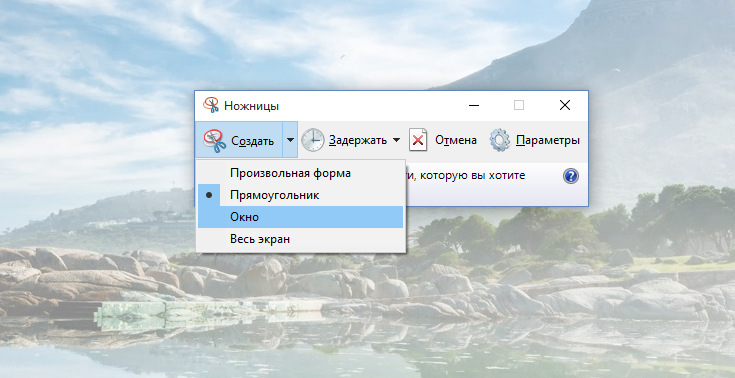
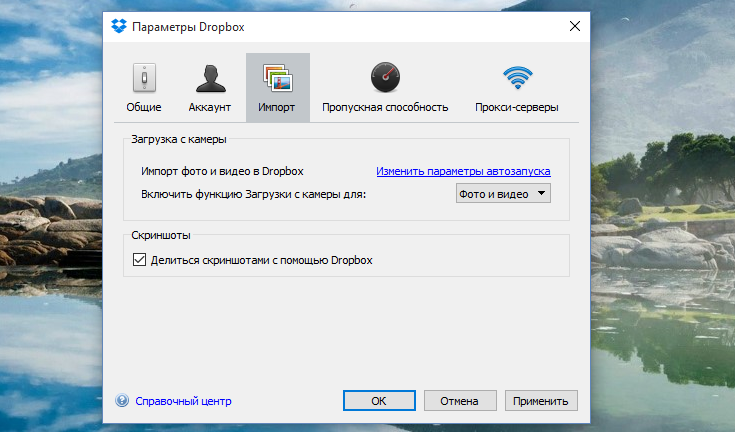
Dropbox умеет автоматически сохранять скриншоты в облако по нажатию на кнопку Print Screen. Для этого достаточно установить программу и разрешить ей делать снимки экрана.
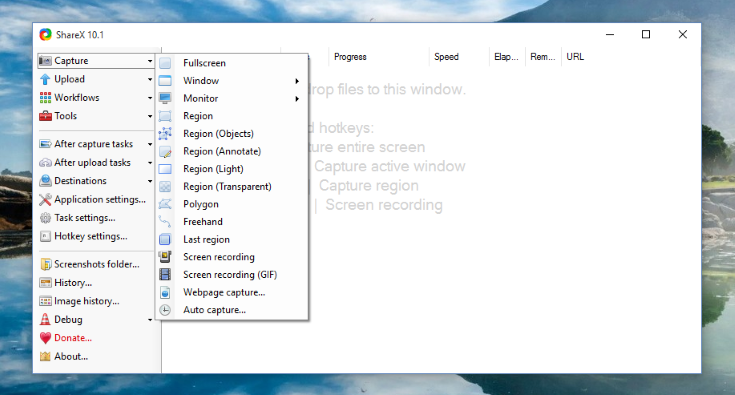
Share X сохраняет скриншоты, копирует их в буфер обмена и автоматически загружает на фотохостинг или в облачное хранилище. В настройках программы можно указать, какие действия будут выполняться при нажатии определенных сочетаний клавиш: захват всего экрана, окна активного приложения, выбранной области различных форм и тому подобное.
Скриншоты в Windows умеют делать десятки других программ (в том числе Яндекс.Диск, Greenshot, Screenshot, SnagIT, LightShot, Screenmask, Joxi). Все они работают примерно одинаково: перехватывают у операционной системы нажатия стандартных сочетаний клавиш и позволяют выбирать различные варианты копирования изображения через собственный интерфейс. Некоторые из них платные.












