Как сделать скриншот стандартными средствами Windows
Первое, что приходит на ум тут — это, конечно же, горячие клавиши и уже встроенные в систему функции. Вам не нужно устанавливать ПО, однако есть и минус. Стандартные службы не предлагают дополнительных опций для редактирования и быстрой пересылки картинки, например, вы не сможете оформить длинный скриншот с прокруткой или отправить итог в мессенджеры.
Снимок экрана в Windows XP
На Виндовс XP можно создать только скрин всего монитора. Также для сохранения картинки вам потребуется графический редактор. Для захвата контента:
- Откройте окно, которое хотите захватить. Одновременно зажмите Alt+ Print Screen (PrtScr). Где искать кнопку? Смотрите на рисунке ниже. Чаще всего она расположена в верхней части клавиатуры между F12 и Scroll Lock.
- Запустите любой фоторедактор, например, Paint. В верхней строке меню нажмите «Правка» — «Вставить». Можно использовать комбинацию Ctrl + V.
- Кликните на меню «Файл» и экспортируйте изображение.
Программа «Ножницы» в Windows 7
Вы можете воспользоваться встроенным приложением «Ножницы». Оно позволит снять выделенную область или весь монитор. Как сделать скрин?
- Откройте инструмент «Ножницы». Для этого нажмите на «Пуск» и наберите фразу «Ножницы» в поисковой строке.
- Наведите курсор на стрелку рядом с «Создать» и выберите «Произвольная форма», «Прямоугольник» или «Весь экран».
✦ При использовании прямоугольного фрагмента выделите мышкой нужную область.
✦ В полноэкранном режиме служба снимет материал сразу после выбора типа захвата.
Рекомендации для ОС Windows 8.1, 10
Чтобы снять дисплей на Виндовс 8 и 10, вы можете использовать инструмент «Ножницы». Быстрый скриншот же можно оформить с помощью клавиатуры:
- Зажмите Win вместе с Принтскрин. Монитор на секунду потемнеет.
- Документ будет сохранен в «Изображения» — «Снимки экрана».
Так вы получите файл PNG
Создание снимка экрана
Если запускать утилиту из меню Пуск, поиска или из «Ножницы», откроется редактор созданных скриншотов (где нужно нажать «Создать» для того, чтобы сделать снимок экрана), если же использовать остальные способы — сразу откроется создание скриншотов, работают они слегка отличающимся образом (будет отличаться второй шаг):

- Вверху экрана вы увидите три кнопки: для создания снимка прямоугольной области экрана, фрагмента экрана произвольной формы или скриншота всего экрана Windows 10 (четвертая кнопка — для выхода из инструмента). Нажмите по нужной кнопке и, если требуется выберите нужную область экрана.
- Если вы запускали создание скриншота в уже запущенном приложении «Фрагмент и набросок», вновь созданный снимок откроется в нём. Если с помощью горячих клавиш или из области уведомлений, скриншот будет помещен в буфер обмена с возможностью вставить в любую программу, а также появится уведомление, по нажатию на которых откроется «Фрагмент экрана» с этим изображением.
В приложении «Фрагмент и набросок» вы можете добавить надписи на созданный скриншот, удалить что-то с изображения, обрезать его, сохранить его на компьютер.

Здесь же присутствуют возможности для копирования отредактированного изображения в буфер обмена и стандартная для приложений Windows 10 кнопка «Поделиться», позволяющая отправить его через поддерживаемые приложения на компьютере.
Не берусь оценить, насколько новая возможность удобна, но, думаю, для начинающего пользователя будет полезна: большинство функций, которые могут потребоваться, присутствуют (кроме, разве что создания скриншота по таймеру, эту возможность вы можете найти в утилите «Ножницы»).
Как обрезать скрин в Paint

В интегрированном графическом редакторе имеется рассматриваемый функционал на панели быстрых инструментов. Чтобы воспользоваться им, нужно:
- Вставить скриншот в Microsoft Paint, используя описанные в предыдущих разделах методы.
- Во вкладке «Главная» (обычно открыта по умолчанию) выбрать инструмент «Выделить» (иконка с прямоугольником или произвольной фигурой и границами в виде штрихов).
- Указать нужную область, удерживая и перемещая курсор ЛКМ. После этого можно изменять размер изображения, расширяя или уменьшая его, путем перетаскивания курсора в нужную сторону.
- Щелкнуть по опции «Обрезать», находящейся выше справа от активного инструмента. (Хоткей для быстрой работы: Ctrl + Shift + X).
Как найти Paint на компьютере

Для работы с утилитой ее необходимо открыть, используя любой из перечисленных ниже методов.
Способ № 1:
- Зайти в Меню Пуск, нажав на кнопку «Win» или щелкнув по значку, расположенному в нижней части экрана слева.
- Выбрать элемент «Все приложения» (папка «Стандартные»).
- Запустить программу, выбрав ярлык со значком цветной палитры и кисточки.
Способ № 2:
- Воспользоваться интерфейсом вызова программ, выполнив комбинацию «Win+ R».
- В строке «Открыть» ввести «mspaint.exe».
- Запуститься окно Paint с открытой безымянной картинкой.
Способ № 3:
- Войти в «Мой компьютер» или любую папку.
- Нажать на поисковую строку левой кнопкой мыши и стереть вписанный текст.
- Написать «mspaint.exe» или строку «c:windowssystem32mspaint.exe», затем нажать Enter.
Как вставить скриншот в редактор

Чтобы обрезать и редактировать скриншот, его необходимо поместить в программу. Для этого используют следующие алгоритмы:
Способ № 1:
- Запустить Microsoft Paint.
- На ленте инструментов выбрать пункт «Файл» (подсвеченный синим оттенком) -> «Открыть».
- В появившемся окне найти созданное изображение. Процесс можно ускорить, задав тип файлов, отображаемых в интерфейсе.
Способ № 2:
- Запустить Paint.
- В открытое окно перенести файл скриншота, затем нанести различные метки или обрезать изображение, используя ранее описанный метод.
- Снимок готов к дальнейшим взаимодействиям.
Картинку можно вставить, используя комбинацию Ctrl + V в открытом окне редактора (при условии нахождения ее в буфере обмена).
Инструкция

Зная, как обрезать скриншот в Paint, можно обработать изображение на свое усмотрение. Ниже приведен примерный порядок действий:
- Создать снимок, нажав «Prnt Scr» на клавиатуре.
- Открыть редактор любым из описанных методов.
- Вставить скриншот, выполнив комбинацию «Ctrl + V» или «Shift + Insert».
- Выбрать инструмент «Выделить» и указать нужные границы, затем щелкнуть «Обрезать» (Ctrl + Shift + X).
- Сохранить снимок, нажав Ctrl + S или щелкнув по дискете на панели быстрого доступа (вверху слева).
Графические и текстовые редакторы предоставляют множество возможностей, одной из которых является обрезка изображения. Путем выполнения несложных алгоритмов удается обрезать скриншот и добиться того, что он примет наиболее приемлемый для пользователя вид.
Как обрезать скриншот
Скриншот — снимок экрана — чаще всего делают для того, чтобы показать кому-то другому. Однако сделанный с использованием клавиши Print Screen снимок содержит и много лишнего. Ненужные области желательно убрать со скриншота, особенно когда вес файла изображения имеет значение или на снимок попадает какая-либо приватная информация. Проще всего сделать это с использованием штатного редактора ОС Windows — он называется MS Paint.

- Как обрезать скриншот
- Как сделать и отредактировать скриншот
- Как сделать скриншот страницы
- Графический редактор MS Paint.
Запустите графический редактор. В последних версиях Windows — 7 и Vista — для этого достаточно нажать клавишу Win, набрать pai и нажать Enter.
Загрузите скриншот в Paint. Если он уже сохранен, просто перетащите файл в окно приложения. Если снимок экрана сделан с использованием кнопки Print Screen и еще находится в буфере обмена, воспользуйтесь операцией вставки — нажмите сочетание клавиш Ctrl + V.
Для обрезки изображения можно использовать несколько функций графического редактора. Если требуется уменьшить высоту, отрезав нижнюю часть, или сделать его уже за счет удаления вертикального прямоугольника справа, можно воспользоваться функцией изменения свойств изображения. Для этого кликните по синей кнопке у левого верхнего края окна программы и выберите в меню пункт «Свойства». Этой команде назначены «горячие клавиши» Ctrl + E — можно использовать и их.
В окне свойств изображения измените числа в полях «Ширина» и «Высота». По умолчанию эти параметры измеряются в точках, но вы можете поставить отметку в поле «сантиметры» — эти единицы удобнее, если скриншот предполагается выводить на печать. Нажмите OK, и размеры изображения будут изменены.
Другой способ позволяет более точно выбрать область, которая должна остаться на скриншоте. Сделать это нужно с использованием инструмента выделения. Раскройте в меню выпадающий список «Выделить» на вкладке «Главная» и выберите пункт «Прямоугольная область». Затем с помощью мышки выделите участок, который следует оставить, и щелкните по кнопке «Обрезать» — она помещена в меню справа от кнопки «Выделить». Paint изменит размеры картинки в соответствии с заданным вами выделением.
Можно оставить на скриншоте не прямоугольный участок, а область любой формы. Для этого вместо пункта «Прямоугольная область» в списке кнопки «Выделить» выберите пункт «Произвольная область». Затем с помощью указателя мыши обведите нужный участок и нажмите кнопку «Удалить». Paint сначала сотрет все, что осталось за границей обведенной области, а затем подгонит размер изображения под новые размеры скриншота.
Сохраните отредактированную картинку. Соответствующий диалог вызывается сочетанием клавиш Ctrl + S. Если вы открывали скриншот из файла, Paint обойдется без запроса названия файла и места его сохранения, а просто перезапишет исходный файл.
Учите КОМПЬЮТЕР вместе с нами!
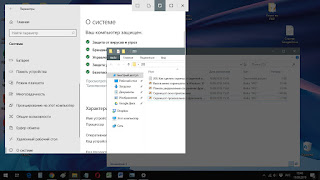
Раньше, чтобы сделать скриншот произвольной области экрана в Windows 10, приходилось либо устанавливать и использовать сторонний софт, либо с помощью клавиши сначала копировать в буфер обмена весь экран, а затем обрезать его до нужных размеров при помощи графического редактора, например, Paint.
Но с недавних пор ситуация в Windows 10 кардинально улучшилась: разработчики добавили этот функционал непосредственно в саму операционную систему. На текущий момент на моем ноутбуке установлена Windows 10 Pro версии 1903, сборка ОС 18362.239. Это глобальное обновление весны 2019 года. Поэтому, если у вас данная полезная функция отсутствует, свою обновите ОС.
Видеоурок по данной теме «Как сделать скриншот заданной области экрана в Windows 10» вы можете найти на нашем Youtube-канале «Учите компьютер вместе с нами!»
Итак, чтобы сделать скриншот произвольной области экрана, нажимаем одновременно сочетание клавиш ++ . При этом, весь рабочий стол затемняется, а сверху посередине появляется панель скриншотов, как показано на рисунке ниже.
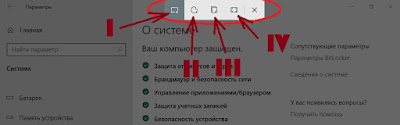
1. Первая кнопка слева на этой панели используется для копирования в буфер обмена произвольной прямоугольной области экрана, выделение которой выполняется левой кнопкой мыши.
В области уведомления вы увидите соответствующее сообщение о сохранении выделенного фрагмента в буфере.
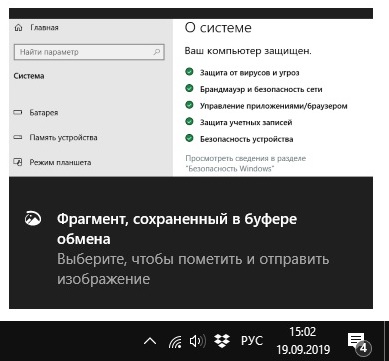
Теперь можно открывать любое приложение (Paint, Word, PowerPoint) и вставлять скопированную область экрана сочетанием клавиш + .
2. Вторая кнопка панели скриншотов используется для копирования в буфер обмена области экрана произвольной формы, например:

3. Третья кнопка предназначена для копирования в буфер обмена того или иного окна приложения Windows, которые присутствуют на экране. Стоит вам навести курсор мыши на соответствующее окно, как оно начинает выделяться белой рамкой. Щелчок левой кнопки мыши в любой области такого окна отправит его в буфер обмена.
Но есть одна особенность в использовании данного режима. Если ваше окно в момент скриншота перекрывалось другим окном, то на итоговом снимке вы увидите и его фрагмент.
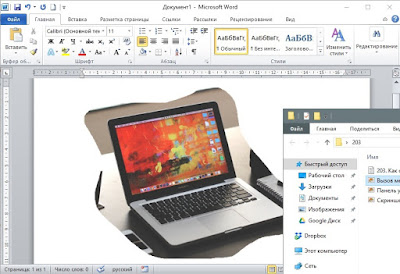
Поэтому, если вам нужно «сфотографировать» какое-то окно, позаботьтесь, чтобы в момент создания скриншота, оно находилось на переднем плане.
4. Последний режим предназначен для копирования в буфер обмена изображения всего экрана и он полностью аналогичен нажатию кнопки .
На самом деле, Microsoft добавила удобный функционал, который будет удобен всем, кто постоянно работает с документами. Надеюсь, что наша подсказка была вам полезной.












