Как отправить скриншот другому пользователю?
Всем привет. Сегодня разберемся с вопросом как отправить скриншот через интернет другому пользователю.
Это популярный вопрос у новичков, так как при обучении на различных курсах и тренингах, часто возникают сложности. Особенно это актуально для практических тем, связанных с работой на различных сервисах.
Сотрудники службы поддержки периодически простят прислать скриншот той или иной страницы, но не у всех это получается сделать.
Давайте разбираться с этой проблемой.
Для большего понимания, начнем с самого скриншота. Что такое скриншот с точки зрения операционной системы? По факту это обычный файл. Чаще всего подобные файлы имеют вид jpg или png, иногда бывают pdf. Для обычного пользователя это обычные картинки (изображения).
Когда у нас есть это понимание, остается разобраться, как переслать скриншот другому пользователю в интернете.
Здесь может быть несколько вариантов. Начнем со стандартных.
Под «стандартными» я понимаю способы, которые можно использовать для любых файлов, а не только для скриншотов.
Самые распространенные:
- Электронная почта. Вы можете прикрепить скриншот к письму.
- Соц.сети и мессенджеры. Это быстро и удобно.
- Облачные хранилища, такие как Гугл.диск, Яндекс.Диск и др…
Все эти способы имеют свои плюсы и минусы, но функцию передачи скриншотов выполняют хорошо.
Другой вопрос: насколько просто с ними обращаться новичкам?
По своему опыту могу сказать, что больше всего вопросов возникает, как раз при работе облачными хранилищами. А проще всего многим дается работа через email.
Вам достаточно при формировании email-письма прикрепить файл.
Вот пример на сервисе google:
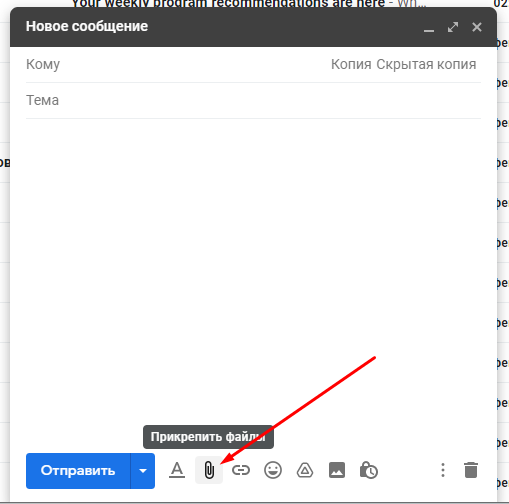
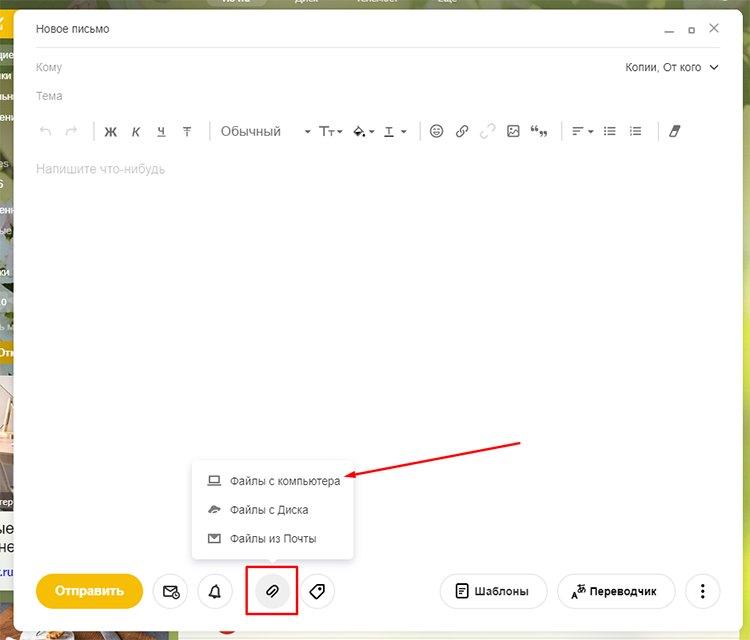
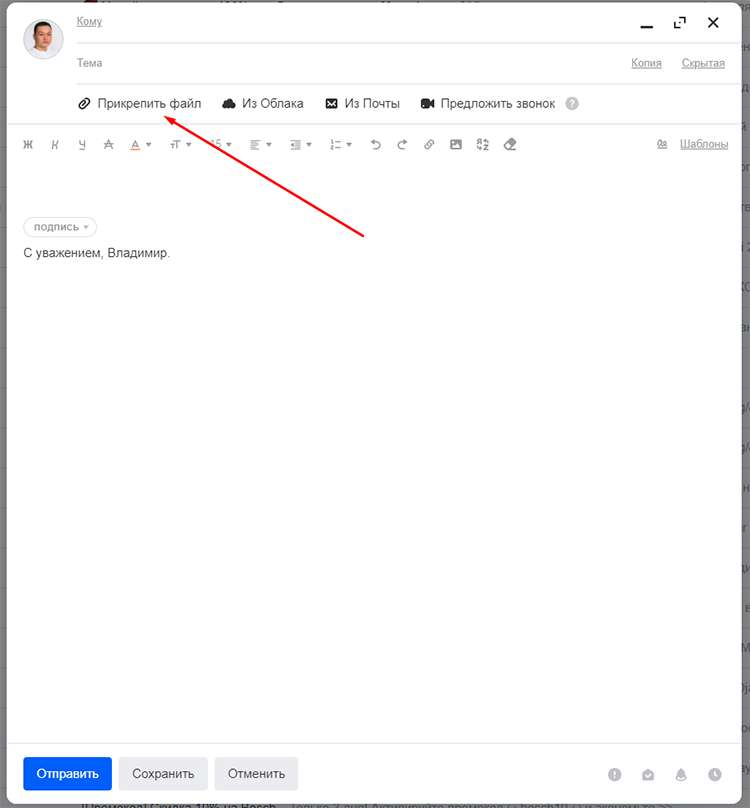
Аналогично и в соц.сетях. Ищем специальный значок в переписке, выбираем скриншот на своем компьютере и отправляем.
Например, Вконтакте это выглядит вот так:
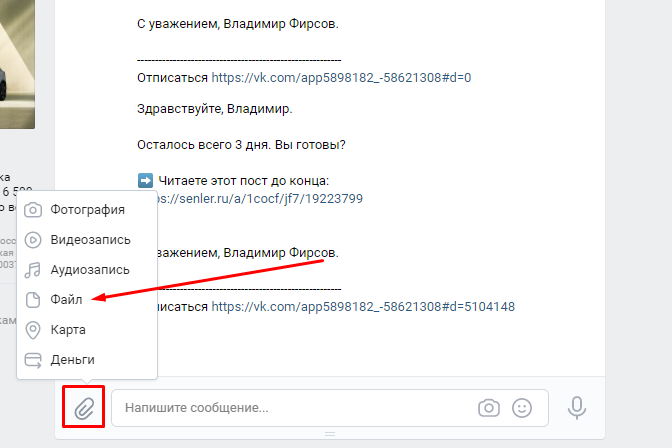
Но эти способы вряд ли помогут при общении с человеком из поддержки, тем более если у вас нет его контактов.
Часто на сервисах используются свои закрытые чаты, где идет переписка. И не на всех сервисах есть вообще возможность что-то прикрепить к сообщению.
Как сделать скриншот стандартными средствами Windows
Первое, что приходит на ум тут — это, конечно же, горячие клавиши и уже встроенные в систему функции. Вам не нужно устанавливать ПО, однако есть и минус. Стандартные службы не предлагают дополнительных опций для редактирования и быстрой пересылки картинки, например, вы не сможете оформить длинный скриншот с прокруткой или отправить итог в мессенджеры.
Снимок экрана в Windows XP
На Виндовс XP можно создать только скрин всего монитора. Также для сохранения картинки вам потребуется графический редактор. Для захвата контента:
- Откройте окно, которое хотите захватить. Одновременно зажмите Alt+ Print Screen (PrtScr). Где искать кнопку? Смотрите на рисунке ниже. Чаще всего она расположена в верхней части клавиатуры между F12 и Scroll Lock.
- Запустите любой фоторедактор, например, Paint. В верхней строке меню нажмите «Правка» — «Вставить». Можно использовать комбинацию Ctrl + V.
- Кликните на меню «Файл» и экспортируйте изображение.
Программа «Ножницы» в Windows 7
Вы можете воспользоваться встроенным приложением «Ножницы». Оно позволит снять выделенную область или весь монитор. Как сделать скрин?
- Откройте инструмент «Ножницы». Для этого нажмите на «Пуск» и наберите фразу «Ножницы» в поисковой строке.
- Наведите курсор на стрелку рядом с «Создать» и выберите «Произвольная форма», «Прямоугольник» или «Весь экран».
✦ При использовании прямоугольного фрагмента выделите мышкой нужную область.
✦ В полноэкранном режиме служба снимет материал сразу после выбора типа захвата.
Рекомендации для ОС Windows 8.1, 10
Чтобы снять дисплей на Виндовс 8 и 10, вы можете использовать инструмент «Ножницы». Быстрый скриншот же можно оформить с помощью клавиатуры:
- Зажмите Win вместе с Принтскрин. Монитор на секунду потемнеет.
- Документ будет сохранен в «Изображения» — «Снимки экрана».
Так вы получите файл PNG
Отправить снимок экрана с помощью Outlook
Независимо от того, какой почтовой службой вы пользуетесь, скриншот, сохраненный с помощью Snipping Tool, можно отправить в виде вложения в электронное письмо. Если вы используете Microsoft Outlook в качестве службы электронной почты, создайте и отправьте снимок экрана из сообщения электронной почты.
Вот как отправить скриншот по электронной почте в Outlook:
Откройте Outlook и выберите Новый адрес электронной почты , чтобы открыть новое сообщение электронной почты.
Введите получателя в поле Кому , введите тему в поле Тема и введите свое сообщение.
Поместите курсор в тело сообщения электронной почты, где вы хотите добавить скриншот.
На ленте перейдите в Вставить .
В группе Иллюстрации выберите Снимок экрана . Появится галерея Доступные окна , в которой показаны скриншоты всех открытых в данный момент окон.
Выберите окно, которое вы хотите вставить. Или выберите Обрезка экрана в нижней части галереи, чтобы отрезать часть окна, которое вы просматривали до открытия Outlook.
Outlook добавляет снимок экрана к вашему сообщению электронной почты.
Отформатируйте изображение по мере необходимости и завершите письмо.
Выберите Отправить , чтобы отправить сообщение со снимком экрана.
Как отправить скриншот
Если возникают какие-то проблемы с установкой оборудования или работой какой-либо программы, то пользователи обычно обращаются в службу поддержки. Для эффективного решения проблемы автора обращения могут попросить выслать скриншот (снимок экрана) сообщения с ошибкой. Изображение того, что высвечивается на мониторе, чаще всего дает более полное представление о возникающей ситуации, чем ее словесное описание. Отправить снимок экрана можно с помощью любого современного компьютера.

- Как отправить скриншот
- Как сделать ссылку на скриншот (снимок экрана)
- Как сделать скриншот сайта
- — компьютер
- — интернет
- — собственная электронная почта
Перед началом работы убедитесь, что на экране видны те элементы, снимки которых вы бы хотели отослать. Сверните лишние окна, чтобы они не загораживали нужную вам область монитора.
Для того, чтобы сделать скриншот полной страницы, найдите на клавиатуре клавишу PrtSc (Print Screen), расположенную в правом верхнем углу между кнопками F12 и Insert, и нажмите ее один раз.
Если вам нужен снимок только одного активного в данный момент окна, то левой рукой нажмите и удерживайте клавишу Alt, а правой нажмите на Print Screen. Нажатие на специальную кнопку заносит изображение в оперативную память компьютера.
Чтобы извлечь картинку из оперативной памяти, выполните такие действия: «Пуск — Программы — Стандартные — Paint». Войдя в программу обработки изображений Paint, нажмите «Вставить» или, удерживая клавишу Ctrl, в то же время щелкните кнопку V.
Для обработки и сохранения скриншотов совсем не обязательно использовать только Paint. Нужные действия можно производить в совершенно любй графической программе, установленной на вашем компьютере.
После совершения необходимых операций в графической программе на рабочем листе появится снимок экрана в виде картинки. Выберите команду «Файл — Сохранить как» и в соответствующем поле впишите название файла, используя английские буквы или цифры.
Введя логин и пароль, войдите в свой ящик электронной почты. Выберите пункт «Написать» и в появившейся форме напишите электронный адрес получателя, тему и текст письма.
Прямо под написанным вами текстом найдите кнопку «Прикрепить файлы». Щелкните по ней и в общем списке файлов выберите сохраненный скриншот. Нажмите «Открыть». И с помощью клавиши «Отправить» отошлите картинку по нужному адресу.
Для обработки и сохранения скриншотов совсем не обязательно использовать только Paint. Нужные действия можно производить в совершенно любой графической программе, установленной на вашем компьютере.
Как вставить картинку в письмо на mail ru?
Чтобы загрузить фото с веб — камеры нажмите кнопку «С веб -камеры», во всплывающем окне «mail.ru запрашивает разрешение на: использование камеры» нажмите кнопку «Разрешить» -вы увидите ваше изображение с веб -камеры. Нажмите кнопку «Сделать снимок» и после того как снимок появится на экране, нажмите кнопку «Загрузить».
- Кликнуть по кнопке «Оформить письмо» в правой части окна.
- Мышкой перенести рисунок из компьютера в тело письма.
- Кликнуть правой кнопкой по картинке в письме и изменить на нужный масштаб.
- Добавляем адресат, тему и отправляем.












