Как сделать скриншот всей страницы в браузере?
Сделать скриншот экрана очень просто с помощью доступных по умолчанию команд клавиатуры. Но, если вы хотите сделать скриншот всей страницы в браузере, а не только видимой области экрана, то вам понадобятся специальные инструменты и несколько дополнительных кликов.
Существуют как минимум 4 способа сделать скриншот веб-страницы целиком:
Как сделать скриншот стандартными средствами Windows
Первое, что приходит на ум тут — это, конечно же, горячие клавиши и уже встроенные в систему функции. Вам не нужно устанавливать ПО, однако есть и минус. Стандартные службы не предлагают дополнительных опций для редактирования и быстрой пересылки картинки, например, вы не сможете оформить длинный скриншот с прокруткой или отправить итог в мессенджеры.
Снимок экрана в Windows XP
На Виндовс XP можно создать только скрин всего монитора. Также для сохранения картинки вам потребуется графический редактор. Для захвата контента:
- Откройте окно, которое хотите захватить. Одновременно зажмите Alt+ Print Screen (PrtScr). Где искать кнопку? Смотрите на рисунке ниже. Чаще всего она расположена в верхней части клавиатуры между F12 и Scroll Lock.
- Запустите любой фоторедактор, например, Paint. В верхней строке меню нажмите «Правка» — «Вставить». Можно использовать комбинацию Ctrl + V.
- Кликните на меню «Файл» и экспортируйте изображение.
Программа «Ножницы» в Windows 7
Вы можете воспользоваться встроенным приложением «Ножницы». Оно позволит снять выделенную область или весь монитор. Как сделать скрин?
- Откройте инструмент «Ножницы». Для этого нажмите на «Пуск» и наберите фразу «Ножницы» в поисковой строке.
- Наведите курсор на стрелку рядом с «Создать» и выберите «Произвольная форма», «Прямоугольник» или «Весь экран».
✦ При использовании прямоугольного фрагмента выделите мышкой нужную область.
✦ В полноэкранном режиме служба снимет материал сразу после выбора типа захвата.
Рекомендации для ОС Windows 8.1, 10
Чтобы снять дисплей на Виндовс 8 и 10, вы можете использовать инструмент «Ножницы». Быстрый скриншот же можно оформить с помощью клавиатуры:
- Зажмите Win вместе с Принтскрин. Монитор на секунду потемнеет.
- Документ будет сохранен в «Изображения» — «Снимки экрана».
Так вы получите файл PNG
Скриншот страницы в FireFox

В новых версиях «FireFox» также появилась возможность быстрого создания снимка полной страницы.
-
Переключаемся в режим создания скриншота. Нажимаем Shift + Ctrl + S .
Выбираем тип снимка — часть страницы или полностью.
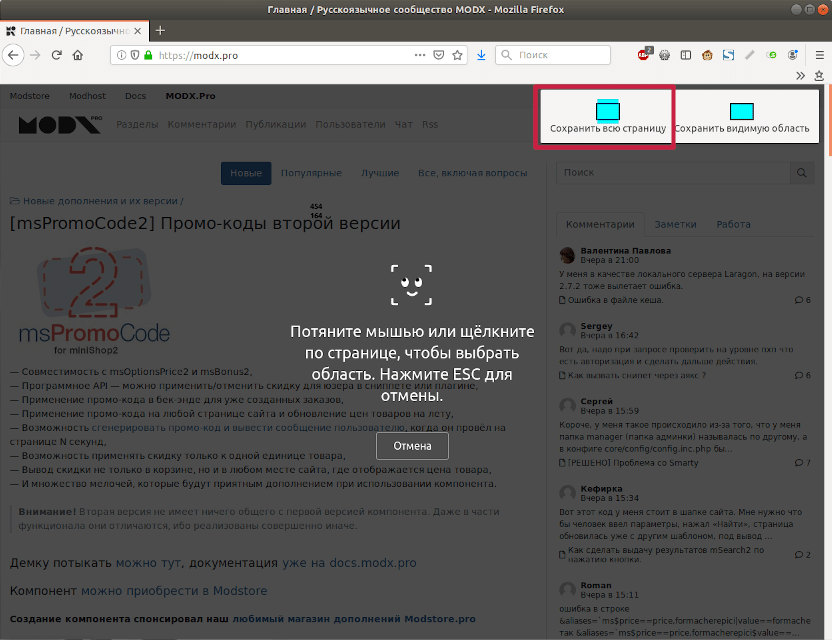
Дополнение FireShot
Для старых версий браузера можно использовать специальное расширение «FireShot».
- Устанавливаем плагин — https://addons.mozilla.org/ru/firefox/addon/fireshot/.
- В правом верхнем углу появится иконка расширения.
- Нажимаем на неё и выбираем «Захватить всю страницу».
- Сохраняем результат.
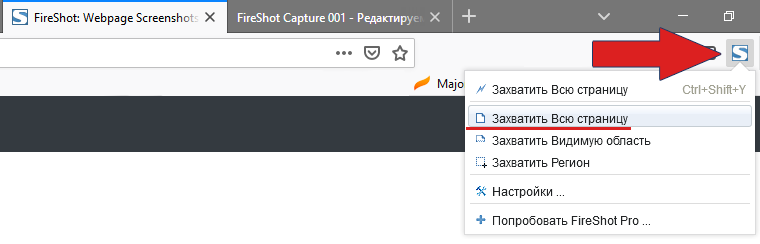
Кроме сохранения в формате изображения, плагин позволяет импортировать результат в PDF или распечатать.
С помощью Дополнительных инструментов браузера
В браузере Chrome откройте веб-страницу, скриншот которой необходимо сделать. Затем в правом верхнем углу окна браузера нажмите на значок Настройка и управление Google Chrome и в открывшемся меню последовательно выберите Дополнительные инструменты > Инструменты разработчика или нажмите сочетание клавиш Ctrl + Shift + I.

В панели инструментов разработчика нажмите на значок Customize and control DevTools и выберите пункт Run Command .

Затем в открывшемся окне выберите команду Screenshot Capture full size screenshot

Изображение должно сохраняться автоматически, но если вам будет предложено сохранить снимок экрана, выберите папку для сохранения на вашем компьютере и нажмите кнопку Сохранить.
После сохранения скриншота его можно открыть с помощью редактора изображений, добавить аннотации или обрезать до нужного вам размера.

Способ 5: сохранение страницы в PDF
Данный способ нельзя отнести к созданию скриншотов, но учитывая, что в нашей статье рассматриваются способы создания именно снимков текущей веб-страницы, то о нем стоит рассказать.
Каждый браузер, используемый на вашем компьютере, позволяет сохранить открытую веб-страницу в файл PDF, что обычно необходимо для печати. В том случае, если вам необходимо сохранить полностью всю веб-страницу без установки дополнительных программ, то стоит обратить внимание именно на этот метод.
Рассмотрим использование данного способа на примере браузера Google Chrome. Для этого перейдите в веб-обозревателе на страницу, которая будет впоследствии сохранена, а затем щелкните по кнопке меню браузера и пройдите к пункту «Печать».
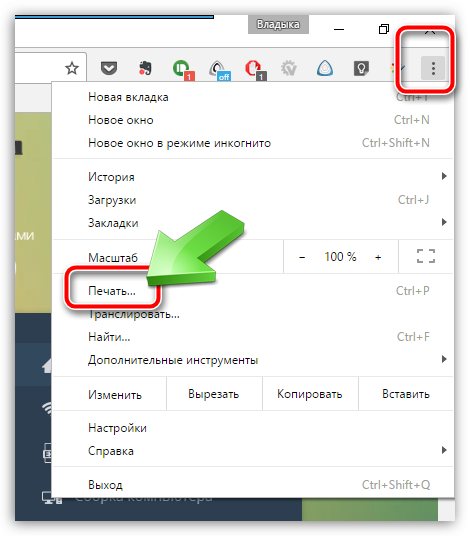
На экране отобразится меню настройки печати, в левой области которого около пункта «Принтер» вам потребуется щелкнуть по кнопке «Изменить».
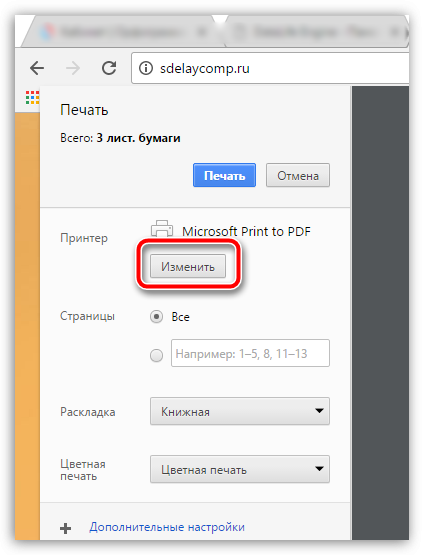
На экране отобразится список доступных принтеров, среди которых понадобится выбрать «Microsoft Print to PDF».
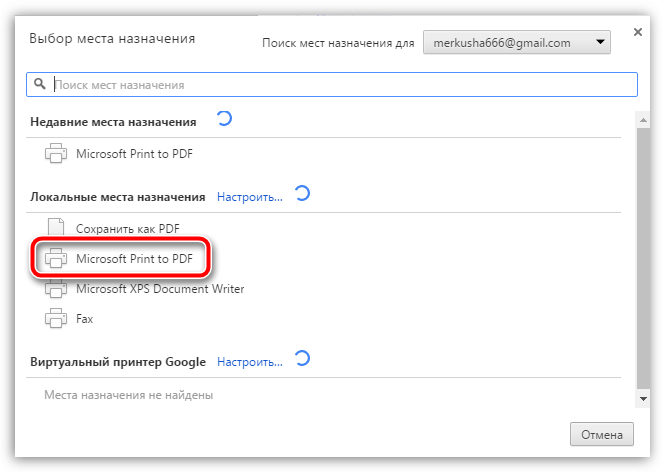
Щелкните по кнопке «Печать». Сразу после этого на экране появится проводник Windows, в котором вам лишь остается указать папку назначения и, при необходимости, изменить наименование файла. По аналогии подобная процедура может выполняться и в других браузерах.
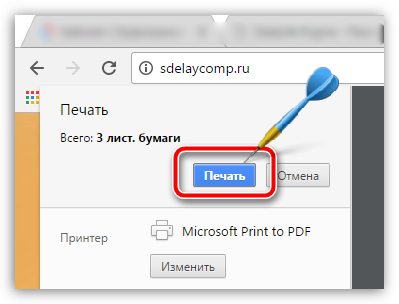
И напоследок. Безусловно, это не все способы, позволяющие создавать скриншоты веб-страниц. Если у вас есть на примете куда более удобные решения для выполнения данной задачи, поделитесь ими в комментариях.












