Как сделать скриншот без использования клавиши Print Screen
Нажмите клавишу Fn и одновременно с ней, например, клавишу F11, если на ней есть надпись «Print Screen». Однако Windows предлагает и другие способы сделать скриншот, в частности, при помощи инструмента «Ножницы» (Snipping Tool).31 мая 2016 г.
Если вы хотите сделать снимок конкретной части экрана, нажмите сочетание клавиш ⌘ Cmd + Shift + 4 и выделите курсором нужную область экрана. Чтобы сделать скриншот только активного окна, нажмите сочетание клавиш ⌘ Cmd + Shift + 4, а затем нажмите Пробел.
Как сделать скриншот стандартными средствами Windows
Первое, что приходит на ум тут — это, конечно же, горячие клавиши и уже встроенные в систему функции. Вам не нужно устанавливать ПО, однако есть и минус. Стандартные службы не предлагают дополнительных опций для редактирования и быстрой пересылки картинки, например, вы не сможете оформить длинный скриншот с прокруткой или отправить итог в мессенджеры.
Снимок экрана в Windows XP
На Виндовс XP можно создать только скрин всего монитора. Также для сохранения картинки вам потребуется графический редактор. Для захвата контента:
- Откройте окно, которое хотите захватить. Одновременно зажмите Alt+ Print Screen (PrtScr). Где искать кнопку? Смотрите на рисунке ниже. Чаще всего она расположена в верхней части клавиатуры между F12 и Scroll Lock.
- Запустите любой фоторедактор, например, Paint. В верхней строке меню нажмите «Правка» — «Вставить». Можно использовать комбинацию Ctrl + V.
- Кликните на меню «Файл» и экспортируйте изображение.
Программа «Ножницы» в Windows 7
Вы можете воспользоваться встроенным приложением «Ножницы». Оно позволит снять выделенную область или весь монитор. Как сделать скрин?
- Откройте инструмент «Ножницы». Для этого нажмите на «Пуск» и наберите фразу «Ножницы» в поисковой строке.
- Наведите курсор на стрелку рядом с «Создать» и выберите «Произвольная форма», «Прямоугольник» или «Весь экран».
✦ При использовании прямоугольного фрагмента выделите мышкой нужную область.
✦ В полноэкранном режиме служба снимет материал сразу после выбора типа захвата.
Рекомендации для ОС Windows 8.1, 10
Чтобы снять дисплей на Виндовс 8 и 10, вы можете использовать инструмент «Ножницы». Быстрый скриншот же можно оформить с помощью клавиатуры:
- Зажмите Win вместе с Принтскрин. Монитор на секунду потемнеет.
- Документ будет сохранен в «Изображения» — «Снимки экрана».
Так вы получите файл PNG
Скриншот ножницами
Ножницы – это отдельное приложение Windows, которое нужно вызывать из панели, без командных клавиш, и так же вручную выбирать область экрана. Зато у него есть ряд полезных опций – разные режимы и формы, возможность сделать фигурный скриншот, нарисованный от руки, задержка с таймером до 5 секунд, несколько кистей или ластик.

Как избавиться от запаха изо рта: 9 быстрых способов
Как сделать скриншот на компьютере с помощью клавиатуры без клавиши prtscr
Информация
Иногда появляется необходимость сделать снимок экрана т.е. сделать фотографию того, что изображено на экране монитора. Это может нужная картинка или текст который неохота переписывать или текст который трудно скопировать, а может хотите сделать снимок возникающей ошибки, а потом переслать знакомому компьютерщику. Применений этой функции очень много.
Как сделать скриншот (снимок) экрана если нет кнопки «Print Screen».
Способ 1. «Виртуальная клавиатура». К счастью на ней есть нужная нам кнопка, и так приступим:
1. Открываем меню «Пуск» и выбираем пункт «Выполнить«;
Если у Вас в меню «Пуск» отсутствует пункт «Выполнить. «, то выполните действия указанные в статье, которая относится к вашей операционной системе
Включение и отключение команды «Выполнить» в меню «Пуск» в Windows 2000/XP
Включение и отключение команды «Выполнить» в меню «Пуск» в Windows Vista/7
2. В поле «Открыть» пишем команду OSK и нажимаем кнопку «ОК»;
3. Запустится виртуальная клавиатура, на ней можно смело нажимать кнопку «Print Screen«. В каждой ОС, кнопка называется по разному:
| Windows XP |
| Windows 7 |
4. Далее вставляем скопированное изображение в любой графический редактор;
Минус этого способа в том, что в снимок экрана попадает наша виртуальная клавиатура, поэтому прежде чем делать снимок отодвиньте виртуальную клавиатуру куда-нибудь в угол, чтобы она минимально попадала в кадр
Способ 2. «Ножницы».
Подойдет только для владельцев ОС Windows Vista/7 версий Home Premium, Professional и Ultimate. Давайте рассмотрим как работать с этим инструментом:
1. Открываем меню «Пуск» и выбираем пункт «Выполнить«;
Если у Вас в меню «Пуск» отсутствует пункт «Выполнить. «, то выполните действия указанные в статье, которая относится к вашей операционной системе
Включение и отключение команды «Выполнить» в меню «Пуск» в Windows 2000/XP
Включение и отключение команды «Выполнить» в меню «Пуск» в Windows Vista/7
2. В поле «Открыть» пишем команду snippingtool и нажимаем кнопку «ОК»;
3. Запустится инструмент «Ножницы«. Нажимаем на стрелочку рядом с кнопкой «Создать» и выбираем область выделения «Весь экран«;
4. В открывшемся окне будет отображен снимок экрана, если все устраивает, то нажимаем кнопку «Сохранить фрагмент«;
5. В окне «Сохранить как», выбираем папку для сохранения, вводим имя файла, указываем тип файла и нажимаем кнопку «Сохранить«;
Способ 3. «Специальная программа».
Установить специальную программу. Благо таких много как платных так и бесплатных, вот несколько из них:
— FScapture;
— Fraps;
— Screenshot hunter;
— SnapaShot;
Способ 1: Переназначение Print Screen
Существует несколько инструментов, например, KeyTweak и SharpKeys, которые позволяют переназначить клавиши управления на Windows. В нашем случае мы можем переназначить клавишу Print Screen на любую другую клавишу.
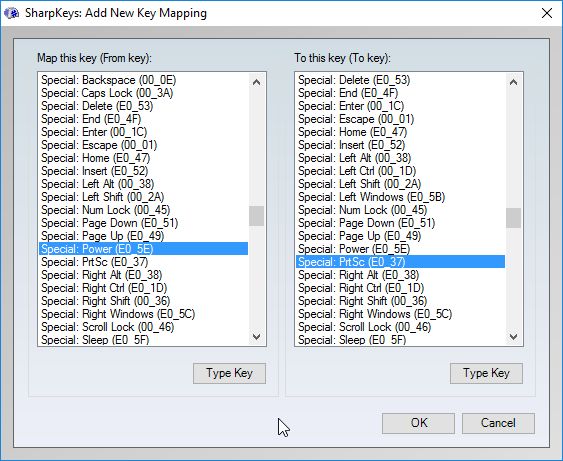
Я лично не стал бы использовать этот способ, потому мне может понадобиться та клавиша, которую я заменил на Print Screen. Тем не менее, если вы абсолютно уверены, что какая-то клавиша на клавиатуре вам не нужна, почему бы не использовать ее в качестве Print Screen.
Сторонние программы для создания скриншотов экрана
Создано множество различного по функциональности софта для снятия снимков с экранов компьютеров. Здесь главное для вас найти баланс между скоростью работы, удобством, качеством создаваемых снимков и необходимыми дополнительными функциями. Так же стоит учесть платность или бесплатность программы.
Snagit
Для примера приведу себя. Для подготовки статей на этот и другие сайты, я использую такой программный пакет, как TechSmith Snagit . На мой взгляд, это лучшее ПО для снятия скриншотов и дальнейшей работы с ними.












