Как сделать скриншот длинной страницы
Иногда в процессе работы за компьютером нам необходимо «сфотографировать» какое-то событие, происходящее на экране нашего монитора. Например, какая-то программа выдала ошибку, или какое-то уведомление, с которой самостоятельно разобраться невозможно, но решить эту проблему надо. Здесь нам и пригодится возможность «сфотографировать» то, что вы видите на мониторе — сделать так называемый «скриншот» видимой области монитора, или сокращённо — «скрин». Для этого необходимо нажать клавишу «Print Screen» (иногда название на ней пишется сокращённо, например, «РrtScrn»), в основном она расположена либо справа от клавиши F12, либо чуть ниже. Её расположение вы можете посмотреть на рисунках ниже.
Изображение будет помещено в буфер обмена, и чтобы сообщить разработчикам программы (или в службу технической поддержки) об ошибке, вы можете вставить его в письмо или другой документ (например, в MS Word, Excel или PowerPoint) и отправить им для того, чтобы они разобрались, почему произошла та или иная ошибка, и дали рекомендации по её устранению. Если же вы хотите сохранить скриншот на свой компьютер, то необходимо открыть любой графический редактор (самый простой — встроенный в Windows Paint), вставить его туда (либо через меню «Правка» — «Вставить», либо простой комбинацией клавиш «Ctrl» + «V» в английской раскладке клавиатуры) и сохранить в любом удобном месте на вашем компьютере или на съёмных носителях информации.
Если вам необходимо сделать скрин не всего того, что происходит на мониторе, а только какое-то отдельное окно папки или программы, то нужно сделать активным это окно, а затем нажать на клавиатуре комбинацию клавиш «Alt» + «Print Screen».
В целом, скриншоты нужны в тех случаях, когда проще показать или отправить собеседнику скриншот происходящего на экране, чем долгое время объяснять это или перепечатывать в текст письма вручную.
Но что делать, если вам нужен скриншот какой-либо страницы, которая по вертикали не умещается в размер монитора? Например, вам необходимо сохранить в виде изображения длинную страницу размером в пять-шесть вертикальных длин вашего монитора, согласно вашей вертикальной полосе прокрутки.
Существует несколько способов сделать это.
1. Самый простой, не требующий установки никаких программ, и в то же время самый затратный по времени, и не очень качественный способ — это сделать последовательно несколько скриншотов друг за другом, каждый раз прокручивая страницу на один экран вниз, и параллельно вставлять получаемые картинки друг за другом, например, в Word или Excel. Недостатком этого способа является продолжительность его по времени, получение нецелой картинки и необходимость подгонять друг к другу края предыдущего и следующего изображения. Применять этот способ можно только в тех случаях, когда вы торопитесь и вам неважно качество итогового результата. В этом случае вы не получите целого, единого изображения.
2. Использование онлайн-сервисов создания скриншотов любых страниц сайтов. Для примера попробуем получить скрин одной из страниц моего сайта «Компьютер с умом», на которой я рассказываю об увеличении размера текста (откроется в новом окне): Как увеличить размер текста
На моём рабочем мониторе эта страница занимает четыре вертикальных размера экрана. Существует замечательный онлайн-сервис, который легко справляются с поставленной задачей, выдавая в результате полноценные скриншоты длинных страниц. Предлагаю ознакомиться с ним и использовать его в дальнейшем, если он вам понравится.
Пройдя по ссылке выше, вы попадаете на простенькую страницу, на которой надо указать адрес той страницы сайта, с которой мы хотим получить полноразмерный скриншот. Копируем его из адресной строки браузера (или прямо из этой статьи) и указываем на этом сайте нашу страницу для теста: https://kompum.ru/sovetyi/kak-uvelichit-razmer-teksta .
Нажимаем кнопку «Capture Screenshot» и ждём, пока сайт сгенерирует изображение (прогресс дойдёт до 100%). Обычно это занимает от нескольких секунд до пары минут, в зависимости от вертикальной длины страницы.
Далее вам будет предложено скачать полученное изображение.
Нажимаем на кнопку «Download Image» («скачать изображение»), и начинается автоматическое скачивание скриншота полученной страницы.
Открываем полученное изображение и убеждаемся, что сервис сработал отлично, скриншот длинной страницы получен и сохранён в виде картинки для дальнейшей работы.
Разумеется, существует достаточно большое количество онлайн-сервисов, которые позволяют сделать то же самое, что и Web Screenshots, но некоторые из них достаточно сложны в освоении, некоторые требуют регистрации, чтобы получить необходимое изображение, поэтому я рекомендую вам то, чем пользуюсь сам.
3. Если вы используете браузер Google Chrome, то задача упрощается. В этом случае необходимо найти и установить расширение для Google Chrome, которое называется Awesome Screenshot. Для этого достаточно ввести в поисковый запрос поисковых систем Гугла или Яндекса следующую строчку «Awesome Screenshot для Google Chrome» (можете скопировать прямо отсюда), и по первым ссылкам поисковой выдачи перейти на сайт установки расширений для этого браузера.
Яндекс:
Google:
После перехода на сайт установки расширения нажимаем кнопку «+ Бесплатно» и устанавливаем его в ваш браузер:
Подтверждаем установку расширения нажатием на кнопку «Добавить»:
В результате сверху в вашем браузере Google Chrome появится иконка установленного расширения:
Разберём основные возможности этого расширения. Щёлкаем мышкой на этом значке и открываем его меню:
Кратко по основным пунктам этого меню:
- Capture visible part of page — сделать скриншот видимой на экране части страницы
- Capture selected area — сделать скриншот выделенной области (очень удобная опция). После нажатия на эту опцию вы сможете выделить мышкой любой участок на экране монитора и получить изображение этой области.
Тем не менее, для наших первоначальных целей (создания скриншота длинной страницы) необходимо зайти нужную страницу в интернете и выбрать пункт меню «Capture entire page» («сделать скриншот целой страницы»).
Расширение само прокрутит страницу до конца вниз и перенаправил вас на новую страницу, где надо можно будет отредактировать сделанный скриншот, либо просто можно нажать сверху кнопку «Done»
Наш скриншот готов, осталось лишь справа выбрать дальнейшие действия с ним:
- Save — сохранить картинку в графическом формате файла;
- Copy — скопировать его в буфер обмена;
- Print — отправить картинку на принтер для печати.
Мы с вами сохраним его в виде картинки, поэтому выбираем «Save»
Указываем место на вашем компьютере, куда сохранить полученный файл, и заканчиваем работу с расширением.
Надеюсь, эта статья была для вас полезной. Если у вас будут какие-то вопросы по работе указанных в статье способов — спрашивайте в комментариях.
Как сделать скриншот стандартными средствами Windows
Первое, что приходит на ум тут — это, конечно же, горячие клавиши и уже встроенные в систему функции. Вам не нужно устанавливать ПО, однако есть и минус. Стандартные службы не предлагают дополнительных опций для редактирования и быстрой пересылки картинки, например, вы не сможете оформить длинный скриншот с прокруткой или отправить итог в мессенджеры.
Снимок экрана в Windows XP
На Виндовс XP можно создать только скрин всего монитора. Также для сохранения картинки вам потребуется графический редактор. Для захвата контента:
- Откройте окно, которое хотите захватить. Одновременно зажмите Alt+ Print Screen (PrtScr). Где искать кнопку? Смотрите на рисунке ниже. Чаще всего она расположена в верхней части клавиатуры между F12 и Scroll Lock.
- Запустите любой фоторедактор, например, Paint. В верхней строке меню нажмите «Правка» — «Вставить». Можно использовать комбинацию Ctrl + V.
- Кликните на меню «Файл» и экспортируйте изображение.
Программа «Ножницы» в Windows 7
Вы можете воспользоваться встроенным приложением «Ножницы». Оно позволит снять выделенную область или весь монитор. Как сделать скрин?
- Откройте инструмент «Ножницы». Для этого нажмите на «Пуск» и наберите фразу «Ножницы» в поисковой строке.
- Наведите курсор на стрелку рядом с «Создать» и выберите «Произвольная форма», «Прямоугольник» или «Весь экран».
✦ При использовании прямоугольного фрагмента выделите мышкой нужную область.
✦ В полноэкранном режиме служба снимет материал сразу после выбора типа захвата.
Рекомендации для ОС Windows 8.1, 10
Чтобы снять дисплей на Виндовс 8 и 10, вы можете использовать инструмент «Ножницы». Быстрый скриншот же можно оформить с помощью клавиатуры:
- Зажмите Win вместе с Принтскрин. Монитор на секунду потемнеет.
- Документ будет сохранен в «Изображения» — «Снимки экрана».
Так вы получите файл PNG
Скриншот произвольной области экрана
Второй инструмент в панели данной программы позволяет делать не прямоугольные фотографии изображения дисплея, а совершенно произвольные.

Вы можете нарисовать курсором любую фигуру, и программа сохранит выделенную область в изображение.
Третий инструмент в панели позволяет сделать скриншот выбранного окна на рабочем столе, а четвертый создает screenshot всего рабочего стола. В данном случае нам это не так интересно.
Как сделать длинный скрин на Макбуке
Пользователям макбука для достижения цели придется воспользоваться сторонними средствами.
Paparazzi!
С помощью этой бесплатной программы можно быстро сохранить в качестве фотографии страницу любого веб-сайта. Дополнительно присутствуют такие полезные инструменты, как таймер, пакетное создание скринов, предпросмотр перед экспортом. Чтобы создать скриншот страницы сайта, вам потребуется выполнить несколько простых действий.
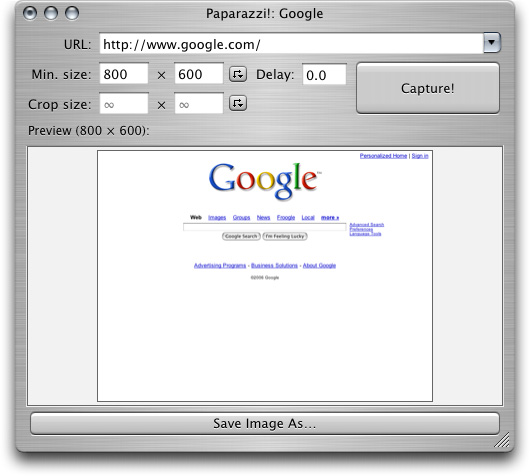
- Скачайте Paparazzi! и сохраните инсталлятор в папке «Программы» на вашем устройстве.
- Запустите софт и в адресной строке укажите URL-ссылку. Через некоторое время утилита отобразит требуемый сайт.
- Для запуска нажмите Capture, а для экспорта воспользуйтесь кнопкой Save image as.
При использовании этой утилиты имейте в виду, что она сохраняет скриншоты в том виде, в каком они отображаются в Safari с отключенным flash-плеером.
Расширение Google Chrome
Плагины — наиболее универсальный способ, если вам требуется экспортировать как картинку веб-страницу в браузере. Одним из самых популярных является плагин для Chrome под названием Nimbus Screenshot & Screen Video Recorder. Это также хороший вариант для ПК и ноутбуке с Windows, так как расширение можно установить в Mozilla, Opera или Яндекс.Браузер.
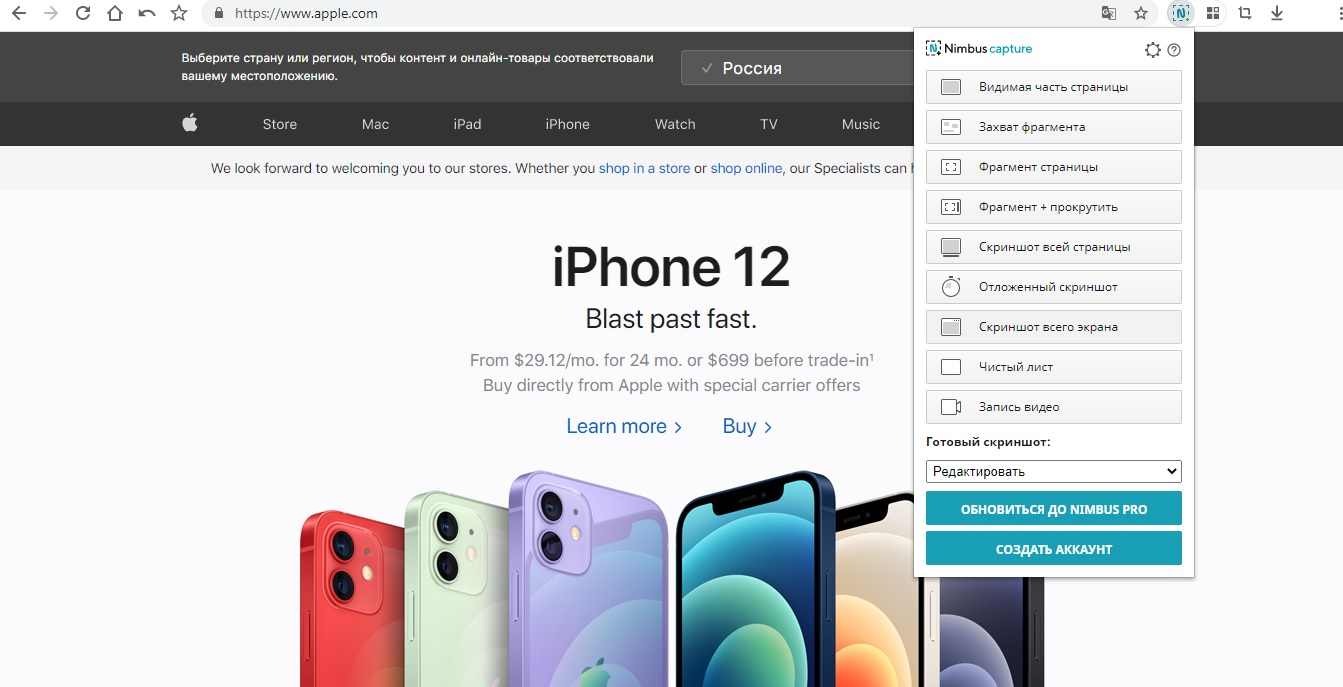
Расширение Nimbus для Google Chrome
- Установите плагин Nimbus из официального магазина расширений Google Store.
- Запустите инструмент, кликнув по его иконке на панели браузера.
- В списке опций кликните по кнопке «Скриншот всей страницы». Для остановки нажмите «Стоп».
- Изображение откроется в новом окне, где вы сможете изменить фотографию, добавить текст и графику и многое другое.
Длинный скриншот на телефоне под Android
В последних версиях мобильной операционной системы Андроид эта функция реализована. Но запускается разными кнопками в телефонах брендов. На моем Honor длинный скриншот получается так.
Зажимаем кнопки уменьшения громкости и включения. Активируется обычный скриншот экрана. Картинку миниатюры, появляется в левом нижнем углу, сдвигаем пальцем вниз до появления синей надписи Длинный скриншот. Или нажимаем кнопку Длинный в редакторе.

Далее процесс идет автоматически.












