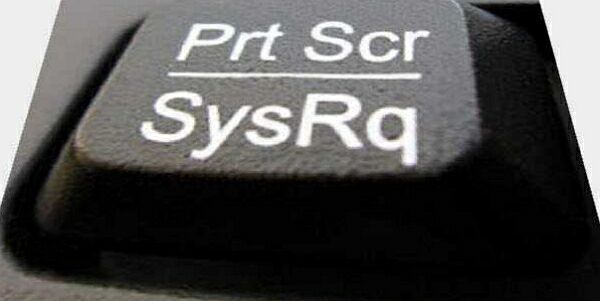Как сделать скриншот стандартными средствами Windows
Первое, что приходит на ум тут — это, конечно же, горячие клавиши и уже встроенные в систему функции. Вам не нужно устанавливать ПО, однако есть и минус. Стандартные службы не предлагают дополнительных опций для редактирования и быстрой пересылки картинки, например, вы не сможете оформить длинный скриншот с прокруткой или отправить итог в мессенджеры.
Снимок экрана в Windows XP
На Виндовс XP можно создать только скрин всего монитора. Также для сохранения картинки вам потребуется графический редактор. Для захвата контента:
- Откройте окно, которое хотите захватить. Одновременно зажмите Alt+ Print Screen (PrtScr). Где искать кнопку? Смотрите на рисунке ниже. Чаще всего она расположена в верхней части клавиатуры между F12 и Scroll Lock.
- Запустите любой фоторедактор, например, Paint. В верхней строке меню нажмите «Правка» — «Вставить». Можно использовать комбинацию Ctrl + V.
- Кликните на меню «Файл» и экспортируйте изображение.
Программа «Ножницы» в Windows 7
Вы можете воспользоваться встроенным приложением «Ножницы». Оно позволит снять выделенную область или весь монитор. Как сделать скрин?
- Откройте инструмент «Ножницы». Для этого нажмите на «Пуск» и наберите фразу «Ножницы» в поисковой строке.
- Наведите курсор на стрелку рядом с «Создать» и выберите «Произвольная форма», «Прямоугольник» или «Весь экран».
✦ При использовании прямоугольного фрагмента выделите мышкой нужную область.
✦ В полноэкранном режиме служба снимет материал сразу после выбора типа захвата.
Рекомендации для ОС Windows 8.1, 10
Чтобы снять дисплей на Виндовс 8 и 10, вы можете использовать инструмент «Ножницы». Быстрый скриншот же можно оформить с помощью клавиатуры:
- Зажмите Win вместе с Принтскрин. Монитор на секунду потемнеет.
- Документ будет сохранен в «Изображения» — «Снимки экрана».
Так вы получите файл PNG
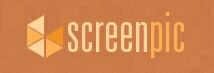
Утилита ScreenPick – удобства программы в том, что с её помощью можно делать огромное количество действий, от скриншота с прокруткой экрана до визуального форматирования изображения, изображение можно обрезать до желаемой области. Есть и небольшой бонус в качестве звуковых эффектов.
Созданные скриншоты можно сохранить в файл с расширением jpeg или скопировать его в буфер обмена, а потом вставить в любой документ. В самой программе документ можно будет отредактировать, нанести необходимые метки на изображение или добавить спецэффекты. В самой программе присутствует достаточно большой выбор инструментов для того, чтобы отредактировать изображение.
В заключение
Сделать скриншот, как видно из нашей статьи совсем просто, многие программы могут и вовсе автоматически загружать изображение на собственный сервер, и тогда даже нет необходимости вставлять, например, в вордовский файл изображение, достаточно будет ссылки. Ссылки не удаляются. Они хранятся годами. А если человек зарегистрирован — вообще не удаляются.
Где хранятся игровые скриншоты
Все современные игры, включая многопользовательские, способны делать скриншоты с помощью встроенных средств. Это удобно тем, что для того, чтоб сделать скрин, не нужно отвлекаться от игрового процесса (что не всегда уместно). Игровые клиенты сохраняют скриншоты в таких каталогах компьютера:
-
В папке с установленным игровым клиентом в каталоге Screenshots;
- В папке с документами пользователя в каталоге с ресурсами игры;
- На диске C: в папке с общими документами в каталоге игры.
Для создания скриншотов с помощью игрового клиента по умолчанию также используется кнопка Print Screen, однако пользователь может переназначить эту функцию на любую другую клавишу или их комбинацию. Полученные таким образом скриншоты захватывают весь экран. Они сохраняются в форматах PNG или JPEG и, как правило, не требуют дополнительной обработки с помощью графического редактора.
Snag.gy
Бесплатный онлайн-сервис для размешения скриншотов. Язык — английский. Принцип работы прост:
-
Нажмите кнопку Print Screen , чтобы поместить в буфер обмена изображение экрана.


В сервис можно вставлять фото с компьютера из буфера обмена, но для этого потребуется запуск плагина Java в браузере. Также без плагина можно вставить фото из буфера обмена фоторедактора (Paint, Photoshop).
Как сделать скриншот экрана на ноутбуке: сторонний софт
Чтобы сделать скрин экрана на ноутбуке, не обязательно использовать встроенные в ОС средства, которые обладают довольно скудным функционалом. Можно воспользоваться продуктами сторонних разработчиков, которые открывают перед пользователем намного больше возможностей. Мы приведем в пример самые популярные средства.
- Lightshot
- Snagit
- WinSnapr
- PicPick
- KSnapshot
- Monosnap
В целом принцип работы у всех подобных программ очень схожий. Зачастую нужно просто нажать необходимую комбинацию для запуска приложения, выбрать область, тут же ее отредактировать по своему усмотрению и далее сохранить или тут же куда-то вставить. Главное отличие подобных утилит от встроенного софта — расширенные возможности редактуры. Что можно сделать, используя «скриншотилки»?
- Загрузить изображение экрана в облако
- Отметить нужный фрагмент
- Распечатать скриншот, не сохраняя его как файл
- Найти такое же изображение в интернете
Выбирайте ту утилиту, которая вам понравится — с точки зрения возможностей они очень похожи.