Как сделать скриншот экрана на компьютере если нет клавиши print screen
Информация
Иногда появляется необходимость сделать снимок экрана т.е. сделать фотографию того, что изображено на экране монитора. Это может нужная картинка или текст который неохота переписывать или текст который трудно скопировать, а может хотите сделать снимок возникающей ошибки, а потом переслать знакомому компьютерщику. Применений этой функции очень много.
Как сделать скриншот (снимок) экрана если нет кнопки «Print Screen».
Способ 1. «Виртуальная клавиатура». К счастью на ней есть нужная нам кнопка, и так приступим:
1. Открываем меню «Пуск» и выбираем пункт «Выполнить«;
Если у Вас в меню «Пуск» отсутствует пункт «Выполнить. «, то выполните действия указанные в статье, которая относится к вашей операционной системе
Включение и отключение команды «Выполнить» в меню «Пуск» в Windows 2000/XP
Включение и отключение команды «Выполнить» в меню «Пуск» в Windows Vista/7
2. В поле «Открыть» пишем команду OSK и нажимаем кнопку «ОК»;
3. Запустится виртуальная клавиатура, на ней можно смело нажимать кнопку «Print Screen«. В каждой ОС, кнопка называется по разному:
| Windows XP |
| Windows 7 |
4. Далее вставляем скопированное изображение в любой графический редактор;
Минус этого способа в том, что в снимок экрана попадает наша виртуальная клавиатура, поэтому прежде чем делать снимок отодвиньте виртуальную клавиатуру куда-нибудь в угол, чтобы она минимально попадала в кадр
Способ 2. «Ножницы».
Подойдет только для владельцев ОС Windows Vista/7 версий Home Premium, Professional и Ultimate. Давайте рассмотрим как работать с этим инструментом:
1. Открываем меню «Пуск» и выбираем пункт «Выполнить«;
Если у Вас в меню «Пуск» отсутствует пункт «Выполнить. «, то выполните действия указанные в статье, которая относится к вашей операционной системе
Включение и отключение команды «Выполнить» в меню «Пуск» в Windows 2000/XP
Включение и отключение команды «Выполнить» в меню «Пуск» в Windows Vista/7
2. В поле «Открыть» пишем команду snippingtool и нажимаем кнопку «ОК»;
3. Запустится инструмент «Ножницы«. Нажимаем на стрелочку рядом с кнопкой «Создать» и выбираем область выделения «Весь экран«;
4. В открывшемся окне будет отображен снимок экрана, если все устраивает, то нажимаем кнопку «Сохранить фрагмент«;
5. В окне «Сохранить как», выбираем папку для сохранения, вводим имя файла, указываем тип файла и нажимаем кнопку «Сохранить«;
Способ 3. «Специальная программа».
Установить специальную программу. Благо таких много как платных так и бесплатных, вот несколько из них:
— FScapture;
— Fraps;
— Screenshot hunter;
— SnapaShot;
Лучшие бесплатные приложения для создания скриншотов
Если вы хотите снять выделенную область, настроить формат фотоизображения, добавить надписи или фигуры, лучше воспользоваться специальными приложениями. Они открывают больше возможностей, хоть и работают по схожему принципу.
ФотоСКРИН
Одна из лучших программ для создания снимков экрана. В ФотоСКРИНе можно заснять определенный фрагмент или весь рабочий стол. Поверх изображения можно добавить надписи и фигуры, а после загрузить контент в сеть или скачать в подходящем формате.
Как сделать скриншот:
-
Скачайте ПО бесплатно на Windows 10, 8, 7, Vista или XP. Запустите его и выделите мышью необходимый участок.
Нужно записать видео с экрана? Приобретите премиум-версию программного обеспечения. Она позволит захватить каждое действие на рабочем столе, создать качественный ролик и экспортировать результат в подходящем формате. Про-пакет стоит 495 рублей.
Lightshot
Простой компьютерный скриншотер и расширение для браузера. Lightshot позволят захватить часть дисплея, обработать контент и экспортировать его в подходящем медиаформате. Для использования ПО:
- Загрузите софт с официального сайта.
- По завершении инсталляции откройте утилиту и выделите область рабочего стола.
- Отредактируйте принтскрин экрана, а затем кликните на значок сохранения.
Скриншотер
Простое программное обеспечение, которое предлагает опции для редактирования материала и создает картинки в популярных медиаформатах. Как сделать скриншот на компьютере и сохранить его как картинку?
- Скачайте Скриншотер и откройте. Установите необходимый участок съемки.
- Скорректируйте изображение, если необходимо. Добавьте текст, стрелки, рисунок.
- Кликните по иконке сохранения. Укажите папку и формат.
Яндекс.Диск
Облачное хранилище предлагает дополнительный инструмент для создания скринов. Вы сможете снимать монитор и обрабатывать кадры во встроенном редакторе. Для использования функции Яндекс.Диска:
- Установите ПО. Зажмите комбинацию Ctrl + Shift + 1 и обведите участок.
- Кадр откроется в редакторе. Внесите изменения: разместите стрелки, текст и т.д.
- Нажмите «Сохранить». Выберите место на компьютере.
Screenshoter Mail.ru
Софт для съемки всего дисплея или указанного фрагмента. Screenshoter Mail.ru также предоставляет функции для размещения надписей, стикеров, нумерации и фигур.
- Загрузите софт и по завершении инсталляции запустите его.
- Выделите фрагмент рабочего стола.
- Обработайте изображение и нажмите «Готово». Экспортируйте материал на ПК в подходящем расширении.
Что делать если не работает Print Screen?
Если клавиша PrtScn не работает на ноутбуке или нетбуке, то можно попробовать нажать ее в сочетании с клавишей Fn (Function). Обычно она располагается рядом справа снизу, рядом с клавишами стрелок. Если у вас ОС Windows 7 или Vista, то можно использовать альтернативный способ сделать скриншот.
И последний вариант: если вы не хотите иметь дела с буфером обмена, а хотите сделать скриншот сразу в виде изображения, то в Windows 10 можно использовать комбинацию клавиш Win (клавиша с эмблемой ОС) + Print Screen. После ее нажатия, скриншот сразу будет сохранен в папку Изображения — Снимки экрана.
Способ 2: Используйте «Ножницы»
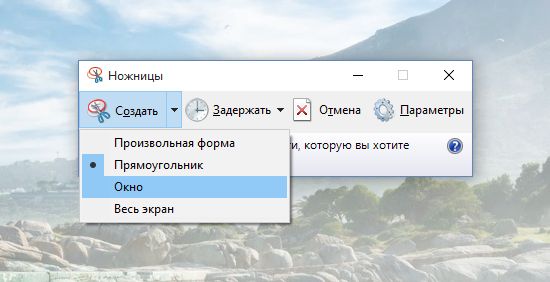
Операционная система Windows имеет встроенный инструмент под названием «Ножницы» (Snipping Tool). С его помощью Вы можете быстро и легко сделать скриншот определенной области экрана. Это очень полезный инструмент, но многие не знают о нем.
Чтобы открыть «Ножницы», перейдите в меню Пуск и наберите в поиске «Ножницы» (Snipping Tool, если вы используете английскую версию Windows).
Другие конфигурации
Иногда нажатия одной кнопки Print Screen недостаточно, чтобы сделать снимок экрана. Единственное решение – попробовать следующие комбинации клавиш одну за другой, пока Вы не найдете правильный вариант:
Fn + Print Screen
Alt + Print Screen
Ctrl + Print Screen
Shift + Print Screen
Altgr + Print Screen
Image: © SDF_MEDIA — Shutterstock.com
Контент нашего сайта создается в сотрудничестве с экспертами в области IT и под руководством основателя CCM.net Жана-Франсуа Пиллу. CCM — ведущий международный сайт о технологиях, доступный на 11 языках.












