Как сделать скриншот экрана на компьютере: 5 способов

Фото: broadleafseo.com
Бывает, что хочется срочно поделиться важной информацией, сохранить забавный момент или поучаствовать во флешмобе. А возможно – показать активное окно программы, сделать пошаговую инструкцию или наглядно объяснить суть проблемы. Чтобы не пришлось тратить время на описания, воспользуйся скриншотом. Рассказываем, как это сделать!
Таблица сравнения программ

ФотоСКРИН Скачать

Яндекс Скриншот Скачать
Безопасное хранение
ваших скриншотов
Только вы будете иметь доступ ко всем скриншотам, которые были созданы в приложении. По умолчанию все снимки экрана хранятся на сервере ровно полгода с момента последнего открытия, а после удаляются.
Скачайте программу для скриншотов с экрана и выполните следующие действия:


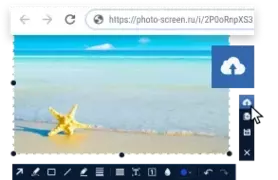
Для Windows 11, 10, 8, 7 и XP
Программа и расширение Joxi
Joxi – аналогичная бесплатная программа-скриншотер. Я использую только специальное расширение Joxi для браузера Гугл Хром, чтобы сделать длинный скриншот всего сайта.

Видеоинструкция, как пользоваться программой.
Перестал её использовать постоянно и перешёл на Лайтшот по причине того, что иногда скрины Джокси получались нечёткими. Не знаю, с чем это связано.
Сторонний софт для создания скриншотов
Для того, чтобы делать скриншоты монитора компьютера, можно воспользоваться и программами от сторонних разработчиков. Это удобно тем, что сделать все можно быстрее, чем с помощью программных средств Windows.
PicPick

С помощью этой программы можно сделать скриншот полного экрана, активного окна, произвольной, фиксированной или активной области. Доступна весьма полезная функция, которая позволяет делать снимок окна с его прокруткой, что помогает сохранить, например, содержимое страницы браузера полностью. За каждой функцией закреплены «горячие клавиши» управление которыми пользователь назначает по своему усмотрению.
PicPick может не только сделать снимок экрана, но и наложить текст, стрелки, линию, выделить рамку определенного цвета и добавить водяной знак. Это может понадобиться при создании различных инструкций по использованию программ, установленных на компе. Полученное изображение можно сохранить в одном из популярных графических форматов, а также загрузить на облачный или FTP-сервер, на веб-сайт, отправить в Twitter и Facebook, а также по электронной почте.
Greenshot

Эта программа способна накладывать на полученный скриншот различные эффекты (например, «Рваные края») и объекты. Она обладает богатыми возможностями для отправки готовых скриншотов в облачный сервис Imgur или в программы MS Office.
К недостаткам можно отнести то, что прокрутка окна доступна только для браузера Internet Explorer. Так как программа полностью бесплатная, для того чтобы сделать скриншот на компьютере, регистрация не потребуется.
Lightshot
Приложение перехватывает управление кнопкой Print Screen. Если Lightshot установлен на вашем компьютере и вы решили сделать снимок, программа запускается автоматически, предоставляя весь функционал для обработки изображений.

Lightshot может не только делать скриншоты на компе, но и редактировать их, а также публиковать в социальных сетях. При регистрации на сайте разработчика вы можете сохранять историю создания ваших скриншотов. Для всех функций предусмотрены настраиваемые хоткеи, что позволяет сделать и опубликовать снимок экрана максимально быстро. С помощью сервисов Google приложение способно найти похожие картинки.
Огромное достоинство – наличие плагина для браузеров на базе Chromium, а также Internet Explorer и Firefox. С помощью этих инструментов можно сделать и обработать снимок содержимого страницы браузера, не запуская прочих программ.
Bandicam

Эта программа в первую очередь предназначена для захвата видео. Но разработчики предусмотрели и создание скриншотов. Bandicam удобно использовать тем, что для создания снимка экрана можно задействовать любую кнопку. В качестве водяного знака можно наложить любое изображение, в том числе с прозрачным альфа-каналом.
Программа работает как со всей рабочей областью экрана, так и с активными окнами. К недостаткам стоит отнести только то, что она платная и при записи видео сохраняет ватермарк с адресом сайта разработчиков. Но даже в демонстрационной версии при создании снимков экрана любые ограничения отсутствуют.
Еще одно приложение для записи происходящего на экране. oCam, по сравнению с предыдущим аналогом, не так загружает систему и не столь требователен к производительности компьютера. Для сохранения изображений можно использовать каталог по выбору пользователя. Для создания снимка экрана используется любая клавиша согласно настройкам.
Поставь лайк, это важно для наших авторов, подпишись на наш канал в Яндекс.Дзен и вступай в группу Вконтакте
Лучший вариант для красивых скриншотов от «NVidia»
И последний вариант подойдёт для всех тех, кто использует видеокарту от NVidia – это GeForce Experience. Дело в том, что данное приложение любезно предоставляет намного больше возможностей, чем многие другие инструменты, предназначенные для скриншотов.
- Чтобы воспользоваться заветной функцией GeForce Experience, воспользуйтесь сочетанием клавиш
внутри открывшегося оверлея уже можно заняться скриншотами, записью видео или даже при желании запустить прямую трансляцию;
, находясь в игре, чтобы открылся соответствующий интерфейс;
Но ключевая особенность GeForce Experience заключается в революционной технологии «NVidia Ansel». Суть этой функции сводится к тому, что когда её используешь, игра моментально ставится на паузу и при этом снимается блокировка с камеры, благодаря чему сделать скриншот можно абсолютно под любым понравившимся углом. Более того, одновременно с парящей камерой можно применять фотоэффекты, а некоторые игры вообще дают возможность делать 360-градусные и VR-изображения.

Единственный минус Ansel заключается в том, что пусть она и существует уже достаточно давно, но многие игры не поддерживают режим свободной камеры, поскольку большая часть функций Ansel требует, чтобы игры интегрировали «SDK» (специальный набор библиотек) от NVidia. С другой стороны, практически все игры совместимы с фотофильтрами и масштабированием Ansel.
Ну и напоследок в настройках GeForce Experience рекомендуем отключить уведомления, которые появляются после скриншотов. Потому что если захочется сделать несколько снимков подряд, то на экране образуется задержка в несколько секунд.
Инструментов для скриншотов существует ещё довольно много, но мы постарались отобрать лучшие для любого пользователя (начиная от максимально простых, заканчивая сложными и многофункциональными), чтобы абсолютно каждый сумел сделать несколько красивых и впечатляющих скриншотов всего лишь за пару кликов!
О том, как подобрать подходящий ракурс и сделать скриншот более эффектно, мы тоже скоро напишем.
Как в Windows сделать скриншот при помощи экранной клавиатуры
Одним из инструментов категории специальных возможностей, имеющихся в Windows, является экранная клавиатура. Она окажется полезной для людей, которые испытывают проблемы с использованием физической клавиатуры или когда вам нужно ввести текст, но ваша клавиатура по каким-то причинам не работает. Однако вы также можете воспользоваться этим решением для доступа к клавише Print Screen. Откройте экранную клавиатуру, набрав в окне поиска рядом с кнопкой «Пуск» слово «клавиатура».
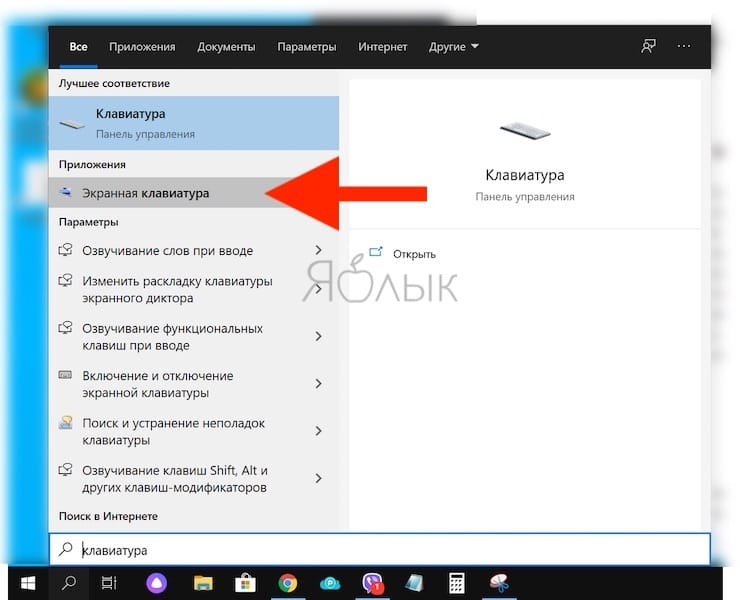
После запуска утилиты появится обычное окно приложения Windows, внутри которого окажется изображение клавиатуры. Нажмите клавишу PrtScn на правой ее части, и ваша система отреагирует точно так же, как если бы вы нажали кнопку Print Screen на реальной клавиатуре.
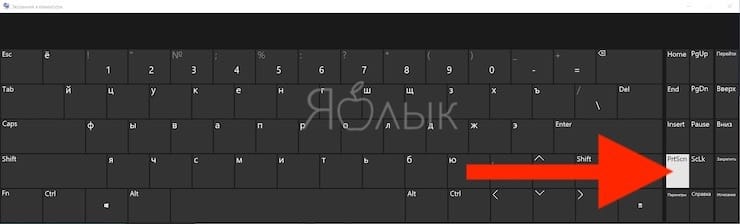
Вот только у такого решения есть недостаток – снимок экрана будет сделан вместо с открытым окном виртуальной клавиатуры.
Как сделать скриншот страницы сайта
Сервис snapito.com
1 . Перейдите на сайт snapito.com
2 . В поле Snapito введите адрес сайта, который вы хотите заскринить. Нажмите на кнопку «Snap».

3 . Сохраните скриншот, нажав правой клавишей мышки по изображению и выбрав пункт «Сохранить картинку как».

Можно поделиться ссылкой на изображение. Для этого нажмите на кнопку «Copy» и адрес скопируется в буфер обмена.
Сервис s-shot.ru
1 . Перейдите на сайт s-shot.ru
2 . В поле «Создать» введите адрес сайта, с которого вы хотите сделать снимок. Нажмите на кнопку «Создать».

3 . Кликните по миниатюре и откроется увеличенное изображение. Щелкните по нему правой кнопкой мыши и выберите пункт «Сохранить картинку как».

Вы можете поделиться полученным снимком. Для этого скопируйте ссылку на него из поля «Адрес скриншота».
Расширение Joxi
1 . Установите расширение в свой браузер:

2 . Нажмите на значок расширения в правом углу экрана.

3 . Выберите, что вы желаете сохранить, – область или страницу целиком. Откроется панель для редактирования изображения.

4 . Нажмите на галочку для сохранения. Выберите куда записать снимок: на компьютер или облачный сервис.
detector












