Как сделать скриншот экрана на телефоне и на компьютере — все лучшие способы
Наверное, каждому из нас знакома ситуация – хочется сфотографировать переписку или количество лайков на комментарии, чтобы похвастаться друзьям. И каждый задавался вопросом: а как сделать скриншот экрана на компьютере или телефоне?
Некоторые идут по пути наименьшего сопротивления и просто фотографируют экран компьютера или ноутбука на камеру смартфона. Да вот только качество таких фото оставляет желать лучшего. В то время как скриншот позволяет всё разглядеть в мельчайших деталях.
Из нашей статьи вы узнаете, как это сделать буквально в пару кликов.
Скриншот через PrintScreen
Нет способа проще и очевиднее, чем кнопка PrintScreen на клавиатуре, созданная специально для скриншотов. Экран не мигает и срабатывание никак не мешает работе, а картинка сразу переносится в буфер. Если тебе нужно только открытое окно, воспользуйся сочетанием клавиш Alt + PrintScreen. Затем, нажав Ctrl + V, сможешь вставить изображение куда угодно: в Paint, почту или мессенджер.
Чтобы мгновенно вынести скриншот в отдельный PNG-файл, воспользуйся сочетанием Windows + PrintScreen. Оно создает снимки и складывает их в папку «Изображения» – «Снимки экрана». Так тебе не придется тратить время на открытие графического редактора. Что комбинация сработала, ты поймешь по краткому миганию экрана.

14 лучших программ для создания музыки
Способ 2: инструмент ножницы (Windows)
В Windows 7, 8, 10, 11 для работы со скринами есть удобный инструмент «Ножницы» («Snipping tool»). Чтобы запустить эту программу можно воспользоваться меню «ПУСК» , или просто в поисковую строку ввести оное название (пример для Windows 10 ниже) .

Запускаем ножницы (способ 1)
Кроме этого, можно воспользоваться универсальным способом для запуска «Ножниц»:
- сначала нужно нажать Win+R , чтобы появилось окно «Выполнить» ;
- затем в строку «Открыть» вставить SnippingTool.exe
- и нажать OK.

SnippingTool.exe — запуск ножниц (способ 2)
Когда откроется окно программы, можно сразу же нажать на «Создать» . Пример ниже.

Далее с помощью мышки просто выделить ту область, которую хотите заскринить (пример ниже) .

Выделяем нужную область
Обратите внимание, что после выделения нужной области, она у вас появится в окне программы «Ножницы» . Теперь можно сохранить полученный скрин (сочетание кнопок «Ctrl+S») .

Полученный скрин уже можно сохранить
Отмечу, что из «Ножниц» скриншот можно отправить в Paint 3D (для Windows 10) . При помощи Paint 3D, кстати, картинку можно дорисовать и изменить до неузнаваемости.

А можно передать скрин в Paint 3D и изменить его!
Бесплатные программы для создания скриншотов
LightShot
Скачать и установить LightShot вы можете с официального сайта app.prntscr.com.
Как пользоваться . После запуска программа будет находиться в системном трее.

Нажмите клавишу Print Screen. Программа автоматически активирует окно для выбора области и создания снимка.

- Карандаш – позволяет рисовать на снимке.
- Линия – рисует линии.
- Стрелка – рисует стрелки.
- Прямоугольник – позволяет начертить прямоугольную рамку.
- Маркер – используется для выделения.
- Текст – добавляет текст на снимок.
- Цвет – позволяет задать цвет для рисования и текста.
- Отменить – отменяет последнее действие.
- Загрузить на prntscrn.com – загружает изображение на сервер и публикует ссылку для его открытия.
- Поделиться в социальных сетях – позволяет делиться снимком в социальных сетях.
- Искать – ищет похожие изображения в интернете.
- Печать – распечатывает снимок на принтере.
- Сохранить – сохраняет изображение на компьютер.
- Небольшой размер.
- Наличие собственного сервера для загрузки скриншотов.
Минусы : нет свежих обновлений софта от официального сайта.
Скачать и установить программу вы можете с официального сайта joxi.ru.
Как пользоваться . После установки программа будет находиться в трее. Нажмите на нее, и Joxi попросит ввести свой email для начала работы, то есть пройти регистрацию.

Вот как выглядит сама программа:

- Фрагмент – выделение области для сохранения.
- Перемещение и трансформация – перемещение линий, текста и других элементов, нарисованных на снимке.
- Карандаш – рисование.
- Линия и Стрелка – рисование линий и стрелок.
- Текст – печать текста.
- Круг и прямоугольник – рисование круга и прямоугольника.
- Нумерация – добавление нумерации на снимок.
- Размытие – замазывание информации.
- Затемнение – оставит в поле зрения только выделенную область, а все остальное затемнит.
- Цветовая палитра – выбор цвета рисования и цвета текста.
- Экран – захват всего экрана.
- История – откроет окно браузера с вашими снимками.
- Настройки – параметры программы.
Для сохранения документа кликните на стрелочку возле голубой галочки.

Плюсы : наличие большого количества инструментов.
- Для работы нужно зарегистрироваться.
- Иногда вылетает с сообщением об ошибке.
Яндекс.Скриншоты
Программа входит в состав комплекта Яндекс.Диск. Скачать и установить можно с официального сайта disk.yandex.ru.
Как пользоваться . Запустите программу, откроется окно с выбором области для захвата.

После откроется интерфейс приложения.

- Стрелки – рисование стрелок.
- Текст – добавление текста. Можно изменить шрифт и цвет на панели.
- Фигуры – рисование линий, прямоугольников, кругов и звезд.
- Маркер – используется для выделения.
- Размыть – замазывает выбранную область.
- Обрезать – вырезает область.
Для сохранения кликните по кнопке «Сохранить» внизу.

Изображение запишется на Яндекс.Диск. Найти его можно через Этот Компьютер – Яндекс.Диск – Скриншоты.

Чтобы отправить снимок по интернету, нажмите на кнопку «Поделиться».

Яндекс загрузит ссылку в буфер обмена, которую вы сможете вставить на сайт: в социальную сеть, на форум, в электронное письмо.
- Удобный редактор скриншотов.
- Синхронизация с Яндекс.Диском.
Минусы : нужно устанавливать приложение Яндекс.Диск.
Преимущества и недостатки Лайтшот
Любопытных особенностей у Lightshot предостаточно. Разработчики позаботились и о легком старте с предсказуемой установкой и молниеносным знакомством с интерфейсом (кнопок на экране совсем немного, а, значит, и разбираться лишний раз в деталях не придется), и об обмене контентом с помощью заранее подготовленной панели быстрого доступа. Даже процесс редактирования изображений и тот автоматизирован и редко вызывает вопросы. И все же преимущества инструмента скрываются в иных мелочах и деталях:
- Размещенные в облаке файлы легко передавать друзьям с помощью прямых URL-адресов. После перехода по ссылке появится шанс оставить комментарий (предусмотрена авторизация через социальные сети), сохранить изображение или даже отредактировать, воспользовавшись встроенным редактором. Подобный круговорот действий вполне ассоциируется с кооперативной работой – коллегам больше не придется собирать файлы на почте или же – в мессенджерах, все данные останутся на сайте и останутся доступны по ссылке неограниченное количество времени.
- Платить за Lightshot не придется – платный функционал не предусмотрен, а ежемесячные подписки и вовсе не нужны.
- Гибкая панель с настройками разрешает выбрать новые сочетания горячих клавиш, настроить формат сохранения и сжатия, а заодно – определиться с итоговым качеством и детализацией. Дополнительно предусмотрена даже панель с Proxy, если сервера по неизвестным причинам станут недоступны.
- Частые обновления – повод следить за новостями. Новые переводы, поддержка Linux, дополнительные расширения для браузера и полноценная защита от вылетов и ошибок – работать со скриншотами никогда ранее не приходилось настолько легко и непринужденно.
Недостатки Lightshot связаны преимущественно с встроенными инструментами графического редактора: для геометрических фигур, маркера, карандаша нельзя выбирать толщину добавляемых линий или же появляющихся сторон, а для текста никто не разрешит поменять шрифт, габариты или интервал между появляющимися буквами (как и начертание). Подобные мелочи вынуждают все чаще заглядывать на официальный сайт, на котором сначала придется авторизоваться, а уже после – изучать крайне запутанный интерфейс. Дополнительная проблема – обновления. Новые версии не добавляются автоматически – проверять актуальность сборки каждый раз придется вручную.
Lightshot – не глоток свежего воздуха в жанре, но проверенный инструмент в делах, связанных с генерацией контента, подготовкой скриншотов и визуальных инструкций с дополнительными подробностями. Элементарный интерфейс и ограниченный, но доведенный до совершенства функционал, помогут и новичкам, и профессионалам разбираться с любыми поставленными задачами, да еще и за короткий промежуток времени.
Как сделать скриншот: горячие клавиши
Разработчики Windows хорошо понимают, что именно нужно потребителям их продуктов. Для большого количества пользователей возможность создания скриншота очень важна. Самый простой вариант — использовать инструменты ОС. Если вам не нужно обрабатывать изображение, и вы хотите зафиксировать всю область экрана на ноутбуке или мониторе компьютера, достаточно нажать определенные кнопки на клавиатуре.
Print Screen (сокращённо — PrtScr, PrtSc или Print Scrn)
Это горячая клавиша, которая копирует изображение текущего состояния экрана в буфер обмена. Обычно расположена в секции с клавишами «Break» и «Scroll Lock». На скриншоте ниже — пример.

После того, как вы нажали на «PrntScr», вы не увидите никаких визуальных изменений, однако скриншот уже создан и находится в буфере обмена. Далее нужно открыть любую программу для просмотра изображений. Подойдет даже стандартный Paint.
- Запустите его и нажмите комбинацию клавиш «Ctrl + V». Теперь изображение из буфера скопируется в утилиту, и вы увидите созданный ранее скриншот.
- Откройте меню «Файл» и найдите пункт «Сохранить как».
- Выберите желаемый формат и сохраните результат в любое место, которое вам удобно.
Данный способ полностью универсален и подойдет для любого компьютера или ноутбука, независимо от производителя (hp, asus, lenovo, acer, sumsung и так далее).
Кстати, многие сайты и мессенджеры умеют работать с буфером обмена. Например, если открыть диалог в VK и нажать ту же комбинацию клавиш «Ctrl + V», то изображение вставится. То же можно делать в Skype, Discord или Telegram. Это очень удобно, если вы не планируете как-то модифицировать снимок экрана, а его нужно быстро отправить.
Win + PrntScr
Если вам также не требуется редактура скриншотов, но вы хотите сохранить их для дальнейшего пользования, то проще воспользоваться комбинацией «Win + PrntScr». Таким образом, полученный результат будет сохраняться в папке «Снимки экрана». Проще всего ее найти через панель быстрого доступа, которая в Windows 10 находится в левой части окна проводника. Категория — «Изображения». Или же проследуйте по адресу: C:UsersИмя_пользователяPicturesScreenshots.

Этот способ сильно упрощает процесс создания скриншотов, которые потребуются в дальнейшем. Ведь вам не придется каждый раз открывать редактор изображений, вставлять в него картинку из буфера обмена и сохранять каждый файл вручную. Однако, если вам нужно много снимков экрана, которые потребуется отредактировать, то лучше воспользоваться сторонними средствами, о которых мы расскажем ниже.
Оба вышеописанных метода в автоматическом режиме создают изображение, полученное с нескольких экранов. То есть, если у вас установлено два или более мониторов, то картинка получится растянутой, и на ней будет отображаться два экрана, соединенных в один скриншот.
Win + S + Shift
Данная комбинация клавиш подойдет, если вы хотите захватить определенную область, а не весь экран целиком. На наш взгляд, лучше всего этот способ подойдет для пересылки изображений с помощью месенджеров, о которых мы писали выше. Просто заскринил что-то из браузера и с помощью «Ctrl + V» вставил картинку в диалог. Для того чтобы сохранить полученный результат потребуется также заходить в редактор изображений, что делает данный метод не удобным для создания большого количества снимков экрана. Стоит отметить, что скриншоты, созданные с помощью комбинации клавиш «Win + S + Shift» не сохраняются по адресу: «C:UsersИмя_пользователяPicturesScreenshots».

Ножницы
Для того чтобы каждый раз не загружать редактор, был придуман инструмент «Ножницы». В целом он полностью заменяет редактор и является более гибким инструментом. Вы все также сможете выбирать область для скриншота, редактировать полученное изображение и менять его формат. Просто потребуется меньше действий.
- Зайдите в строку поиска Windows и введите запрос «Ножницы».
- Откройте приложение. Чтобы каждый раз не искать эту утилиту, ее можно закрепить на начальном экране или в панели задач.
- Нажмите на пункт «Создать» в левом верхнем углу программы.
- Затем просто выделить нужную область. Затем «Файл» и «Сохранить как».
Если вы хотите выбрать не прямоугольную, а произвольную область выделения, то здесь присутствует данный функционал. В том же левом верхнем углу в меню «Режим».
На полученное изображение можно нанести свои маркеры с помощью инструментов: «Перо», «Маркер», «Резинка». Если требуется внести более весомые правки, можно интегрировать снимок экрана в утилиту Paint 3D. Подобная возможность здесь также присутствует.
Бесплатный встроенный инструмент macOS
Чтобы создать скрин на macOs, зажмите комбинацию клавиш Shift + Command + 5. Откроется небольшое меню. Здесь можно настроить скриншот:
- снимок всего экрана;
- снимок выбранного окна;
- снимок выбранной области;
- запись всего экрана;
- запись выбранной области.

Есть дополнительные параметры: место сохранения, таймер (чтобы скрин сделался с задержкой), отображение курсора и так далее.
Чтобы сделать скрин определенного размера, выберите пункт «Снимок выбранной области». Удерживайте любой из ползунков левой кнопкой мыши и растягивайте изображение. чтобы увеличить или уменьшить будущий скрин. Рядом с курсором будет отображаться разрешение скрина – под нужный размер его можно подогнать вручную.
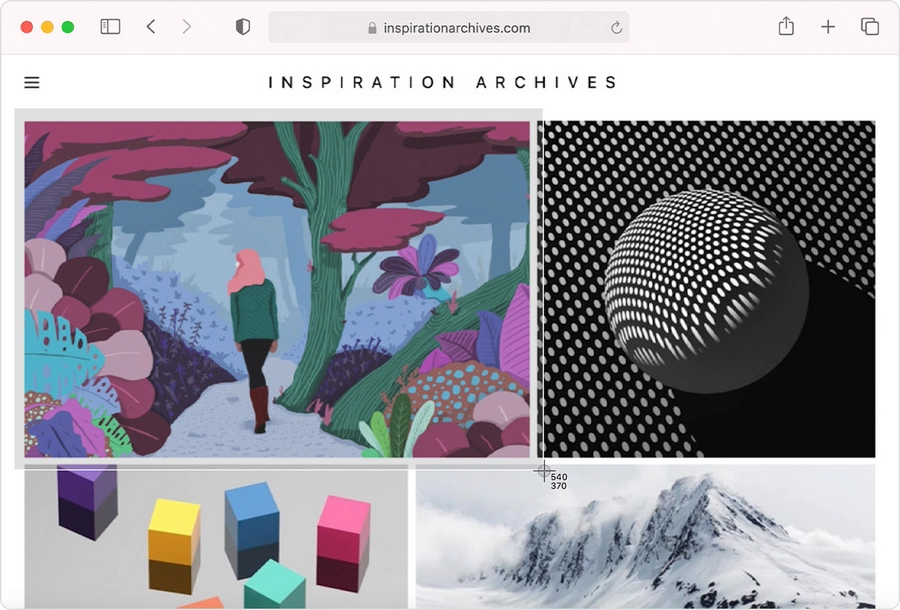
Кстати, когда скрин будет готов, во встроенном фоторедакторе можно выделить нужную область картинки.
Возможны три варианта выделений: с затемнением ненужной области, с обводкой цветом или с увеличением заданной области.

Для этого зайдите в редактор изображений и выберите графическую фигуру:

Заключение
Как видите, методов создания скриншотов существует большое количество, с разными функциями. Мне приходится пользоваться сразу несколькими сервисами, потому что все имеют свои преимущества и недостатки.
Поэтому выбирайте подходящий для вас способ создания снимков и пользуйтесь с удовольствием. Я надеюсь, статья вам помогла, и вы поделитесь ею с друзьями в социальных сетях.
Если у вас есть вопросы про какую-то из программ или хотите оставить отзыв, то пишите в комментариях. Разберёмся и поможем!












