Как сделать скриншот
Когда мы наводим курсор на какой-то файл или папку, выделяем кусок текста или картинку, а потом нажимаем на него правой кнопкой мышки, мы можем в открывшемся меню выбрать пункт Копировать . В этот момент информация помещается в буфер обмена.
Буфер обмена — это область, в которой могут храниться такие объекты как текст, файл, изображение и даже целая папка.
Кроме клика мышкой или нажатия на тачпад, копировать и вставлять информацию можно сочетанием кнопок компьютера. Комбинацию Ctrl + C — Ctrl + V первым делом осваивают, пожалуй, все, кто только начал знакомиться с компьютером. При работе с текстовыми файлами это и правда часто выручает.
Для копирования информации вам могут пригодиться следующие сочетания клавиш:
- Ctrl + C — скопировать выделенный участок текста, файл, картинку;
- Ctrl + V — вставить то, что скопировали из буфера обмена, в файл или в папку;
- Ctrl + A — выделить всё. Это может быть весь текст или все файлы в папке;
- Ctrl + X — вырезать. Работает как сочетание Ctrl + C , только файл или текст пропадут из того места, откуда его вырезали.
При вставке из буфера обмена информация оттуда не удаляется. Это значит, что можно один раз скопировать что-либо, а затем много раз вставлять картинку или текст куда требуется.
А вот если скопировать в буфер обмена другой файл или кусок текста, то информация в нём сменится на последнее, что вы скопировали.
И учтите, если выключить компьютер, то вся скопированная информация автоматически сотрётся, и при следующем включении компьютера её там уже не будет. Так что перед выключением убедитесь, что вы сохранили всё, что нужно.
Копировать можно всё что угодно: текст, картинку, папку, видео- или аудиофайл, html-страницу. Но если вы скопировали текст, то вставить его можно только в текстовый файл в Word или в редактор кода, в строку мессенджера — в общем туда, где этот самый текст можно было бы написать. Если вы скопировали файл или папку, то их можно вставить в папку в проводнике компьютера. Картинки же можно вставить как в папку, так и в текстовый или графический редактор.
Рассмотрим случай, когда мы сделали скриншот экрана, и нам нужно его показать другому пользователю. Скриншот — это изображение, обычно в формате png . Как и другие изображения его можно вставить в файл или сохранить в папке.
Скриншот можно вставить в файл Google Docs, Facebook, WhatsApp, Telegram:
Отправка скриншота в Facebook Отправка скриншота в Telegram
Скриншот можно вставить в readme.md или коммит GitHub. Причем картинка сразу же загружается и вставляется уже в синтаксисе Markdown:

Скриншот в синтаксисе Markdown
А так это выглядит во вкладке Preview :

Скриншот во вкладке Preview
Скриншот через PrintScreen
Нет способа проще и очевиднее, чем кнопка PrintScreen на клавиатуре, созданная специально для скриншотов. Экран не мигает и срабатывание никак не мешает работе, а картинка сразу переносится в буфер. Если тебе нужно только открытое окно, воспользуйся сочетанием клавиш Alt + PrintScreen. Затем, нажав Ctrl + V, сможешь вставить изображение куда угодно: в Paint, почту или мессенджер.
Чтобы мгновенно вынести скриншот в отдельный PNG-файл, воспользуйся сочетанием Windows + PrintScreen. Оно создает снимки и складывает их в папку «Изображения» – «Снимки экрана». Так тебе не придется тратить время на открытие графического редактора. Что комбинация сработала, ты поймешь по краткому миганию экрана.

14 лучших программ для создания музыки
Как сделать скриншот в Windows
Для наиболее популярной среди пользователей операционных систем — Windows, доступно огромное число вариантов создания скриншотов. Каждый из них хорош по-своему, а решение, какому из них отдать предпочтение, целиком и полностью ложится на плечи пользователя.
Скриншот в Windows штатными средствами
Клавиша Print Screen
Самый легкий и, пожалуй, самый известный способ создания скриншотов в операционной системе Windows заключается в нажатии клавиши Print Screen (иногда – Prt Scr, PrtSc и т.п.) на клавиатуре. Данная клавиша находится в правой части клавиатуры прямиком над так называемыми «стрелочками».
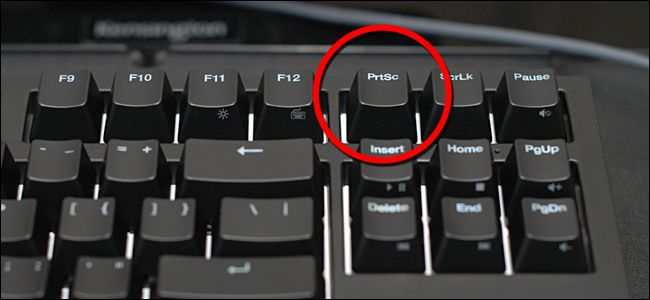
После нажатия данной клавиши система скопирует полноэкранное изображение состояния экрана компьютера в буфер обмена.
Важно! Владельцам ноутбуков и нетбуков в большинстве случаев следует нажимать клавишу Print Screen вместе с клавишей Fn, что обусловлено меньшим количеством кнопок на клавиатуре переносных компьютеров.

Полученное изображение можно сохранить с использованием популярного редактора Paint. Для этого после нажатия клавиши Print Screen необходимо открыть программу Paint (Пуск – Все программы – Стандартные – Paint) и нажать кнопку Вставить в верхней части экрана.
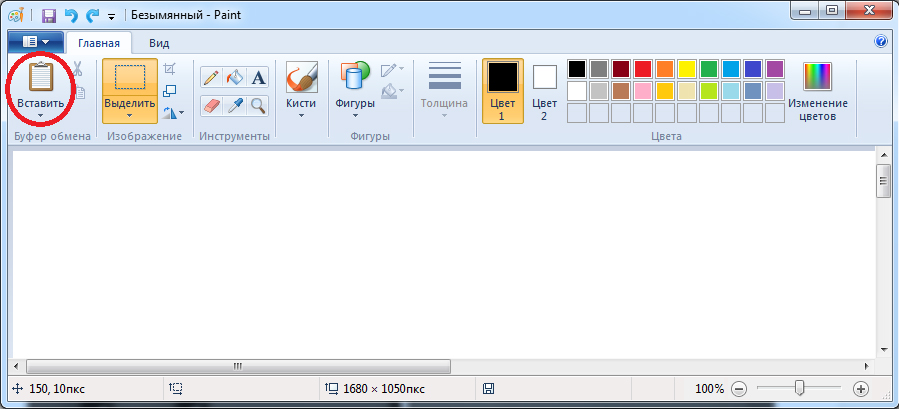
После чего следует сохранить полученное изображение на одном из локальных дисков (Файл – Сохранить как).
Скриншот экрана, полученный подобным образом, также можно использовать минуя программу Paint. Например, можно вставить полученное изображение в программу Microsoft Office Word или в сообщение ВКонтакте.
При нажатии клавиши Print Screen в сочетании с клавишей Alt система сделает скриншот только активного окна. Это удобно, когда нет необходимости делать огромный и громоздкий скриншот всего экрана.
Инструмент «Ножницы»
Программа «Ножницы» — это инструмент, включенный в набор стандартных приложений Windows Vista, Windows 7, Windows 8 и Windows 10, позволяющий делать и сохранять скриншот отдельной области или всего экрана.
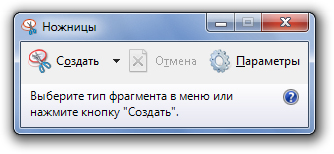
Полученный с использованием «Ножниц» снимок экрана можно сохранить в форматах PNG, JPEG, GIF, HTML или просто отправить по почте. Также на полученном скриншоте удобно создавать примечания, используя встроенные инструменты «Перо» и «Маркер».
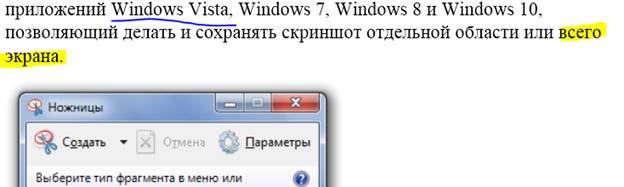
Для запуска программы следует перейти по адресу (Пуск – Все приложения – Стандартные – Ножницы). Для удобства дальнейшего использования запущенную программу можно закрепить на панели задач или поместить ее ярлык на Рабочий стол.

Скриншот в Windows с использованием сторонних программ
Существует большое множество программ для снятия и сохранения скриншотов в операционной системе Windows. Рассмотрим наиболее популярные из них.
Яндекс.Диск
Программа доступа к сервисам облачного хранения файлов от гиганта отечественной IT-индустрии помимо своего основного функционала позволяет создавать скриншоты части или всего экрана.
С помощью встроенных функций программа позволяет добавить примечание сразу же после создания снимка.

Отличительной особенностью Яндекс.Диска от похожих программ является возможность мгновенного добавления файла в облако и предоставление доступа другим людям к нему по ссылке.
LightShot
LightShot представляет собой бесплатную и интуитивно понятную программу для снятия скриншотов экрана компьютера или ноутбука. Программа позволяет пользователю выбрать область экрана, скриншот которой нужно сделать.
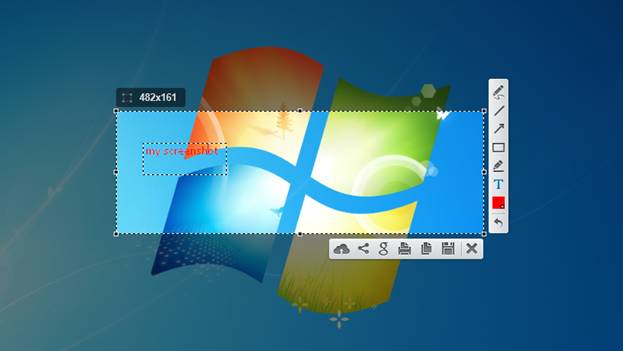
Полученный скриншот можно редактировать, добавлять на него надписи и отметки. Также доступна загрузка скриншота в облако для предоставления доступа другим людям.
Joxi
Joxi – еще один бесплатный скриншотер с возможностью редактирования и сохранения полученных скриншотов в облако. По функциональным возможностям данное приложение очень похоже на LightShot, однако, Joxi обладает одной немаловажной функцией – возможностью делиться полученными скриншотами в социальных сетях.
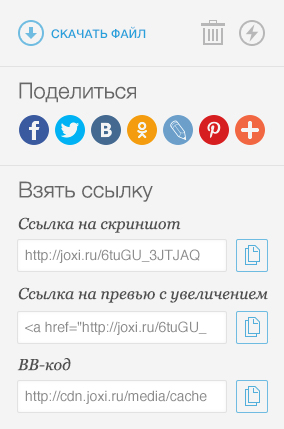
Приложение Яндекс Диск
Яндекс Диск – это облачное онлайн-хранилище для обмена файлами в интернете. Программы Яндекс Диск для ПК на Windows и OS X имеют дополнительную функцию “Создание скриншотов”.
Аналогично прога содержит панель инструментов для редактирования сделанных изображений и может сохранять их в своё облачное пространство, чтобы вы могли быстро выложить скриншот в интернете.
Часто задаваемые вопросы
Воспользуйтесь программой ФотоСКРИН. Примените горячие клавиши, установленные по умолчанию. Фотоснимок можно обработать, а затем экспортировать с помощью функции «Сохранить на диск». Введите название и выберите формат файла.
Местоположение файлов зависит от способа создания скрина. При использовании утилит медиа хранятся в папке по умолчанию. Если вы сделали скриншот на Windows 10 горячими клавишами, результат находится в «Изображения» — «Снимки экрана».
Неполадка может возникнуть по нескольким причинам:
- неисправность клавиши Принтскрин;
- сторонние ПО могут работать в фоновом режиме и мешать съемке;
- неисправные драйверы клавиатуры;
- на ПК включена функция «Fn».
Оптимальным решением будет скачать специальную программу и установить пользовательские комбинации клавиш. Вы можете применить ФотоСКРИН. Для настройки кнопок запустите ПО и перейдите в раздел «Горячие клавиши». Кликните по нужному режиму и зажмите новую кнопку.












