Как сделать скриншот на компьютере — 5 способов
В настоящее время управлять компьютером должен уметь каждый человек. Хотя бы знать, как выполнять самые простые функции: выход в интернет, использование пакета Microsoft для документов, а также съемка скриншота.
Каждому пользователю нужно узнать, как сделать скриншот на компьютере. В этой статье мы предоставим 5 способов. Выберите тот, который вам больше всего подходит.
Что такое скриншот
Для чего нужен скриншот документа
Как сделать скриншот на компьютере — 5 способов
— Самый простой способ сделать скриншот
— Как красиво и ровно сделать скриншот документа
— Как скачать программу для скриншота
— Сделать скриншот на компьютере с помощью соц.сетей
— Можно ли сделать скриншот с помощью двух кнопок
Как повысить уникальность текста онлайн
Скриншот через PrintScreen
Нет способа проще и очевиднее, чем кнопка PrintScreen на клавиатуре, созданная специально для скриншотов. Экран не мигает и срабатывание никак не мешает работе, а картинка сразу переносится в буфер. Если тебе нужно только открытое окно, воспользуйся сочетанием клавиш Alt + PrintScreen. Затем, нажав Ctrl + V, сможешь вставить изображение куда угодно: в Paint, почту или мессенджер.
Чтобы мгновенно вынести скриншот в отдельный PNG-файл, воспользуйся сочетанием Windows + PrintScreen. Оно создает снимки и складывает их в папку «Изображения» – «Снимки экрана». Так тебе не придется тратить время на открытие графического редактора. Что комбинация сработала, ты поймешь по краткому миганию экрана.

14 лучших программ для создания музыки
Способ 2. Приложение ножницы
Этот способ больше подойдет, если нужно сделать скриншот не целого экрана, а его части. Приложение появилось в Windows 7.
-
Запустите программу «Ножницы» (Пуск — Все приложения — Стандартные) или воспользуйтесь инструментом «Поиск в Windows».
Как сделать скриншот экрана в Mac OS
В этой ОС делается это легко — нажмите на клавиши «Cmd + Shift + 3» и на рабочем столе моментально увидите созданный только, что скрин. Если нет необходимости сразу сохранять его в файл, а добавить только в буфер обмена, то при нажатии этих трех кнопок — удерживайте еще и «CTRL».

Чтобы заскринить именно определенную часть экрана — используйте сочетание «Cmd + Shift + 4» и укажите необходимую область.
В заключение
Вот вы и узнали, каким образом делается скрин и где он будет сохраняться на компьютере в Windows или Mac OS. Как видите, в этом нет ничего сложного, ведь сами создатели этих ОС уже позаботились о данном функционале.
Сторонний софт для создания скриншотов
Для того, чтобы делать скриншоты монитора компьютера, можно воспользоваться и программами от сторонних разработчиков. Это удобно тем, что сделать все можно быстрее, чем с помощью программных средств Windows.
PicPick

С помощью этой программы можно сделать скриншот полного экрана, активного окна, произвольной, фиксированной или активной области. Доступна весьма полезная функция, которая позволяет делать снимок окна с его прокруткой, что помогает сохранить, например, содержимое страницы браузера полностью. За каждой функцией закреплены «горячие клавиши» управление которыми пользователь назначает по своему усмотрению.
PicPick может не только сделать снимок экрана, но и наложить текст, стрелки, линию, выделить рамку определенного цвета и добавить водяной знак. Это может понадобиться при создании различных инструкций по использованию программ, установленных на компе. Полученное изображение можно сохранить в одном из популярных графических форматов, а также загрузить на облачный или FTP-сервер, на веб-сайт, отправить в Twitter и Facebook, а также по электронной почте.
Greenshot

Эта программа способна накладывать на полученный скриншот различные эффекты (например, «Рваные края») и объекты. Она обладает богатыми возможностями для отправки готовых скриншотов в облачный сервис Imgur или в программы MS Office.
К недостаткам можно отнести то, что прокрутка окна доступна только для браузера Internet Explorer. Так как программа полностью бесплатная, для того чтобы сделать скриншот на компьютере, регистрация не потребуется.
Lightshot
Приложение перехватывает управление кнопкой Print Screen. Если Lightshot установлен на вашем компьютере и вы решили сделать снимок, программа запускается автоматически, предоставляя весь функционал для обработки изображений.

Lightshot может не только делать скриншоты на компе, но и редактировать их, а также публиковать в социальных сетях. При регистрации на сайте разработчика вы можете сохранять историю создания ваших скриншотов. Для всех функций предусмотрены настраиваемые хоткеи, что позволяет сделать и опубликовать снимок экрана максимально быстро. С помощью сервисов Google приложение способно найти похожие картинки.
Огромное достоинство – наличие плагина для браузеров на базе Chromium, а также Internet Explorer и Firefox. С помощью этих инструментов можно сделать и обработать снимок содержимого страницы браузера, не запуская прочих программ.
Bandicam

Эта программа в первую очередь предназначена для захвата видео. Но разработчики предусмотрели и создание скриншотов. Bandicam удобно использовать тем, что для создания снимка экрана можно задействовать любую кнопку. В качестве водяного знака можно наложить любое изображение, в том числе с прозрачным альфа-каналом.
Программа работает как со всей рабочей областью экрана, так и с активными окнами. К недостаткам стоит отнести только то, что она платная и при записи видео сохраняет ватермарк с адресом сайта разработчиков. Но даже в демонстрационной версии при создании снимков экрана любые ограничения отсутствуют.
Еще одно приложение для записи происходящего на экране. oCam, по сравнению с предыдущим аналогом, не так загружает систему и не столь требователен к производительности компьютера. Для сохранения изображений можно использовать каталог по выбору пользователя. Для создания снимка экрана используется любая клавиша согласно настройкам.
Поставь лайк, это важно для наших авторов, подпишись на наш канал в Яндекс.Дзен и вступай в группу Вконтакте
Инструмент “ножницы” в Windows 7
Для пользователей Windows 7 доступен встроенный инструмент, который позволит выделить часть экрана для скриншота. Чтобы его найти следует открыть “Пуск” > “Все программы”. Пользователь может использовать 4 режима: весь экран, окно, прямоугольник или фрагмент любой формы. Созданное изображение появится во вкладке программы, где его следует отредактировать, а после сохранить.
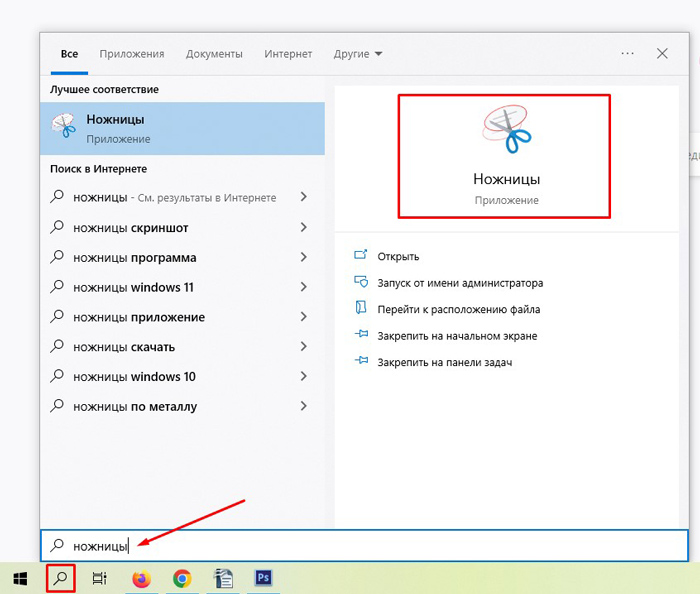
Справка! В 8 и 10 версиях есть похожие инструменты “Врезка” и “Обрезка”.
Как сделать скриншот страницы сайта
Сервис snapito.com
1 . Перейдите на сайт snapito.com
2 . В поле Snapito введите адрес сайта, который вы хотите заскринить. Нажмите на кнопку «Snap».

3 . Сохраните скриншот, нажав правой клавишей мышки по изображению и выбрав пункт «Сохранить картинку как».

Можно поделиться ссылкой на изображение. Для этого нажмите на кнопку «Copy» и адрес скопируется в буфер обмена.
Сервис s-shot.ru
1 . Перейдите на сайт s-shot.ru
2 . В поле «Создать» введите адрес сайта, с которого вы хотите сделать снимок. Нажмите на кнопку «Создать».

3 . Кликните по миниатюре и откроется увеличенное изображение. Щелкните по нему правой кнопкой мыши и выберите пункт «Сохранить картинку как».

Вы можете поделиться полученным снимком. Для этого скопируйте ссылку на него из поля «Адрес скриншота».
Расширение Joxi
1 . Установите расширение в свой браузер:

2 . Нажмите на значок расширения в правом углу экрана.

3 . Выберите, что вы желаете сохранить, – область или страницу целиком. Откроется панель для редактирования изображения.

4 . Нажмите на галочку для сохранения. Выберите куда записать снимок: на компьютер или облачный сервис.
Клавиша Print Screen
Проще всего сделать скриншот именно с помощью клавиши Print Screen. Вот, что нужно сделать, чтобы получить снимок экрана:
- Нажмите клавишу Print Screen. К слову, чаще всего на клавиатурах она может быть названа в сокращенном варианте: PrtSc, prt sc или же prt scr. Все это одно и то же.
- После нажатия Print Screen изображение сохраняется в буфере обмена, то есть компьютер ее держит в оперативной памяти. Чтобы сохранить его в виде файла, нужно воспользоваться графическим редактором.
- Нажмите клавишу «Пуск», после этого переходим во вкладку «Все приложения», и в выпавшем меню выбираем «Стандартные». Теперь открываем Paint.
- В открывшемся окне найдите значок «Вставить» (находится в левом верхнем углу) или же нажмите сочетание клавиш Ctrl + V.
- В окне редактора нажмите на значок дискеты, чтобы сохранить картинку.
Все, скриншот готов и сохранен на компьютере.
Захват экрана на смартфоне
Электронные гаджеты опережают по количеству пользователей ПК. Обмен информацией с помощью мобильных устройств сегодня в приоритете.
Сделать снимок экрана на смартфоне с системой Android очень легко. Прижмите и удерживайте несколько секунд кнопки Уменьшение громкости и Питание . Изображение сохраниться в Галерею.
На смартфонах с системой iOS возможны 2 варианта: нажатие кнопок Питание и Домой или Питание и Увеличение громкости. Скриншоты сохраняются в приложение Фото.

Дорогой читатель! Вы посмотрели статью до конца. Получили вы ответ на свой вопрос? Напишите в комментариях пару слов. Если ответа не нашли, укажите что искали или откройте содержание блога.
ОЧЕНЬ ВАЖНО! Оцени лайком или дизлайком статью!

Современные электронные устройства используют разные способы приема информации: визуальные, голосовые и контактные. К визуальным












