Компьютерная грамотность с Надеждой
Скриншот – это мгновенный снимок изображения на экране вашего монитора.
Скриншот удобен, когда его помещают, например, в статью для объяснения каких-либо действий. Он незаменим, если есть какая-то проблема на компьютере или в программе и надо послать «снимок этой проблемы», чтобы вас правильно поняли.
Как говорится, лучше один раз увидеть, чем сто раз услышать (или описывать словами и вести бесконечную переписку).
Скриншот через PrintScreen
Нет способа проще и очевиднее, чем кнопка PrintScreen на клавиатуре, созданная специально для скриншотов. Экран не мигает и срабатывание никак не мешает работе, а картинка сразу переносится в буфер. Если тебе нужно только открытое окно, воспользуйся сочетанием клавиш Alt + PrintScreen. Затем, нажав Ctrl + V, сможешь вставить изображение куда угодно: в Paint, почту или мессенджер.
Чтобы мгновенно вынести скриншот в отдельный PNG-файл, воспользуйся сочетанием Windows + PrintScreen. Оно создает снимки и складывает их в папку «Изображения» – «Снимки экрана». Так тебе не придется тратить время на открытие графического редактора. Что комбинация сработала, ты поймешь по краткому миганию экрана.

14 лучших программ для создания музыки
Для чего нужен скриншот документа
Сделать скриншот на компьютере в определенный момент нужно по разным причинам. Давайте перечислим самые распространенные:
- Если вам нужно срочно отправить пруфы. Что такое пруфы? Это доказательства, которые присылаются в онлайн сети. Например, вам нужно отправить чек об оплате или скриншот своей работы
- Запечатлеть момент видео. Обычно, когда мы хотим поделиться с друзьями каким-то интересным видео, то мы сразу же ищем изображение этого момента в интернете. Однако далеко не все моменты зафиксированы на рисунке. Поэтому проще всего самому сделать скриншот видео
- Если вы не хотите отмечать вручную все сообщения в социальной сети для пересылки другому человеку, то можете сделать скриншот переписки, уменьшив при этом размер картинки
- Если вам нужно показать смешной комментарий под видео или фотографией
Итак, теперь вы знаете, в каких случаях вам точно понадобится сделать скриншот.
Как сделать скриншот экрана в Mac OS
В этой ОС делается это легко — нажмите на клавиши «Cmd + Shift + 3» и на рабочем столе моментально увидите созданный только, что скрин. Если нет необходимости сразу сохранять его в файл, а добавить только в буфер обмена, то при нажатии этих трех кнопок — удерживайте еще и «CTRL».

Чтобы заскринить именно определенную часть экрана — используйте сочетание «Cmd + Shift + 4» и укажите необходимую область.
В заключение
Вот вы и узнали, каким образом делается скрин и где он будет сохраняться на компьютере в Windows или Mac OS. Как видите, в этом нет ничего сложного, ведь сами создатели этих ОС уже позаботились о данном функционале.
Как сделать снимок экрана
В каждой операционной системе есть свои способы сделать снимок экрана. В то же время все они немного похожи.
Windows 10
- Откройте нужное изображение и нажмите кнопку PrtSc (или PrintScreen ). Изображение сохранится в буфер обмена.
- Откройте графический редактор. Простейший редактор в Windows — это программа Paint . Нажмите кнопку Вставить или комбинацию клавиш Ctrl + V .
3. Сохраните файл в нужную папку.
В Windows 10 также есть возможность сохранять скриншоты сразу, без буфера обмена и манипуляций с графическим редактором. Для этого нужно нажать сочетание клавиш Windows + PrtSc . Скриншот в формате png сохранится в папку Изображения/Снимки экрана . Каждому файлу автоматически присваивается имя с индексом, например: «Снимок экрана (20)», так что найти нужный файл не составит труда.
В Windows 8 и Windows 10 достаточно легко можно сделать снимок части экрана. Для этого существует инструмент «Ножницы» (в другой версии Windows программа называется «Набросок на фрагменте экрана»). Всё очень просто: программа запускается с помощью комбинации клавиш Windows + Shift + S . После вызова программы экран компьютера потемнеет, курсор превратится в крестик, и наверху экрана появится панель, с помощью которой можно выделить область скриншота.

Снимок части экрана в Windows
Первый инструмент позволяет выделить прямоугольную область для скриншота, второй — область любой формы: её нужно начертить курсором. Третий инструмент создаёт скриншот активного окна, а последний — скриншот всего экрана.
Скриншот сохраняется в буфер обмена. В правом нижнем углу ненадолго появится оповещение о том, что скриншот сохранён, вместе с превью скриншота.

Скриншот сохранён
Если вы нажмёте на это оповещение левой кнопкой мыши, то откроется окно графического редактора программы. В редакторе можно добавить к скриншоту какие-нибудь пометки, текст и сохранить в любое место на компьютере.
Но можно что-то сделать со скриншотом и из буфера обмена. Его точно так же, как скриншот всего экрана, можно вставить в документ или соцсеть.

Отправка скриншота из буфера обмена
Linux
Снимок всего экрана в Linux можно сделать точно так же, как в Windows: кнопкой PrintScreen .
Снимок части экрана можно сделать с помощью комбинации клавиш Shift + PrtScr . Курсор превратится в крестик, и им можно будет выделить область скриншота.
Все скриншоты автоматически сохранятся в папке «Изображения» в формате png . Найти нужные файлы очень легко: название начинается со слов «Снимок экрана от» и содержит дату и время снимка.

Скриншот в Linux
Чтобы не сохранить скриншот, а скопировать его в буфер обмена, к указанным комбинациям нажмите кнопку Ctrl . Как мы уже видели, сохранение файла в буфер обмена позволяет совершить с файлом некоторые полезные действия: отправить его в соцсеть или файл GoogleDoc, вставить напрямую в GitHub.
macOS
Чтобы в macOS сделать снимок всего экрана целиком, нажмите кнопки Command + Shift + 3 . Файл со снимком экрана сохранится на рабочий стол.
В macOS очень легко сделать снимок части экрана. Для этого нужно нажать сочетание кнопок Command + Shift + 4 и выделить курсором часть экрана.

Скриншот в macOS
Выбранную область можно передвинуть. Для этого нужно зажать клавишу space и, удерживая её, переместить курсором выделенную область. Если вы хотите отменить создание снимка, то нажмите кнопку Esc .
Все скриншоты по умолчанию сохраняются на рабочий стол в формате png . Название файла имеет вид: «Снимок экрана дата (время).png». Скриншот также можно сохранить в буфер обмена. Для этого нужно дополнительно нажать кнопку Ctrl .

Снимок части экрана в macOS
Инструмент “ножницы” в Windows 7
Для пользователей Windows 7 доступен встроенный инструмент, который позволит выделить часть экрана для скриншота. Чтобы его найти следует открыть “Пуск” > “Все программы”. Пользователь может использовать 4 режима: весь экран, окно, прямоугольник или фрагмент любой формы. Созданное изображение появится во вкладке программы, где его следует отредактировать, а после сохранить.
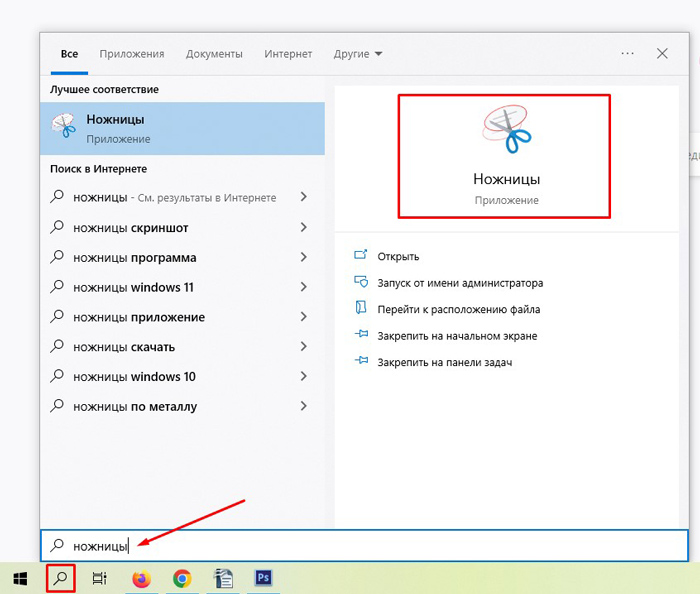
Справка! В 8 и 10 версиях есть похожие инструменты “Врезка” и “Обрезка”.
Программы для создания скриншотов
Встроенные средства дают возможность быстро сделать простой скриншот, но иногда этого недостаточно. Сторонние приложения расширяют возможности пользователя по работе со скриншотами и позволяют ими оперативно делиться через облачные сервисы. Рассмотрим несколько популярных программ.
Яндекс.Диск
Всем обладателям яндекс почты доступен облачный сервис для хранения файлов российской компании Яндекс. После установки на компьютер программы Яндекс.Диск, можно настроить горячие клавиши для быстрого создания скриншота.
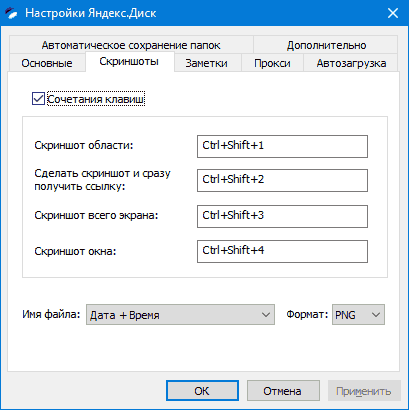
Настройки Яндекс.Диск
Вызов захвата экрана можно сделать по ярлыку на рабочем столе (создается при установке) или из системного трея. Посмотрите на скрин ниже отображена последовательность нажатий для создания снимка экрана и получения ссылки на конечный файл.
- Первый шаг — откройте блок трея с фоновыми приложениями.
- На шаге 2 нужно кликнуть правой кнопкой мыши на иконку диска.
- Шаги 3-4. В контекстном меню выбираем команду.
- После на экране появиться курсор примет вид крестика. При зажатой левой кнопке мыши выделяем необходимую прямоугольную область.
После отпускания кнопки мыши, снимок будет сохранен на Яндекс.Диск, а общедоступная ссылка автоматически будет создана в буфере обмена. Получить ее можно командой Вставить. Ссылку можно проверить в адресной строке браузера или отправить кому хотите любым доступным вам способом.
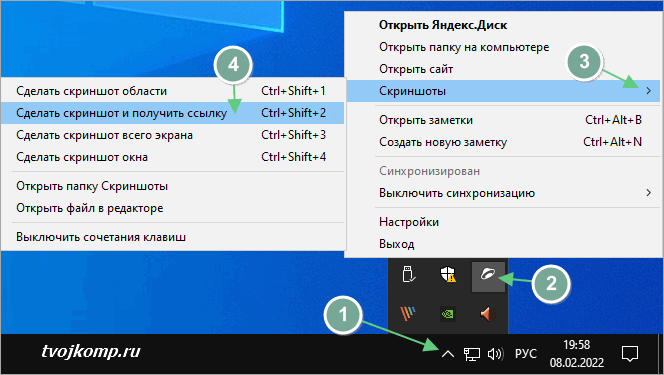
Создание скриншота в Яндекс.Диске
Выбрав любую другую команду, снимок будет открыт в редакторе Яндекс.Диска. Здесь вы сможете добавить на изображение стрелки, текст, простые геометрические фигуры, поменять цвет объектов, обрезать лишние области снимка.
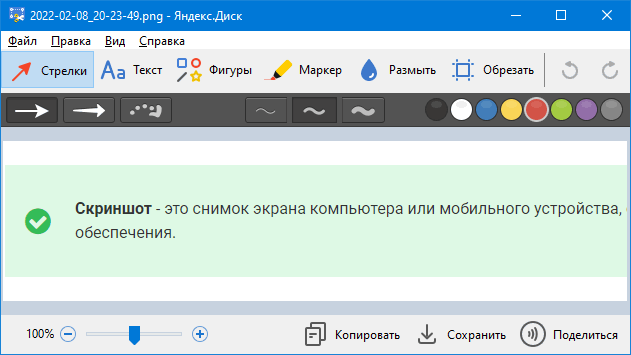
Окно редактора Яндекс.Диск
PicPick — супер программа для создания скриншотов
Удобный и функциональный графический редактор для создания и редактирования скриншотов (снимков экрана компьютера), подходящий как для разработчиков программного обеспечения, графических дизайнеров так и домашних пользователей.
PicPick — программа все-в-одном, которая предоставляет максимум гибкости во время работы. Это полнофункциональный инструмент захвата экрана в составе которого: интуитивно понятный редактор изображений, инструмент выбора цвета, цветовая палитра, пиксельная линейка, транспортир, инструмент определения координат относительно заданной точки на экране и даже режим маркерной доски.
Это программное обеспечение является бесплатным только для личного использования. В противном случае, вы должны заплатить за лицензию для коммерческого использования.
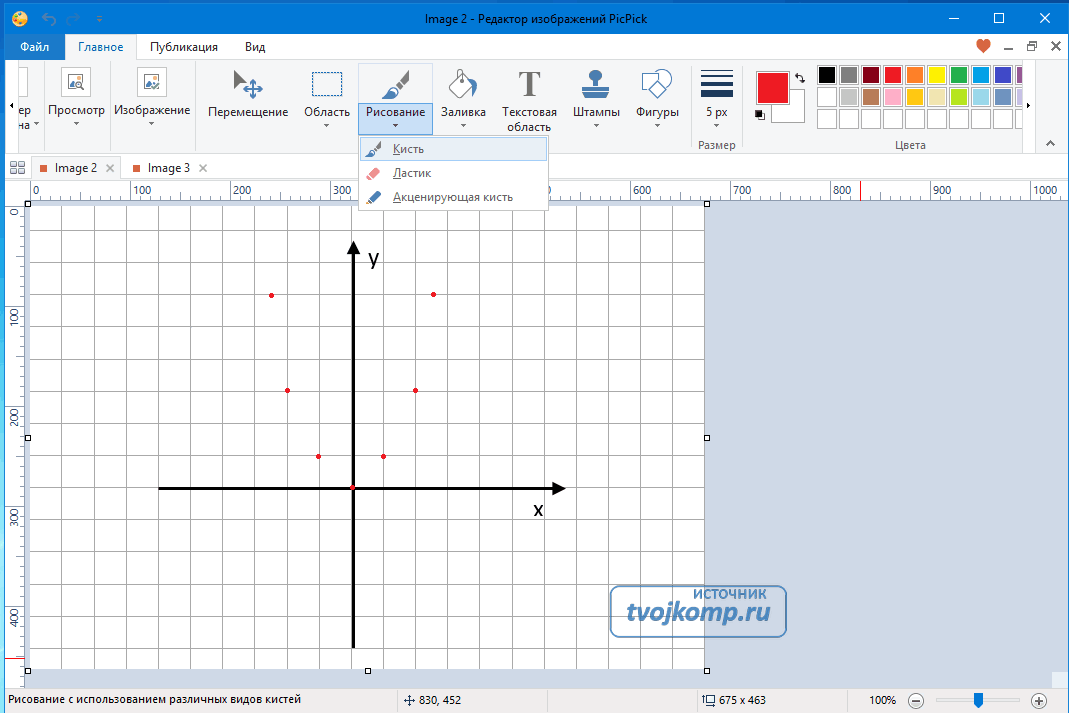
Внешний вид редактора PikPick
Основные режимы работы
Особенность PikPick, в отличие от других программ для создания скриншотов, богатый функционал. Это можно сказать скрин-комбайн. Посмотрите какие возможности он предоставляет.
Захват экрана
- Создание скриншотов всего экрана, активного окна, конкретной или произвольной области экрана, прокрутка окна и многое другое.
- Поддерживается авто-прокрутка, режим двух мониторов и звуковые эффекты.
- Можно настроить собственные сочетания клавиш — использование кнопки «Print Screen» также поддерживается.
- Различные варианты вывода изображений — в файл, принтер, в офисные программы и во внешние приложения.
- Поддерживаются отправка через FTP, Web, электронная почта, Facebook и Twitter.
Редактор изображений
- Интуитивно понятный пользовательский интерфейс в стиле Windows 7 Ribbon
- Стандартный рисунок, фигуры, стрелки, линии, текст и т.д.
- Поддерживаются следующие эффекты: размытие, резкость, цветность, контрастность, яркость, цветовой баланс, Pixelate, поворот, эффект кадров и многое другое.
Выбор цвета и цветовая палитра
- Различные типы представления кода цвета (RGB, HTML, C + +, Delphi).
- Поддерживается преобразование в Photoshop стиль RGB / HSV.
- Выбор и сохранение ваших любимых цветов.
Линейка
- Горизонтальная и вертикальная ориентация.
- Выбор единиц измерения (пикселях, дюймах, сантиметрах).
- Установка разрешения экрана DPI (72, 96, 120, 300 точек на дюйм).
- Красочные градиентные скины.
Экранная лупа
- Увеличение от 2x до 10x.
- При работе всегда поверх остальных окон, размер окна увеличения можно изменять.
Режим маркерной доски
- В этом режиме можно рисовать на экране поверх его содержимого, выделять различные области прямоугольником или эллипсом. Цвет и прозрачность тоже настраивается. Результат можно очистить или сохранить в виде изображения.
Скачать эту программу можно сайта разработчика здесь. Как изменить размер полученного изображения, а также его информационный объем можно узнать из статьи Оптимизация изображений для Web и не только
Как сделать на компьютере скриншот экрана
После запуска PicPick нажать кнопку Print Screen на клавиатуре компьютера.
Для снимка отдельного активного окна нажать одновременно сочетание клавиш Alt + PrtSc . Также можно воспользоваться командами захвата из главного меню программы или использовать кнопки активной панели (смотрите рисунок ниже)
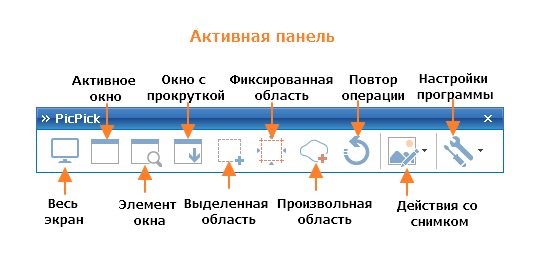
Активная панель PicPick
PicPick не единственная программа чтобы делать скриншоты, но она очень удобная и функциональная.
Как сделать на компьютере скриншот сайта
Сделать скриншот страницы сайта довольно просто. Запускаем PicPick, открываем в браузере нужную страницу.
Важно! Прокруткой выставляем самое верхнее положение страницы сайта.
Одновременно нажимаем 3 клавиши Ctrl + Alt + PrtSc — в меню этот режим называется окно с прокруткой. Далее наводим указатель так чтобы красной рамкой была выделена та область, которая не включает полосу прокрутки, но выделяет область с сайтом. Кликаем в этот момент левой кнопкой мыши и наблюдаем, как медленно начнется прокрутка страницы.Терпеливо ждем и получаем длинную портянку страницы сайта в виде скриншота.
Новый способ сделать скриншот в Windows 10
В одном из обновлений Windows 10 появился дополнительный способ сделать снимок экрана — комбинация клавиш Win+Shift+S. При нажатии этих клавиш, экран затеняется, указатель мыши меняет вид на «крестик» и с помощью него, удерживая левую кнопку мыши, вы можете выделить любую прямоугольную область экрана, скриншот которой нужно сделать.
А в Windows 10 последних версий этот способ еще больше обновился и теперь представляет собой инструмент «Фрагмент и набросок», позволяющий создавать в том числе скриншоты произвольной области экрана и выполнять их простое редактирование. Подробнее об этом способе в инструкции: Как использовать фрагмент экрана для создания скриншотов Windows 10.

После того, как кнопка мыши отпущена, выделенная область экрана помещается в буфер обмена и ее можно вставить в графическом редакторе или в документ.
Как сделать скриншот страницы сайта
Сервис snapito.com
1 . Перейдите на сайт snapito.com
2 . В поле Snapito введите адрес сайта, который вы хотите заскринить. Нажмите на кнопку «Snap».

3 . Сохраните скриншот, нажав правой клавишей мышки по изображению и выбрав пункт «Сохранить картинку как».

Можно поделиться ссылкой на изображение. Для этого нажмите на кнопку «Copy» и адрес скопируется в буфер обмена.
Сервис s-shot.ru
1 . Перейдите на сайт s-shot.ru
2 . В поле «Создать» введите адрес сайта, с которого вы хотите сделать снимок. Нажмите на кнопку «Создать».

3 . Кликните по миниатюре и откроется увеличенное изображение. Щелкните по нему правой кнопкой мыши и выберите пункт «Сохранить картинку как».

Вы можете поделиться полученным снимком. Для этого скопируйте ссылку на него из поля «Адрес скриншота».
Расширение Joxi
1 . Установите расширение в свой браузер:

2 . Нажмите на значок расширения в правом углу экрана.

3 . Выберите, что вы желаете сохранить, – область или страницу целиком. Откроется панель для редактирования изображения.

4 . Нажмите на галочку для сохранения. Выберите куда записать снимок: на компьютер или облачный сервис.












