Как сделать скриншот
Так или иначе, но каждый человек, который пользуется компьютером или любым другим современным гаджетом, будь то мобильный телефон, планшет или ноутбук, в конце концов сталкивается с определенными проблемами: невозможностью настроить необходимую программу; желанием покончить с назойливым сообщением об ошибке, то и дело выскакивающем на экран; некорректным отображением полюбившегося сайта и так далее. Список «компьютерных» неурядиц, вызывающих затруднения у не опытных пользователей, можно продолжать до бесконечности.
В решении возникших сложностей люди вынуждены прибегать к помощи друзей, специалистов или завсегдатаев тематических форумов, которым порой недостаточно одного лишь рассказа о проблеме.
Как раз таки для более эффективного и оперативного решения проблемы, ее описание, направленное знакомому компьютерщику или айтишникам-форумчанам, стоит подкрепить скриншотом.
Скриншот через PrintScreen
Нет способа проще и очевиднее, чем кнопка PrintScreen на клавиатуре, созданная специально для скриншотов. Экран не мигает и срабатывание никак не мешает работе, а картинка сразу переносится в буфер. Если тебе нужно только открытое окно, воспользуйся сочетанием клавиш Alt + PrintScreen. Затем, нажав Ctrl + V, сможешь вставить изображение куда угодно: в Paint, почту или мессенджер.
Чтобы мгновенно вынести скриншот в отдельный PNG-файл, воспользуйся сочетанием Windows + PrintScreen. Оно создает снимки и складывает их в папку «Изображения» – «Снимки экрана». Так тебе не придется тратить время на открытие графического редактора. Что комбинация сработала, ты поймешь по краткому миганию экрана.

14 лучших программ для создания музыки
Как сделать скрин экрана на компьютере — программы
Программы, предназначенные для создания скриншотов, называются скриншотерами. Используют их в первую очередь для удобства, если часто нужно делать снимки, к примеру, активных окон, сразу минимально редактировать их и делиться с другими пользователями. Скриншотеров есть огромное множество самых разных, мы рассмотрим только три самых удобных и популярных.
ScreenShooter
Удобная программа для быстрого создания скриншотов, есть поддержка быстрых/горячих клавиш, что намного упрощает работу. Готовыми картинками сразу можно поделиться с другими пользователями. Одна из лучших утилит в своем роде, действительно упрощает работу со снимками экрана.

Особенности:
- Возможность редактирования
- Есть быстрые клавиши
- Можно поделиться сразу же с другими пользователями результатом
- Поддержка: google Drive, One Drive, Dropbox и Яндекс.Диск
- Загрузка на FTP
LightShot
Необходимо сделать быстро скриншот и быстро поделиться им? LightShot поможет сделать это максимально быстро и просто. Процесс займет у вас буквально пару кликов. Также есть встроенный редактор, в котором можно внести необходимые изменения без использования других программ.

Особенности:
- Работает в пару кликов
- Возможность делиться результатом
- Поиск по похожим изображениям
- Удобный интерфейс
- Есть встроенный редактор
Адрес: Joxi
Удобная и эффективная утилита с множеством возможностей. Очень удобна функция истории созданных снимков. Интерфейс очень приятный и интуитивно понятный. Результатом можно быстро поделиться с друзьями. Есть возможность выбора качества получаемого изображения.

Особенности:
- Горячие клавиши
- Легкий и понятный интерфейс
- Выбор области создания картинок
- История
- Настройки качества изображения
Способ 3. Использование онлайн сервиса Lightshot
Этот способ удобен тем, что скриншот можно сразу передать через Интернет.
-
Заходим на сайт app.prntscr.com и скачиваем приложение:

Другие бесплатные программы
В данном обзоре я кратко расскажу о других бесплатных программах для работы со скриншотами.
Monosnap

- Снимок как всего экрана, так и выделенной области.
- Возможность захвата видео с экрана и веб камеры.
- Возможность сохранения как на компьютер, так и в облачные сервисы.
- Отличный редактор изображений со всеми необходимыми инструментами.
- Возможность делать скриншоты в играх.
- Настраиваемые клавиши для быстрых снимков.
- Возможность записи видео с экрана.
- Приложение работает на ОС не ниже Windows 8.1
- Небольшой функционал при редактировании видео.
Screen Shooter

- Снимок как всего экрана, так и выделенной области.
- Отличный функционал для редактирования скриншотов.
- Возможность сохранения как на компьютер, так и в облачные сервисы.
- Работа с любой версией ОС Windows.
- Удобный редактор.
- Простота в работе и малая нагрузка на процессор.
Pick Pick

- Снимок как всего экрана, так и выделенной области.
- Огромный выбор инструментов для редактирования.
- Возможность сохранения на компьютер, в офисные приложения и в облачные сервисы.
- Поддержка русского языка: File – Options – Languages.
- Быстрый захват выделенной области.
- Отличный набор базовых инструментов.
- Возможность загрузки в облачные сервисы.
Screenshot Captor

- Встроенный редактор с большим функционалом.
- Есть возможность делать захват с веб камеры.
- Возможность загрузки изображения со сканера.
- Высокое качество снимков.
- Настройки яркости.
- Большой выбор инструментов для редактирования.
- Возможность сжатия скриншотов.
Минусы : нет поддержки русского языка.
Clip2net

- Запись видео с экрана (доступно только в версии Pro)
- Удобная панель редактирования.
- Возможность сохранять скриншот как на компьютер, так и в социальные сети и в облачный сервис.
- Достаточный функционал для работы в бесплатной версии.
- Есть версии приложения для браузера Google Chrome, Mozilla Firefox
- Нужна регистрация для начала работы.
- Запись видео доступна в платной Pro версии.
- Загрузка файлов на свои сервера доступна в платной Pro версии.
Screenshot Maker

- Возможность добавления комментариев.
- Установка звукового сопровождения к снимкам.
- Настройки качества и сжатия скриншотов.
- Настройка горячих клавиш для захвата экрана.
- Возможность делать снимок при запущенных играх.
- Есть опция «Экранные ножницы».
- Наличие компактного меню для управления утилитой.
- Поддержка программы прекратилась.
- Нет встроенного редактора.
Что такое скриншот
Прежде, чем сделать скриншот на компьютере, нужно понять, что это такое.
Скриншот – это снимок экрана, который сохраняет изображение на мониторе в настоящий момент. Скриншот является демонстрацией экрана.
Можно сделать снимок всего экрана, либо же вырезать какую-либо часть, например, центральное изображение. Если вы смотрите Ютуб и захотели сохранить изображение какого-либо момента, то вам не понадобится верхняя часть с рамкой браузера или нижняя часть панелями браузера и Windows.
Если вы никогда не пользовались скриншотом, то можете посмотреть пример скриншота.
Вот так он выглядит.

Как сделать скриншот на компьютере, расскажем очень скоро.
«Ножницы»
При создании скриншота можно обойтись без Paint и клавиши Print Screen. Среди стандартных приложений Windows есть программа «Ножницы», с помощью которой можно сделать снимок всего экрана или определенной области.

- Нажмите клавишу «Пуск», после этого переходим во вкладку «Все приложения», и в выпавшем меню выбираем «Стандартные». Теперь откройте «Ножницы».
- В правом верхнем углу открывшегося окна нажмите кнопку «Создать».
- Мышкой выделите необходимую область на экране.
- Кликните на кнопку «Сохранить фрагмент», который тоже изображен в виде дискеты.
- Выберете папку и нажмите «Сохранить».
Инструмент “ножницы” в Windows 7
Для пользователей Windows 7 доступен встроенный инструмент, который позволит выделить часть экрана для скриншота. Чтобы его найти следует открыть “Пуск” > “Все программы”. Пользователь может использовать 4 режима: весь экран, окно, прямоугольник или фрагмент любой формы. Созданное изображение появится во вкладке программы, где его следует отредактировать, а после сохранить.
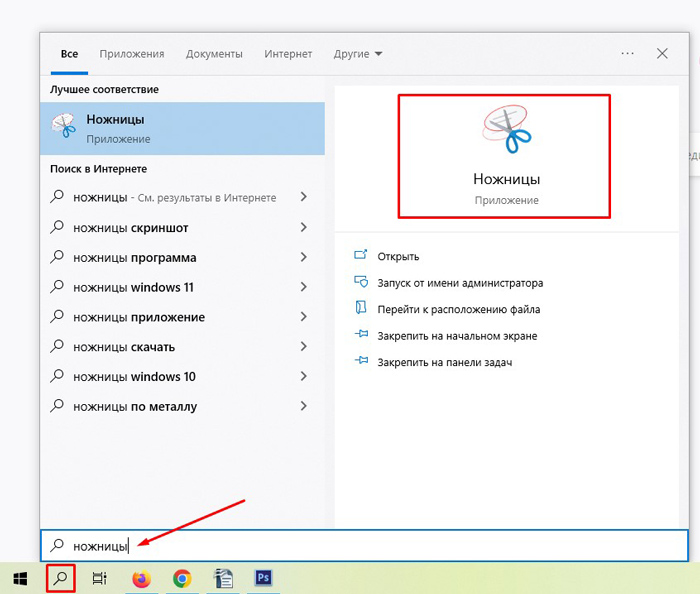
Справка! В 8 и 10 версиях есть похожие инструменты “Врезка” и “Обрезка”.
Захват экрана на смартфоне
Сделать скрин на смартфоне можно и стандартными средствами мобильной операционной системы, и при помощи специальных приложений.
Чтобы сделать скриншот экрана на устройстве Android, одновременно нажмите кнопки питания и уменьшения громкости. Файл со снимком экрана будет сохранен в «Галерее», в папке «Скриншот». Если на телефоне имеется расположенная под экраном кнопка «Домой», такая есть, к примеру, на некоторых моделях Samsung Galaxy, для съемки скриншота следует одновременно нажать кнопку «Домой» и кнопку питания.
При нажатии указанных клавиш экран мигнет и на нем отобразится сам скриншот, а внизу экрана – панель с кнопками, которые позволяют обрезать картинку, а также нанести на нее надписи или обвести для наглядности части скриншота. Кроме того, можно замазать на снимке какую-либо конфиденциальную информацию: телефон, номер банковской карты и т.п.

Кнопка «Поделиться» позволяет отправить скриншот множеством разных способов: по электронной почте, через соцсети, всевозможные мессенджеры, загрузить в облачное хранилище и т.д.
Отредактировать скриншот или поделиться им можно не только сразу после съемки. Все снимки экрана сохраняются в отдельной папке. Вам просто следует выбрать нужное изображение и нажать на соответствующую кнопку.
Если стандартных возможностей редактирования скриншотов, которые немного отличаются на смартфонах разных производителей, вам недостаточно, в Google Play вы можете найти множество как бесплатных, так и платных программ для записи экрана, предоставляющих более широкие возможности для правки изображения.
Что касается смартфонов Apple iPhone, то на них создание скриншота по умолчанию осуществляется комбинацией клавиш Home + Power.












