Как сделать скриншот на компьютере — 5 способов
В настоящее время управлять компьютером должен уметь каждый человек. Хотя бы знать, как выполнять самые простые функции: выход в интернет, использование пакета Microsoft для документов, а также съемка скриншота.
Каждому пользователю нужно узнать, как сделать скриншот на компьютере. В этой статье мы предоставим 5 способов. Выберите тот, который вам больше всего подходит.
Что такое скриншот
Для чего нужен скриншот документа
Как сделать скриншот на компьютере — 5 способов
— Самый простой способ сделать скриншот
— Как красиво и ровно сделать скриншот документа
— Как скачать программу для скриншота
— Сделать скриншот на компьютере с помощью соц.сетей
— Можно ли сделать скриншот с помощью двух кнопок
Как повысить уникальность текста онлайн
Способ 1. Создание скриншота экрана при помощи горячих клавиш
Для создания скриншоты экрана нажмите PrtSc или PrintScreen на клавиатуре. Клавиши отвечают за создание снимка экрана на компьютере. Одиночное ее нажатие сохраняет изображение в буфер обмена и специальную папку на диске С. При одиночном нажатии на PrintScreen будет сохранена вся область экрана с панелью пуск. Если пользователю надо сохранить только активное окно (то, в котором он ведет работу в данный момент), нужно нажать одновременно Alt+PrintScreen.
- Откройте «Этот компьютер» (Мой компьютер);
- Перейдите в диск «C», далее откройте папку «Пользователи»;
- Найдите папку с Именем пользователя (название учетной записи) и откройте ее;
- Перейдите в «Изображения» и откройте «Снимки экрана», где будут находиться сохраненные скриншоты.

Как сделать скрин экрана на компьютере — программы
Программы, предназначенные для создания скриншотов, называются скриншотерами. Используют их в первую очередь для удобства, если часто нужно делать снимки, к примеру, активных окон, сразу минимально редактировать их и делиться с другими пользователями. Скриншотеров есть огромное множество самых разных, мы рассмотрим только три самых удобных и популярных.
ScreenShooter
Удобная программа для быстрого создания скриншотов, есть поддержка быстрых/горячих клавиш, что намного упрощает работу. Готовыми картинками сразу можно поделиться с другими пользователями. Одна из лучших утилит в своем роде, действительно упрощает работу со снимками экрана.

Особенности:
- Возможность редактирования
- Есть быстрые клавиши
- Можно поделиться сразу же с другими пользователями результатом
- Поддержка: google Drive, One Drive, Dropbox и Яндекс.Диск
- Загрузка на FTP
LightShot
Необходимо сделать быстро скриншот и быстро поделиться им? LightShot поможет сделать это максимально быстро и просто. Процесс займет у вас буквально пару кликов. Также есть встроенный редактор, в котором можно внести необходимые изменения без использования других программ.

Особенности:
- Работает в пару кликов
- Возможность делиться результатом
- Поиск по похожим изображениям
- Удобный интерфейс
- Есть встроенный редактор
Адрес: Joxi
Удобная и эффективная утилита с множеством возможностей. Очень удобна функция истории созданных снимков. Интерфейс очень приятный и интуитивно понятный. Результатом можно быстро поделиться с друзьями. Есть возможность выбора качества получаемого изображения.

Особенности:
- Горячие клавиши
- Легкий и понятный интерфейс
- Выбор области создания картинок
- История
- Настройки качества изображения
Способ 3. Использование онлайн сервиса Lightshot
Этот способ удобен тем, что скриншот можно сразу передать через Интернет.
-
Заходим на сайт app.prntscr.com и скачиваем приложение:

Установка ПО
Скачайте ФотоСКРИН — это полностью бесплатно и не требует регистрации. Чтобы установить скриншотер, запустите инсталлятор двойным щелчком и следуйте подсказкам установщика.
Чтобы сделать скриншот на ПК, запустите софт и кликните по его иконке в панели задач. Курсор приобретет вид плюсика. Зажмите левую кнопку мыши и обрисуйте на экране кусочек, который нужно будет сохранить как изображение.

Захват выбранного участка в программе ФотоСКРИН
Если вы работаете в полноэкранном режиме, можно сделать снимок экрана на компьютере сочетанием Shift + Print Screen. Таким образом вы сфотографируете весь монитор. Чтобы в этом режиме создать обрезанный скрин, передвигайте границы окна захвата. Также вы можете запустить ручной режим, нажав принтскрин.
Как сделать скриншот в Linux
По сути, Linux не является самостоятельной операционной системой. Это некая основа, на базе которой строятся десятки других похожих между собой и совсем разных операционных систем, дистрибутивов Linux. Однако, очень часто во всех дистрибутивах используются одни те же оболочки.
Стандартные средства создания скриншотов в операционных системах семейства Linux отсутствуют, но рабочие окружения предусматривают для этих целей собственные утилиты. Рассмотрим наиболее распространенные рабочие окружения Linux:
- KDE.При нажатии клавиши Print Screen в рабочем окружении KDE откроется программа KSnapshot, которая позволит сделать и сохранить скриншот на диск или в буфер обмена, а также передать его в графический редактор для последующей обработки.
- GNOME.Оболочка GNOME позволяет сделать скриншот всего экрана (нажатием клавиши Print Screen) или же его части (нажатием комбинации Alt+Print Screen) посредством использования утилиты gnome-screenshot. Полученное изображение можно сохранить или «перетянуть» на рабочий стол или в графический редактор.
- Xfce 4.В Xfce скриншоты создаются аналогичным GNOME и KDE образом, но с одним отличием – для этих целей используется утилита xfce4-screenshooter.
- X Window System.Важно! Пользователю вовсе необязательно зависеть от утилиты, присущей конкретному рабочему окружению Linux. Всегда можно сделать скриншот с помощью сторонних программ – LightShot или Joxi, например.
Инструмент “ножницы” в Windows 7
Для пользователей Windows 7 доступен встроенный инструмент, который позволит выделить часть экрана для скриншота. Чтобы его найти следует открыть “Пуск” > “Все программы”. Пользователь может использовать 4 режима: весь экран, окно, прямоугольник или фрагмент любой формы. Созданное изображение появится во вкладке программы, где его следует отредактировать, а после сохранить.
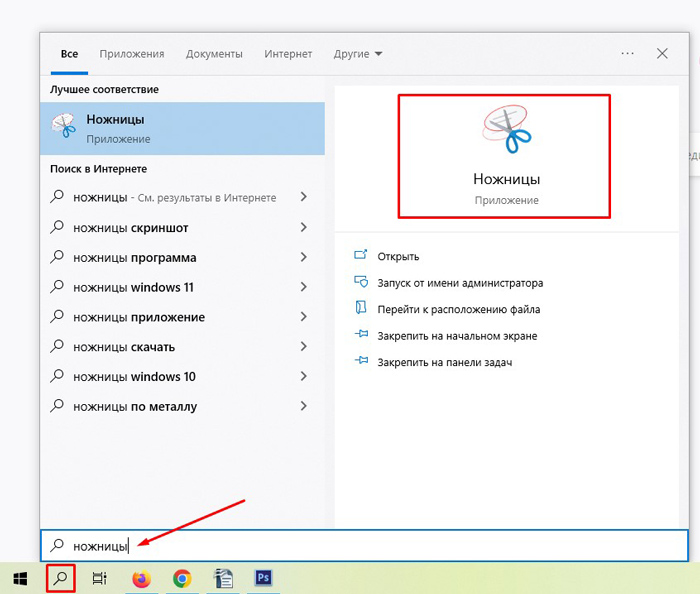
Справка! В 8 и 10 версиях есть похожие инструменты “Врезка” и “Обрезка”.
«Ножницы»
При создании скриншота можно обойтись без Paint и клавиши Print Screen. Среди стандартных приложений Windows есть программа «Ножницы», с помощью которой можно сделать снимок всего экрана или определенной области.

- Нажмите клавишу «Пуск», после этого переходим во вкладку «Все приложения», и в выпавшем меню выбираем «Стандартные». Теперь откройте «Ножницы».
- В правом верхнем углу открывшегося окна нажмите кнопку «Создать».
- Мышкой выделите необходимую область на экране.
- Кликните на кнопку «Сохранить фрагмент», который тоже изображен в виде дискеты.
- Выберете папку и нажмите «Сохранить».
Лайфхаки
Полезные советы:

- Если Вы хотите сделать скриншот активного окна в Windows, будь то какая-либо папка или программа, нажмите «Prt Scn» с зажатой клавишей Alt. Обязательно попробуйте! В некоторых ситуациях это может избавить Вас от рутинного выделения нужного элемента в визуальном редакторе.
- Вы можете скачать и установить специальную программу, которая будет автоматически сохранять изображения из буфера обмена в выбранную Вами папку. То есть, после нажатия на «Prt Scn» Вам больше ничего не нужно будет делать. Вот ссылка на сайт одной из таких программ – https://snaked3.ru/screenshoter/












