Компьютерная грамотность с Надеждой
Современный тренд облачных хранилищ – выпуск приложений для операционных систем с дополнительным функционалом. Яндекс.Диск соответствует тренду: вместе с программой данного облака на устройство устанавливается целых два автономных приложения – облачные заметки, новая разработка Яндекса и давно знакомая функция скриншотера.
О том, как сделать снимок экрана в Windows, используя возможности Яндекс.Диска, пойдет речь ниже.
Лучше один раз увидеть, чем сто раз услышать.
Не верь чужим речам, а верь своим очам.
(Пословицы о пользе скриншотов)
Итак, скриншотер (или скриншотилка) – это приложение «Скриншоты», которое входит в состав программы Яндекс.Диск. Другими словами, если устанавливать на свое устройство облако Яндекс.Диск, то одновременно с ним у Вас будет доступен скриншотер, а также заметки.
Применение «горячих» клавиш
В случае, когда пользователю приходится часто делать скриншоты, ему лучше использовать «горячие» клавиши, которые позволяют минимизировать время на данную операцию. В редакторе предусмотрены следующие сочетания «горячих» клавиш:
- Shift+Ctrl+1 – для запуска функции создания скриншота области,
- Shift+Ctrl+2 – для получения публичной ссылки на данный скрин в Яндекс.Диске,
- Shift+Ctrl+3 – для создания снимка всей рабочей области экрана,
- Shift+Ctrl+4 – для создания снимка активного окна на экране.
Использование пользователем «горячих» клавиш повышает его производительность работы, при частом использовании комбинации кнопок легко запоминаются.
Текст
К сожалению, размер текста изменить нельзя. На выбор дается три шрифта: Arial, Georgia и Comic Sans. Можно добавить для текста черный, белый фон или сделать без него. Палитра цветов везде однотипная.

Плюсы и минусы
Уделим несколько слов положительным и отрицательным характеристикам обозреваемого софта. Для начала поговорим о достоинствах.
- Не требует высокой производительности от ПК.
- Бесплатное использование.
- Русский и очень удобный интерфейс.
- Изображения можно сохранять в облаке.
- Занимает малом места.
- Не получится инсталлировать скриншотер без другого софта от Яндекс.Диска.
Создание и редактирование скриншотов в Яндекс-Диск
Итак, для начала работы, на ваш компьютер уже должна быть установлена программа Яндекс-Диск. Если её ещё нет, то установите её и если есть вопросы по установке и настройке, то прочитайте статью, на которую дана ссылка выше. После того как Яндекс-Диск будет установлен, вы можете загружать ваши файлы в онлайн-хранилище и иметь к ним доступ из любой точки где есть интернет. Но я немного отошёл от главного.
Настройки создания скриншотов
Перед тем как пользоваться встроенной в Яндекс-Диск утилитой для скриншотов, откроем соответствующие настройки. Для этого щёлкаем правой кнопкой мыши по значку Яндекс-Диска в трее и выбираем пункт «Настройки»:
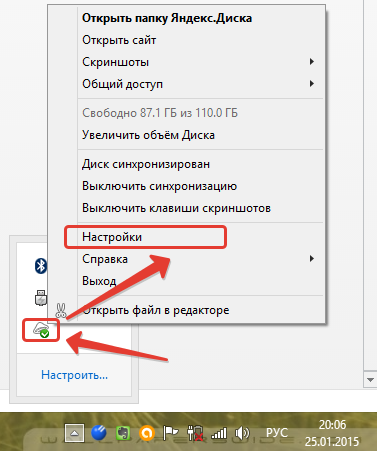
Сразу откроется нужная нам вкладка «Скриншоты». На этой вкладке можно изменить сочетания клавиш, которыми будут создаваться скриншоты различных областей. Я для себя оставил заданные по умолчанию сочетания клавиш. Если вы хотите поменять клавиши для создания скриншота любой из выбранных вами областей, выделите нужную опцию и нажмите «Изменить сочетание»:
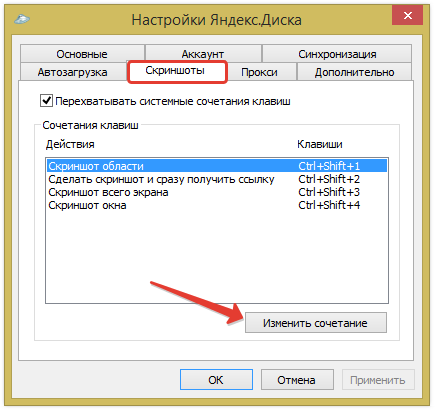
Находясь в следующем открытом окне, зажмите на клавиатуре новое сочетание клавиш и нажмите «ОК»:
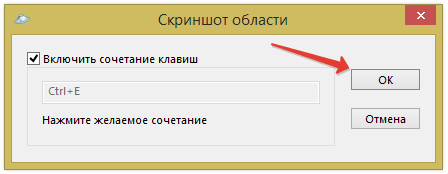
После того как установите нужные сочетания клавиш, нажмите «ОК» в главном окне настроек.

Я чаще всего пользуюсь возможностью сделать скриншот выбранной области экрана, т.е. клавишами Ctrl+Shift+1 по умолчанию.
Переходим непосредственно к процессу создания скриншотов и их быстрому редактированию.
Создание и быстрое редактирование скриншотов
Как вы уже поняли, скриншоты создаются при помощи нажатия определённых сочетаний клавиш.
Например, мы хотим сделать скриншот всего экрана. Для этого нажимаем соответствующее сочетание клавиш на компьютере, которое вы задавали ранее в настройках (или оставили те, что были по умолчанию). Т.е. в моём случае для создания скриншота всего экрана нужно нажать сочетание «Ctrl+Shift+3», потому что так задано в настройках и я предпочёл ничего не менять:
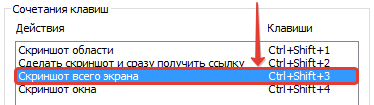
Нажав эти кнопки, у меня сделается скриншот всего экрана, который сразу же откроется в мини-редакторе от Яндекса-Диска. Выглядит он вот так:
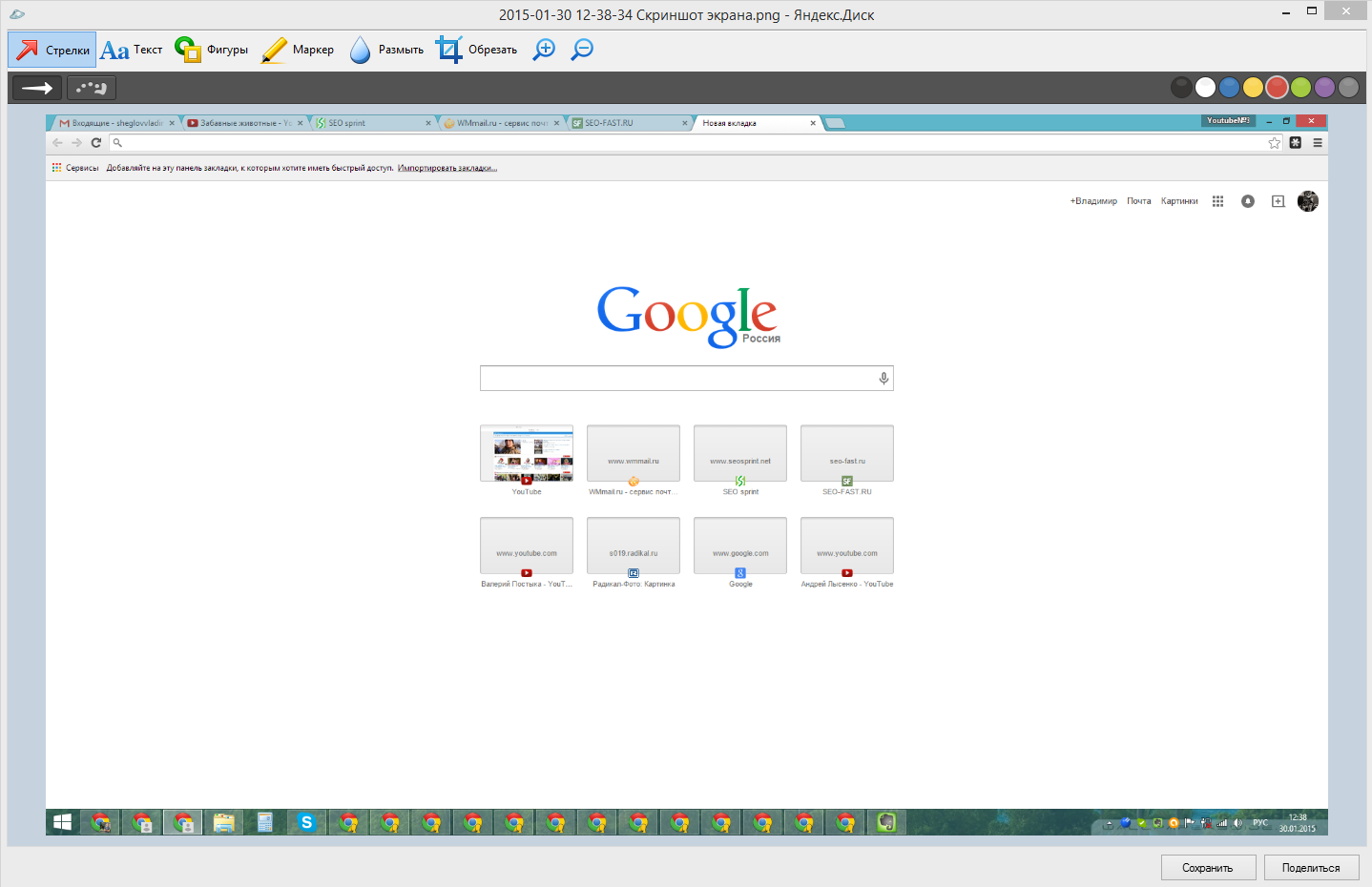
Конечно, вы можете делать и скриншоты не только всего экрана, но и выделенной вами области, отдельного окна, а также создать скриншот и сразу же получить ссылку на него. Все эти варианты скриншотов делаются, соответственно, своими сочетаниями клавиш. Я часто пользуюсь возможностью сделать скриншот выделенной области, для чего использую сочетание по умолчанию «Ctrl+Shift+1». В общем, кому что нужно и кому как удобно:)
После того как вы сделаете скриншот, в открывшемся окне можно его быстро отредактировать, а именно: сделать текстовые надписи где необходимо, выделить какие-то моменты маркером или обводкой, показать что-то стрелочками, выполнить обрезку скриншота, сделать размытие нужной области. В принципе, в этом простом редакторе есть всё что нужно для быстрого оформления скриншотов. Рассмотрим их ниже.
Для того чтобы обрезать скриншот, выбираем вверху редактора соответствующую кнопку «Обрезать», далее выделяем область, которую вырежем из общего скриншота. Именно эта область останется доступной после обрезки. И остаётся нажать только клавишу «Применить», после чего скриншот обрежется до указанного вами размера.
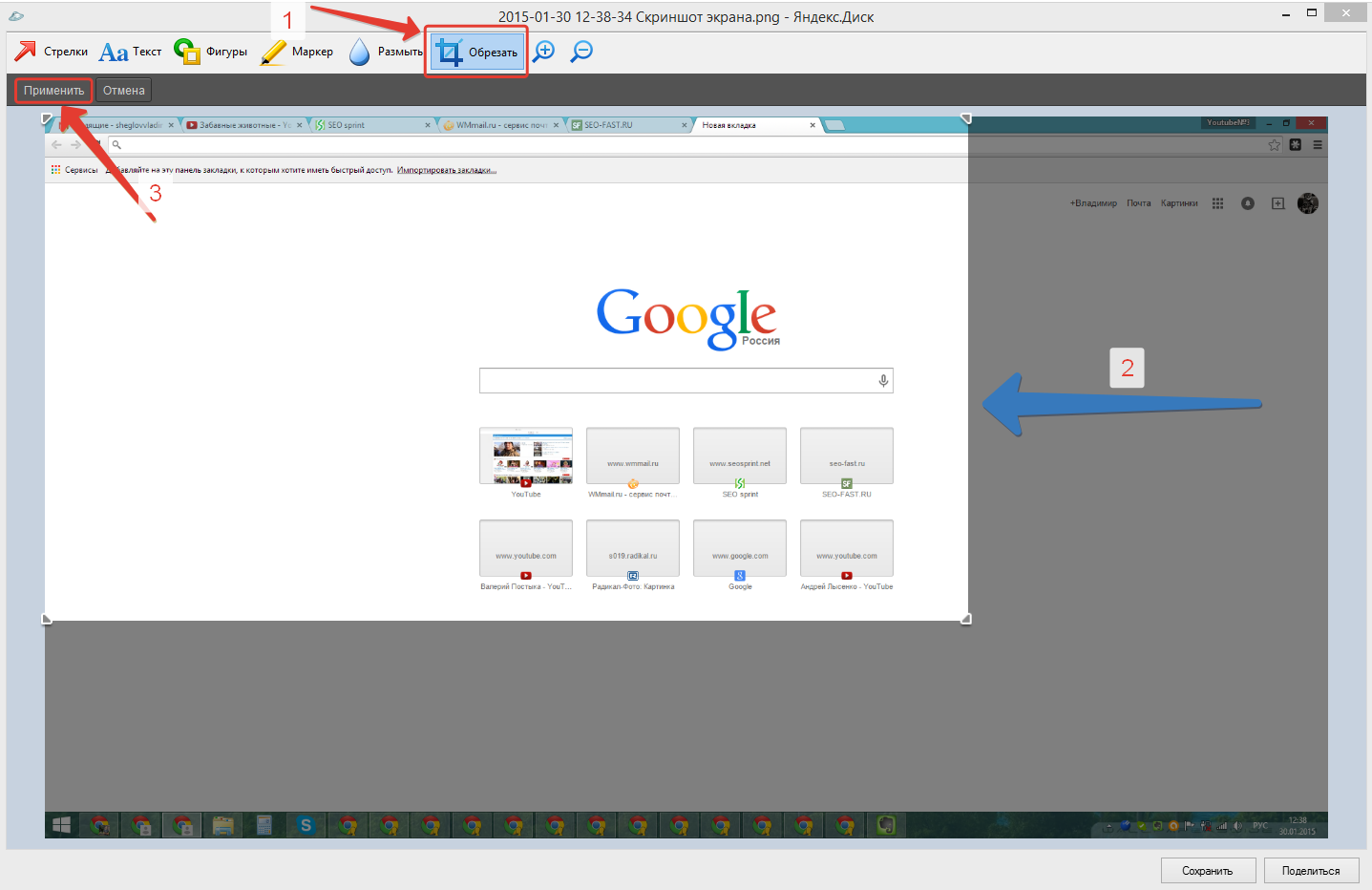
Текст добавляется элементарно. Выбираем вверху инструмент «Текст», далее ниже появляется возможность выбрать тип шрифта из 3-х доступных. Правее можно задать стиль оформления текста: на чёрном фоне, на белом фоне или без фона вообще. Задав эти настройки, остаётся только щёлкнуть в том месте скриншота, где будет размещён текст и он добавится:
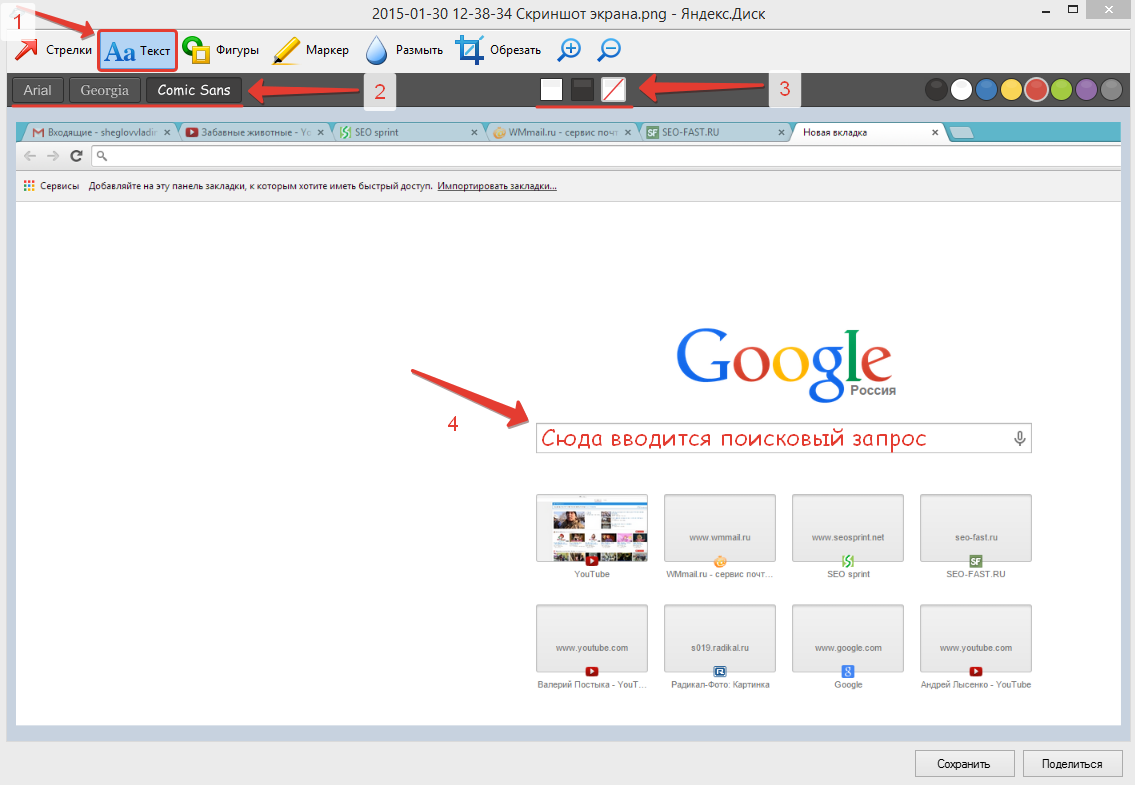
Размер текста можно менять, просто растягивая его.
Добавление обводок (рамок) и стрелок
Обводки и стрелки могут быть полезными когда необходимо на скриншоте показать какое-либо место или действие.
Чтобы добавить стрелку выбираем вверху кнопку «Стрелки», затем ниже этой кнопки появится возможность выбрать тип стрелки: обычная и закруглённая. Теперь нужно лишь щёлкнуть в то место на скриншоте, откуда будет начинаться стрелка и провести указателем мыши до того места где она будет заканчиваться. Готово! Стрелка размещена:
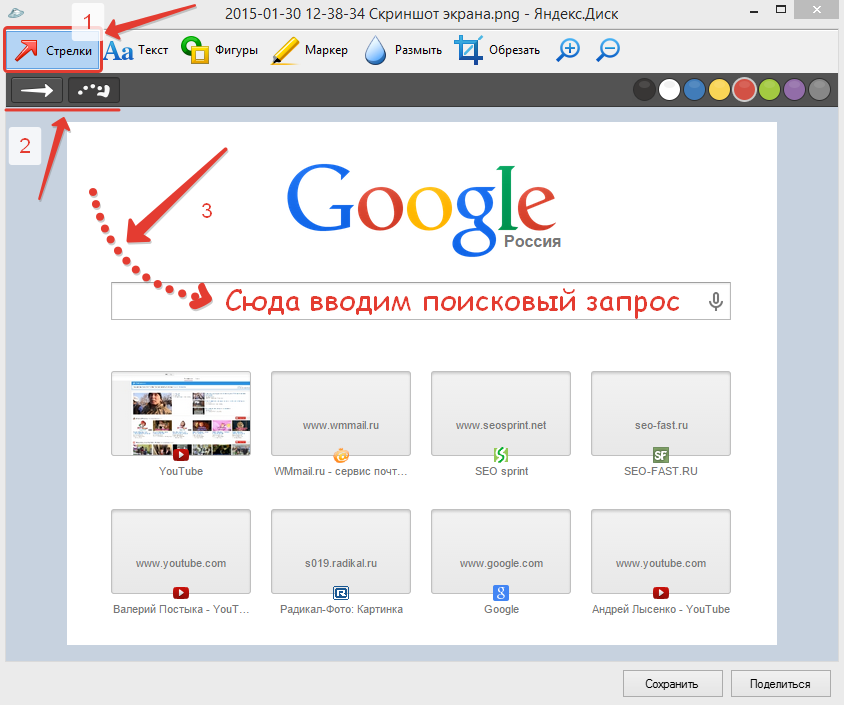
Для добавления обводки, нажимаем кнопку «Фигуры», затем слева предоставляется возможность выбрать тип обводки: прямоугольник, круг / овал, линия, многоугольник. Правее можно выбрать толщину линий обводки. Задав эти простые параметры, остаётся разместить рамку там где нам необходимо, выделив мышкой нужную область на скриншоте:

Размытие нужной области на скриншоте
Ещё одна полезная функция данного редактора скриншотов — размытие. Данная функция бывает полезной, когда необходимо, например, скрыть со скриншота важную информацию, которую не нужно видеть другим людям: номера телефонов, кошельки, пароли, логины. Я частенько пользуюсь этой возможностью.
Итак, чтобы выполнить размытие, выбираем вверху соответствующий инструмент «Размыть», после чего выделяем ту область на скриншоте, где необходимо выполнить размытие. Вот как это делается + результат:
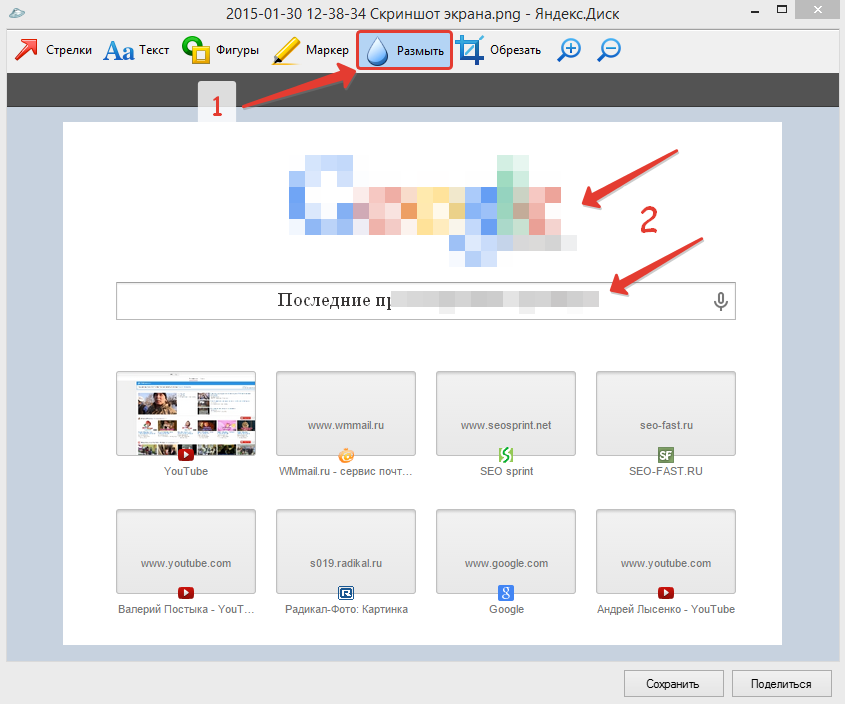
Рисование маркером на скриншоте
Есть ещё один инструмент в редакторе — Маркер. Если честно, я им почти не пользуюсь, если только изредка, но кому-то он может пригодиться. Маркер позволяет просто выделить какие-то области на скриншоте нужным цветом. Для этого необходимо выбрать вверху инструмент «Маркер», ниже задать его толщину и затем нарисовать в том месте где вам необходимо:
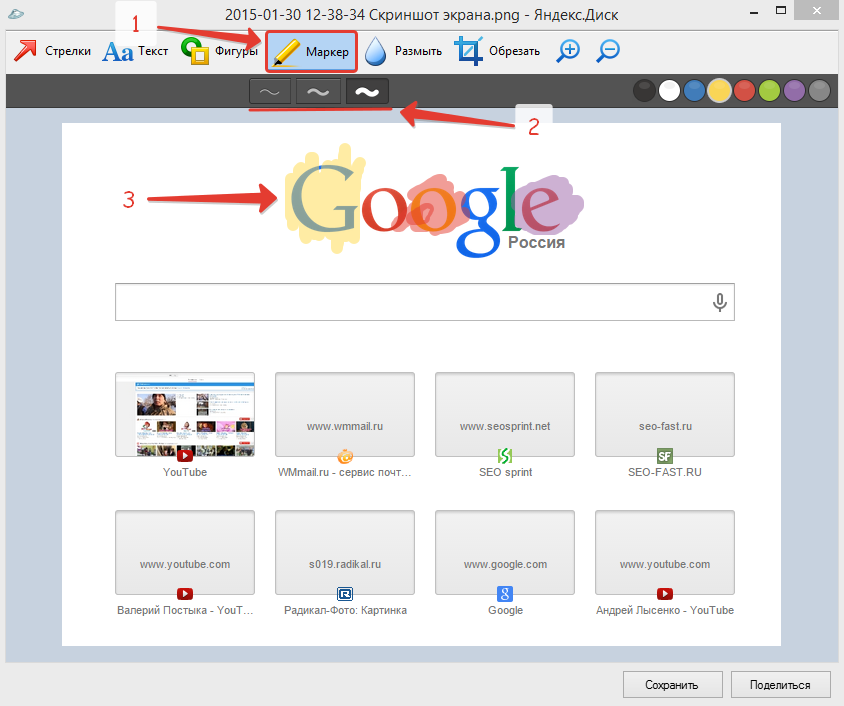
Ну вот и все инструменты, которые есть в простом и полезном редакторе скриншотов Яндекс-Диск.
Но я забыл упомянуть о настройке цвета для инструментов. Например, вы хотели бы поменять цвет стрелки или текста, рамки, маркера. Для этого выбираем нужный инструмент, предположим — маркер, и в верхней правой части редактора увидим полоску доступных цветов. Выбираем нужный цвет и далее нужная область на скриншоте выбранным инструментом будет выполнена в указанном вами цвете:
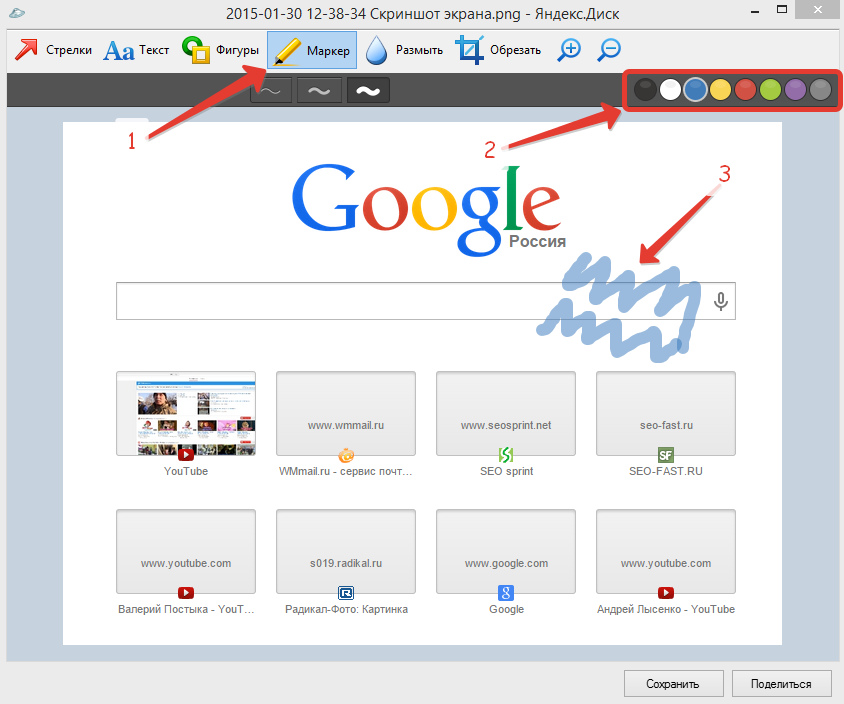
В общем, ничего сложного нет:)
Ну и наконец, иногда нужно уменьшить или увеличить масштаб скриншота для удобства редактирования. Для этого служат кнопки с изображение лупы «+» и «-» соответственно:

Ну и теперь, когда скриншот отредактирован, его, конечно же, нужно сохранить и если необходимо, получить ссылку на него, чтобы кому-либо отправить. Рассмотрим это.
Редактор скриншотов
По умолчанию все созданные изображение с помощью инструмента Яндекс Скриншотов будут открываться во встроенном редакторе, где доступны следующие инструменты:
- Инструмент добавления стрелок. Здесь вы можете выбрать стиль стрелки, её цвет и толщину;
- Инструмент добавления текста. Напечатанный вам текст можно форматировать – выбирать шрифты, размер, начертание;
- Добавление на изображение простых геометрических фигур. Им можно задавать толщину, цвет и другие стили;
- Выделение части скриншота с помощью встроенного маркера. Маркеру можно указать толщину, цвет;
- С помощью инструмента «Размыть» можно сделать размытие определённой области на изображении;
- Инструмент «Обрезка» позволяет избавиться от лишних деталей на скриншоте.
Когда вы закончите с редактированием скриншота, вы можете сохранить его в буфер обмена, поделиться им с кем-то в социальных сетях или сохранить на Яндекс Диске. Делается это с помощью кнопок, расположенных в нижней панели инструментов сервиса.

Также стоит отметить интересную возможность – добавление к скриншоту в редакторе любого изображения с компьютера или Яндекс Диска. Для этого вам нужно будет просто перетащить требуемую картинку в рабочую область программы.
Если вам нужно отредактировать скриншот, который был уже создан, то откройте панель Яндекс Диска и там выберите нужный файл. Под нажмите на ссылку «Редактировать». Однако, если ваш скриншот был сделан давно, то возможно, в этом меню не отобразится. В таком случае перейдите в интерфейс Яндекс Диска, найдите там нужный снимок экрана в специальной папке, нажмите по нему левой кнопкой мыши и выберите пункт «Редактировать».
Описание и возможности Яндекс Скриншот
Средство для создания скриншотов входит в состав утилиты Яндекс.Диск – программы для управления облачным хранилищем и резервными копиями файлов. К сожалению, установить софт отдельно не получится. Однако вы сможете отключить все функции облака и пользоваться только скриншотером. Рассмотрим возможности приложения подробнее:
- захват области, окна, экрана;
- открытие и просмотр ранее сохраненных картинок;
- настройка горячих клавиш;
- изменение автоматической генерации имен файлов;
- выбор формата для сохранения;
- добавление разных стрелок, линий и прочих разноцветных фигур;
- размытие элементов;
- выделение блоков маркером;
- добавление текстовых вставок;
- обрезка кадра и изменение масштаба;
- копирование в буфер обмена и загрузка в облако.

Как сохранить и отредактировать скриншот

- Можно использовать стрелку — доступно два вида стрелок различной цветовой гаммы.
- Фигуры — можно выбрать прямоугольник, эллипс или рамка. Примечание: надо ровный круг или квадрат, удерживайте «Shift»
Сохранить скриншот можно в выбранную папку на компьютере или на сервис «Яндекс. Диск». Далее можно переместить изображение в любой удобный редактор, чтобы например уменьшить вес, размер или подписать картинку перед загрузкой на блог или в социальные сети.
Какие выводы можно сделать: Скриншот от «Яндекс. Диск» — это быстро и очень удобно. Если согласны, поделитесь информацией с друзьями. Но, есть ещё одна очень удобная программа для скриншот — это Jing. Читайте по ссылке. С уважением, Ольга.












