Компьютерная грамотность с Надеждой
Скриншот – это мгновенный снимок изображения на экране вашего монитора.
Скриншот удобен, когда его помещают, например, в статью для объяснения каких-либо действий. Он незаменим, если есть какая-то проблема на компьютере или в программе и надо послать «снимок этой проблемы», чтобы вас правильно поняли.
Как говорится, лучше один раз увидеть, чем сто раз услышать (или описывать словами и вести бесконечную переписку).
Онлайн сервисы для создания скриншотов
Для создания скринов можно пользоваться специальными сервисами: pastenow.ru, makescreen.ru, snipboard.io и другими. В них есть инструменты для редактирования: обрезка, поворот, печать текста, стрелка, линия, фигуры. Для работы потребуется только браузер, например, Google Chrome или Яндекс.
Как скринить через сервис:
- Сфотографируйте экран, нажав клавишу Print Screen. Или только одно активное окно, нажав Alt + Print Screen.
- Перейдите на сайт pastenow.ru и вставьте изображение, нажав Ctrl + V.
- Если нужно, отредактируйте снимок и сохраните его: правой кнопкой мыши по фото — «Сохранить картинку как».
Также фото будет доступно по ссылке – она указана в поле «URL этой страницы».

На заметку . Для отправки скринов по интернету лучше пользоваться сайтом prnt.sc. Загружаете изображение и получаете короткую ссылку – по ней кадр будет доступен всем в интернете. Эту ссылку можно отправить по почте, через соцсеть или мессенджер, опубликовать на сайте/форуме.
Способ 2. Приложение ножницы
Этот способ больше подойдет, если нужно сделать скриншот не целого экрана, а его части. Приложение появилось в Windows 7.
-
Запустите программу «Ножницы» (Пуск — Все приложения — Стандартные) или воспользуйтесь инструментом «Поиск в Windows».
Как сделать скриншот на компьютере — 5 способов
Всего существует два основных способа, как сделать скриншот на компьютере. Однако в настоящее время добавляются новые программы, которые также помогают сделать скриншот быстро и легко. Мы расскажем о всех способах, которые помогут вам быстро и легко сделать снимок экрана.
Самый простой способ сделать скриншот
Самый простой способ сделать снимок экрана – это нажать на клавишу на вашей клавиатуре PrtSc/ Prt sc/ Print screen. Этот способ самый простой, потому что задействует всего 1 кнопку.
Однако, чтобы получить готовое изображение необходимо его куда-либо вставить. Чаще всего используют программу Paint.
Ее можно найти, следуя этой инструкции:
- Откройте меню Пуск
- Найдите папку Стандартные
- Найдите инструмент Paint
После этого вы можете на верхней панели обнаружить кнопку «Вставить». Добавьте свой скриншот и при необходимости обрежьте его. Как это сделать?
- нажмите на кнопку «Выделить»
- выделить ту часть изображения, которую вы хотите сохранить
- нажмите кнопку «Обрезать»
После всех манипуляций вам нужно сохранить изображение в своем компьютере.
Итак, теперь вы знаете самый распространенный способ, как сделать скриншот. Однако он уже устарел, и есть более полезные приемы. О них мы и расскажем дальше.
Как красиво и ровно сделать скриншот документа
Чтобы сделать скриншот на компьютере красиво и ровно нужно воспользоваться инструментом «Ножницы». Это специальная программа, которая установлена на операционной системе Виндовс.
Как воспользоваться этим инструментом?
- Зайдите в меню Пуск
- Найдите папку Стандартные
- Найдите инструмент «Ножницы»
- Откройте эту программу

После того, как вы ее откроете, нужно будет нажать кнопку «Создать». Выделите прямо на экране тот снимок, который вы хотите сделать. Также мы рекомендуем вам использовать панель для редактирования, вы можете что-то написать или выделить на своем рисунке разным цветом и линией.
Так, Ножницы помогут вам быстро и красиво сделать скриншот на компьютере.
Как скачать программу для скриншота
На компьютере сделать скриншот можно не только благодаря стандартным программам, но также и с помощью других программ. Давайте перечислим самые популярные:
- Lightshot
- FastStone Capture
- DuckCapture
- ScreenShoter from ENOT
- QIP Shot
Все эти программы похожи между собой, поэтому вы можете скачать любую. Они бесплатны на любом сайте, но лучше всего искать официальный сайт, чтобы не подхватить вирусы.
Они помогают установить горячие клавиши на вашей клавиатуре, чтобы в любое время можно было сделать скриншот на компьютере.
Сделать скриншот на компьютере с помощью соц.сетей
Сделать скриншот можно в социальных сетях. Для этого нужно нажать на клавишу PrtSc/ Prt sc/ Print screen, а затем перейти в социальную сеть.
В сообщении своему другу или знакомому вставьте рисунок, как любой скопированный текст, в окно сообщения. После добавления вы увидите, что скриншот был добавлен.
Теперь вы можете отправлять скриншот, который вы можете сделать с помощью кнопки или программы «ножницы».

Можно ли сделать скриншот с помощью двух кнопок
Да, сделать скриншот можно с помощью двух кнопок на компьютере.
В первом случае вам нужно скачать какую-либо программу. Затем нужно установить горячие клавиши или узнать о них. После нажатия на горячую клавишу появиться программа, осталось выделить тот участок экрана для скриншота.
Во втором случае вам нужно добавить инструмент «Ножницы» на панель быстрого доступа. Для этого захватите значок «Ножницы» в меню Пуск левой клавишей мыши, а затем перенесите на панель быстрого доступа внизу вашего экрана.
Теперь вам будет достаточно 2 раза кликнуть, чтобы сделать скриншот на компьютере.
Программы для снятия скриншотов
Есть очень много онлайн-сервисов и специальных программ для снятия скриншотов с компьютера. В основном, они отличаются исключительно внешним видом и набором дополнительных опций. Онлайн-сервисы удобны тем, что позволяют отправить ссылку, а не файл. У программ же обычно шире набор функций, вроде кистей, вставки фигур, рамок, теней, размытия или водяных знаков. Обрати внимание на бесплатные PasteNow, Joxi, Lightshot, PicPick, Hot Key Screenshot и другие.
Понравилась публикация? Подпишись на наш канал в Яндекс.Дзен, это очень помогает нам в развитии!
Создание скриншотов стандартными средствами Windows
Простой способ сделать четкий скриншот – это использование клавиши Print Screen. При ее нажатии изображение всего содержимого экрана будет скопировано в буфер обмена, откуда его можно вставить в любую программу или документ. Например, в стандартный графический редактор Paint, где можно будет сохранить картинку, а также отредактировать ее – добавить какие-либо обозначения, надписи и т.д.
Если требуется поместить в буфер обмена только содержимое текущего окна, следует использовать комбинацию клавиш Alt + Print Screen. На ноутбуках часто, чтобы задействовать клавишу Print Screen (ее название может быть указано сокращенно – PrtSc), требуется удерживать клавишу Fn. В таких случаях надписи на кнопках Fn и PrtSc бывают сделаны одним цветом.
Еще более удобный вариант – сохранение снимка экрана в виде графического файла в формате PNG в папке «Изображения»⇒«Снимки экрана». Для этого используется сочетание горячих клавиш Win + Print Screen. При их нажатии экран на секунду станет темнее, а в папке «Снимки экрана» появится нужное изображение. Чтобы сохранить в виде файла только активное окно, нажмите комбинацию клавиш Win + Alt + Print Screen. Изображения будут сохранены в папке «Видео»⇒«Клипы».
Также в операционной системе Windows имеются специальные приложения-скриншотеры: «Ножницы» и более новый вариант программы для съемки скринов «Набросок на фрагменте экрана». Эти программы помогают сделать качественный скриншот любой выбранной области экрана, позволяют при необходимости установить задержку съемки, добавить на скриншот пометки и сохранить его в виде графического файла. Оба приложения можно запустить из меню «Пуск».
Для быстрого создания снимка с помощью инструмента «Набросок на фрагменте экрана» также имеются горячие клавиши Win + Shift + S. После их нажатия экран будет затемнен, а в верхней части окна появится панель с кнопками, которые позволяют выбрать, какую часть экрана следует захватить: прямоугольный фрагмент, часть экрана произвольной формы, одно из открытых окон или весь экран.

После того как снимок будет сделан с помощью горячих клавиш, на экране появится уведомление, при нажатии на которое откроется окно с этим изображением. Если вы делали скрин из запущенной программы «Набросок на фрагменте экрана», изображение сразу откроется в ней.
С помощью кнопок на панели сверху вы можете добавить к скриншоту нужные обозначения, а затем сохранить его.

Приложение Ножницы
На ноутбуках с предустановленной Windows 7/10 в списке стандартных есть программа Ножницы, являющая собой довольно удобный инструмент создания скриншотов экрана. Находим ее в меню Пуск и запускаем.

Появится небольшое окно с несколькими функциональными элементами.

Сразу же нажимаем стрелку рядом с кнопкой «Создать» и выбираем режим задания области для снимка.

Попробуем сделать скриншот окна, выбрав соответствующий пункт. Теперь нажимаем «Создать», наводим мышью на интересующее нас окно (вокруг него появится красная рамка) и кликаем левой кнопкой мыши.

Снимок отобразится в интерфейсе программы, после чего его останется сохранить, нажав иконку с дискетой и задав путь к папке хранения.


Стоит отметить наличие в программе функции задержки создания скриншота, которая может быть полезна в тех случаях, когда необходимо запечатлеть исчезающий или появляющийся при определенных условиях фрагмент экрана.

Скриншот средствами Windows без программ
В самом простом случае нам хватит средств операционной системы Windows 7/10. Чтобы сделать скриншот экрана нажмите клавишу «Print Screen». Находится она в правой верхней части клавиатуры.

Учтите, что на некоторых ноутбуках клавиша «Prt Scr» совмещена с какой-нибудь другой кнопкой. В этом сллучае надо нажимать комбинацию «Fn + Prt Scr». Но само по себе нажатие этой кнопки не приводит к сохранению скриншота, а просто копирует картинку с экрана в буфер обмена, также как вы копируете любой текст с помощью кнопок «Ctrl+C» и вставляете его потом кнопками «Ctrl+V».
Чтобы сохранить картинку из буфера обмена в файл нам понадобится стандартный редактор изображений Paint. Его можно запустить из «Пуск -> Все программы -> Стандартные -> Paint» или просто написать в строке поиска кнопки «Пуск» слово «paint» и выбрать программу из выпавшего списка.

Я именно так и делаю, т.к. получается быстрей, чем искать программу в завалах меню «Пуск» ?
Теперь в программе Paint просто нажимаем «Вставить» или кнопки «Ctrl+V» чтобы вставить содержимое буфера обмена.

Как вы видите, я сделал скриншот своего рабочего стола. Остаётся только сохранить картинку в файл. Для этого нажимаем на «дискетку» и выбираем куда сохранить файл. Формат файла рекомендую выбирать «JPEG», т.к. он занимает меньше всего места, но можно ничего не трогать и оставить «PNG» как по умолчанию.
Можно сделать скриншот только активной программы. Для этого надо нажимать комбинацию клавиш «Alt + Print Screen». А вставлять картинку из буфера обмена можно не только в Paint, но и, например, сразу в документ Word или в электронное письмо Outlook.
Итак, простейший алгоритм действий такой:
- Нажимаем «Print Screen» или «Alt+Print Screen»
- Запускаем программу Paint
- Вставляем содержимое буфера обмена
- Сохраняем файл
Также легко можно заскринить экран с помощью стандартной утилиты Windows 7/8/10 «Ножницы». С её помощью можно скопировать произвольную часть экрана. Находится она в меню «Пуск -> Все программы -> Стандартные -> Ножницы».

Нажимаем по стрелочке на кнопке «Создать» и выбираем что мы хотим скопировать: произвольная форма, прямоугольник, окно или весь экран. Если надо просто скопировать прямоугольную область, то выбирайте «прямоугольник», а если хотите мышкой обвести фигуру, то выбирайте «произвольная форма». Когда выбрали что хотели нажимайте саму кнопку «Создать». Когда экран поменяет цвет можно выделять область. Кстати, при запуске программа сразу находится в режиме выделения области.
Далее появится окно редактирования и сохранения готового скриншота:

Здесь есть простые инструменты рисования «Перо» и «Маркер». Стереть своё творчество можно с помощью ластика. Сохранить результат можно с помощью «дискетки». Утилита «Ножницы» не умеет создавать прозрачные PNG-файлы, поэтому сохранять лучше в JPEG. Что такое прозрачные картинки я покажу чуть ниже. Кстати, уменьшить размер изображения вы всегда сможете потом.
Сторонние программы для создания скриншотов
Чтобы создавать скрины еще быстрее и увеличить возможности редактирования, скачайте специальное приложение. Мы подобрали 3 варианта бесплатных и удобных скриншотеров.
- Gyazo (gyazo.com) – скриншотер, который снимает выделенные области и сохраняет их в облачном сервере. Пользователь может получить доступ к фото с любого девайса: компьютера, смартфона, лэптопа или планшета. К тому же можно поделиться ссылкой с другом или коллегой. Учитывайте, при бесплатном аккаунте в облачном менеджере Gyazo снимки хранятся в течение месяца. В платной версии – неограниченный доступ и дополнительные редакторские функции.
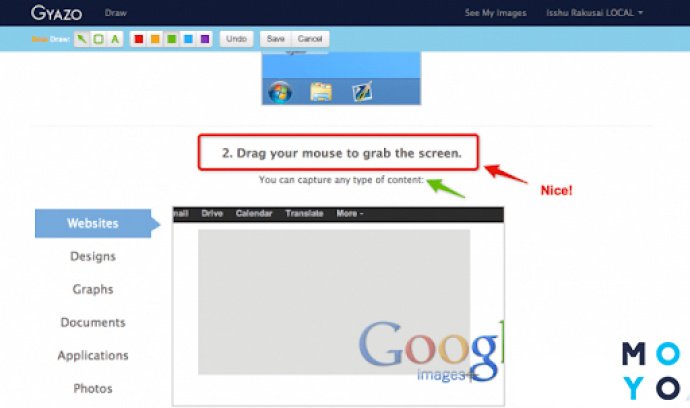
- Microsoft Snip (microsoft.com) позволяет снимать активные окна, весь экран и его фрагменты. Но все не так просто: приложение позволяет создать видеозапись процесса внесения правок. К тому же этот менеджер обеспечивает запись видео со звуком, позволяет добавлять голосовые комментарии к роликам. Это уже не просто скриншотер, а целая мультимедийная программа, используемая для создания презентаций и видеороликов.
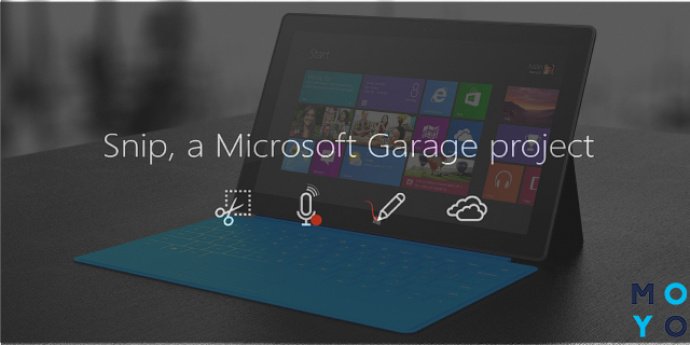
- FastStone Capture (faststone.org) – простая и удобная утилита, которая позволяет захватить весь экран, его часть или отдельный элемент. При запуске появляется небольшое окошко, где можно выбрать необходимую опцию. После открывается редактор для ретуши со следующими функциями: изменение размера, формата, коррекцией цветов. Приложение также позволяет отправить фото на электронную почту.
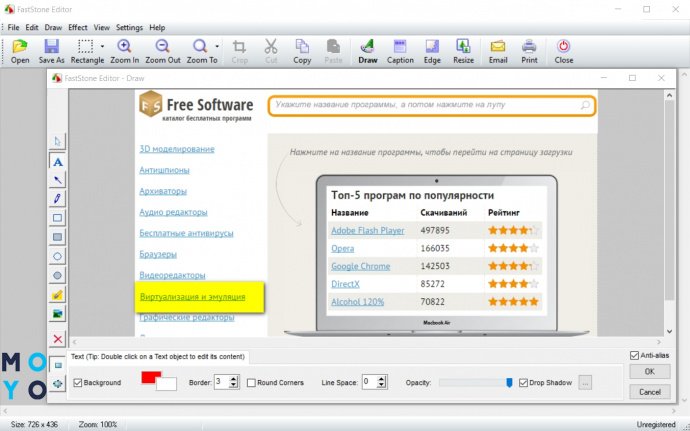
Фото экрана выручит, когда нужно отправить переписку, отчет о финансовой операции, удаленно исправить системные ошибки. Любая операционная система позволяет сделать, отретушировать и отправить скрин с помощью сочетания клавиш или предустановленных классических утилит. Для этих целей существуют и сторонние приложения с удобным интерфейсом и расширенными функциями редактирования, о которых вы узнали из нашего материала.
Смотрите видео: Как сделать скриншот экрана на ноутбуке?












