4 способа сделать скриншот на компьютере
Часто бывают моменты, когда нужно срочно показать друзьям то, что происходит у вас на экране. В этой инструкции мы подробно рассказываем о самых простых способах сделать снимок экрана.
Проще всего сделать скриншот именно с помощью клавиши Print Screen. Вот, что нужно сделать, чтобы получить снимок экрана:
- Нажмите клавишу Print Screen. К слову, чаще всего на клавиатурах она может быть названа в сокращенном варианте: PrtSc, prt sc или же prt scr. Все это одно и то же.
- После нажатия Print Screen изображение сохраняется в буфере обмена, то есть компьютер ее держит в оперативной памяти. Чтобы сохранить его в виде файла, нужно воспользоваться графическим редактором.
- Нажмите клавишу «Пуск», после этого переходим во вкладку «Все приложения», и в выпавшем меню выбираем «Стандартные». Теперь открываем Paint.
- В открывшемся окне найдите значок «Вставить» (находится в левом верхнем углу) или же нажмите сочетание клавиш Ctrl + V.
- В окне редактора нажмите на значок дискеты, чтобы сохранить картинку.
Все, скриншот готов и сохранен на компьютере.
Онлайн сервисы для создания скриншотов
Для создания скринов можно пользоваться специальными сервисами: pastenow.ru, makescreen.ru, snipboard.io и другими. В них есть инструменты для редактирования: обрезка, поворот, печать текста, стрелка, линия, фигуры. Для работы потребуется только браузер, например, Google Chrome или Яндекс.
Как скринить через сервис:
- Сфотографируйте экран, нажав клавишу Print Screen. Или только одно активное окно, нажав Alt + Print Screen.
- Перейдите на сайт pastenow.ru и вставьте изображение, нажав Ctrl + V.
- Если нужно, отредактируйте снимок и сохраните его: правой кнопкой мыши по фото — «Сохранить картинку как».
Также фото будет доступно по ссылке – она указана в поле «URL этой страницы».

На заметку . Для отправки скринов по интернету лучше пользоваться сайтом prnt.sc. Загружаете изображение и получаете короткую ссылку – по ней кадр будет доступен всем в интернете. Эту ссылку можно отправить по почте, через соцсеть или мессенджер, опубликовать на сайте/форуме.
Как сделать скрин экрана на компьютере — программы
Программы, предназначенные для создания скриншотов, называются скриншотерами. Используют их в первую очередь для удобства, если часто нужно делать снимки, к примеру, активных окон, сразу минимально редактировать их и делиться с другими пользователями. Скриншотеров есть огромное множество самых разных, мы рассмотрим только три самых удобных и популярных.
ScreenShooter
Удобная программа для быстрого создания скриншотов, есть поддержка быстрых/горячих клавиш, что намного упрощает работу. Готовыми картинками сразу можно поделиться с другими пользователями. Одна из лучших утилит в своем роде, действительно упрощает работу со снимками экрана.

Особенности:
- Возможность редактирования
- Есть быстрые клавиши
- Можно поделиться сразу же с другими пользователями результатом
- Поддержка: google Drive, One Drive, Dropbox и Яндекс.Диск
- Загрузка на FTP
LightShot
Необходимо сделать быстро скриншот и быстро поделиться им? LightShot поможет сделать это максимально быстро и просто. Процесс займет у вас буквально пару кликов. Также есть встроенный редактор, в котором можно внести необходимые изменения без использования других программ.

Особенности:
- Работает в пару кликов
- Возможность делиться результатом
- Поиск по похожим изображениям
- Удобный интерфейс
- Есть встроенный редактор
Адрес: Joxi
Удобная и эффективная утилита с множеством возможностей. Очень удобна функция истории созданных снимков. Интерфейс очень приятный и интуитивно понятный. Результатом можно быстро поделиться с друзьями. Есть возможность выбора качества получаемого изображения.

Особенности:
- Горячие клавиши
- Легкий и понятный интерфейс
- Выбор области создания картинок
- История
- Настройки качества изображения
Способ 3. Использование онлайн сервиса Lightshot
Этот способ удобен тем, что скриншот можно сразу передать через Интернет.
-
Заходим на сайт app.prntscr.com и скачиваем приложение:

Способ 4. Делаем скриншот экрана при помощи сторонних программ
Скачайте и установите специальную программу для редактирования изображений. Все они устанавливаются стандартным способом, доступны в сети. Рассмотрим популярные утилиты среди пользователей:
- Вставлять надписи различных цветов;
- Отправлять скриншот в облако OneDrive или по e-mail прямо с приложения;
- Сохранять объекты в нужных форматах;
- Менять размер картинки;
- Делать пометки.
- Запись видео;
- Работа с теми же комбинациями клавиш, что и ОС Windows 10;
- Доступность панели рисования;
- Возможность сохранения на сервер в облако.
- Расширенные возможности для надписей, фигур, ластика и элементов;
- Сохранение через браузер, классический способ;
- Просмотр истории снятых изображений;
- Выбор форматов файла.
ScreenShooter
Программа позволяет сохранять картинки в различных облачных хранилищах. Что очень удобно при работе с мгновенными скриншотами (когда нет необходимости выполнять редактирование). Сделать их можно при помощи горячих клавиш Alt+Shift+1 (экран), +2 (область), +3 (открытое окно).
ОС Windows 10 позволяет устанавливать такое число программных продуктов, которое необходимо пользователю. Поэтому прежде, чем сделать выбор в пользу того или иного софта, протестируйте их. Главное, чтобы метод отвечал нуждам пользователя, не затруднял работу с графикой.
Что такое скриншот
Прежде, чем сделать скриншот на компьютере, нужно понять, что это такое.
Скриншот – это снимок экрана, который сохраняет изображение на мониторе в настоящий момент. Скриншот является демонстрацией экрана.
Можно сделать снимок всего экрана, либо же вырезать какую-либо часть, например, центральное изображение. Если вы смотрите Ютуб и захотели сохранить изображение какого-либо момента, то вам не понадобится верхняя часть с рамкой браузера или нижняя часть панелями браузера и Windows.
Если вы никогда не пользовались скриншотом, то можете посмотреть пример скриншота.
Вот так он выглядит.

Как сделать скриншот на компьютере, расскажем очень скоро.
Как сделать скриншот (снимок) экрана в Windows 10 используя Меню игры (игровую панель) Win+G
Сделать скриншот (снимок) экрана можно с помощью игровой панели (Меню игры) вызвать которую можно нажав сочетание клавиш Win + G.

Нажмите сочетание клавиш + G, в появившемся уведомлении Открыть меню игры?, подтвердите что это игра.


В открывшейся игровой панели можно сделать снимок экрана с помощью соответствующей кнопки на ней или с помощью сочетания клавиш + ALT + PRTSCN.

Если игровая панель (Меню игры) не открывается, то возможно ваша видеокарта не поддерживает данный режим или для неё не установлены драйверы.
Используя рассмотренные выше способы, можно сделать скриншот (снимок) экрана в операционной системе Windows 10.
Как сделать скриншот на компьютере и ноутбуке
Необходимо сфотографировать рабочий стол или действия в браузере? Для оформления скрина есть несколько инструментов: стандартные опции системы, специальный софт и веб-платформы. Далее мы расскажем, как сделать скриншот на компьютере или ноутбуке.
Снять экран можно без программ, используя встроенные опции системы. Они позволят сфотографировать весь монитор или указанную часть.
Способ 1. Клавиша Print Screen
На всех устройствах присутствует кнопка, позволяющая захватить экран и сохранить фото в буфер обмена. Для съемки всего дисплея:
1. Нажмите на Print Screen. Ее обозначение может различаться в зависимости от клавиатуры (возможно сокращение PrtScn). На старой клавиатуре стандартное положение Принт Скрин: в верхнем правом углу рядом с Pause Break и Scroll Lock.

Расположение кнопки
Для доступа к опции на небольших клавиатурах нажатия одной клавиши может быть недостаточно. Также может потребоваться зажать Fn или Shift.

Примените отмеченное сочетание
2. При нажатии PrtScn вы отправляете снимок в буфер обмена. Затем его можно поместить на чистый холст в фоторедакторе или загрузить в мессенджеры.

Для вставки фото просто зажмите «Ctrl+V»
Способ 2. Сочетание клавиш Windows+Print Screen
Чтобы картинка сохранилась на компьютер, используйте сочетания клавиш:
1. Зажмите Windows+Print Screen. На ноутбуке может потребоваться предварительно нажать на Fn. Затем одновременно зажмите Windows и Принт Скрин. Дисплей на мгновение потемнеет и автоматически поместит файл на диск C.

Расположение кнопок
2. Чтобы найти сохраненный скриншот, откройте проводник, выберите «Изображения» и откройте подпапку «Снимки экрана».

Расположение фотографий
Способ 3. Программное обеспечение «Ножницы»
В последних обновлениях Виндовс встроены «Ножницы». Они позволяют настроить область захвата, запланировать съемку, рисовать поверх фото, а затем экспортировать его в подходящем формате или отправить по электронной почте.
Чтобы сделать принтскрин, следуйте инструкции:
1. Откройте меню «Пуск» и найдите в списке приложение.

Расположение ПО на Виндовс 10
2. В новом окне выберите нужный режим съемки: полноэкранный, активное окно или выделенная прямоугольная область.

Наведите курсор на «Создать» и выделите участок
3. Снимок будет автоматически загружен в фоторедактор. Если требуется, перед сохранением вы можете рисовать поверх картинки.

Если нужно стереть лишнее, используйте ластик
4. Кликните на значок сохранения. Итог можно экспортировать как PNG и GIF-файл.
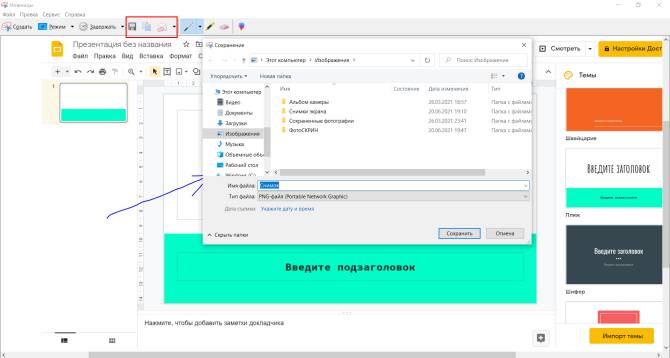
Также вы можете отправить данные по e-mail
Лайфхаки
Полезные советы:

- Если Вы хотите сделать скриншот активного окна в Windows, будь то какая-либо папка или программа, нажмите «Prt Scn» с зажатой клавишей Alt. Обязательно попробуйте! В некоторых ситуациях это может избавить Вас от рутинного выделения нужного элемента в визуальном редакторе.
- Вы можете скачать и установить специальную программу, которая будет автоматически сохранять изображения из буфера обмена в выбранную Вами папку. То есть, после нажатия на «Prt Scn» Вам больше ничего не нужно будет делать. Вот ссылка на сайт одной из таких программ – https://snaked3.ru/screenshoter/












