Как сделать скрин экрана на ноутбуке Леново
Снимки экрана компьютера добавляют наглядности презентациям и обучающим материалам. Используя скриншоты забавных твитов, можно создать развлекательный ролик, а если вы спорите в интернете с оппонентом, скрины помогут доказать вашу правоту. Однако способы создания скринов иногда различаются, в зависимости от модели вашего компьютера. У нас уже были статьи о том, как сделать скриншот на ноутбуках Асер и Асус. Рассказываем, как сделать скриншот на ноутбуке Леново ThinkPad, IdeaPad и других моделях этого производителя.
Самый универсальный способ создания скриншотов — использование специализированных программ. Это дает свободу выбора, так как вы можете сами решить, что нужно сохранить как фото: весь экран, выбранную область или активное окно.
Одним из лучших средств в данной нише является приложение ФотоСКРИН. В нем можно скринить весь экран либо выбранную область, а затем добавить надписи и другие элементы. Если вам нужно сфотографировать всю рабочую область без редактирования, софт также предлагает такую опцию, при этом вы сами можете настроить удобные сочетания клавиш.
Как получить скрин отдельной области
Одно из преимуществ ФотоСКРИНА состоит в том, что вы вручную выбираете сохраняемую область. Это позволяет значительно экономить время, так как вам не нужно после этого обрезать снимок в сторонних редакторах. Чтобы сделать скриншот экрана на ноутбуке Леново с помощью этого приложения, проделайте следующее:
- Запустите ФотоСКРИН и вызовите его из системного трея, кликнув два раза по иконке. Рабочая область слегка затемняется — это значит, что скриншотер запущен.
- Кликните курсором в нужной части экрана и потяните в сторону, чтобы расширить область захвата. Отпустите мышку, чтобы сделать из выделенной области изображение.
- Вокруг скрина появились панели управления. В нижней части находятся функции редактирования, справа — опции для экспорта.
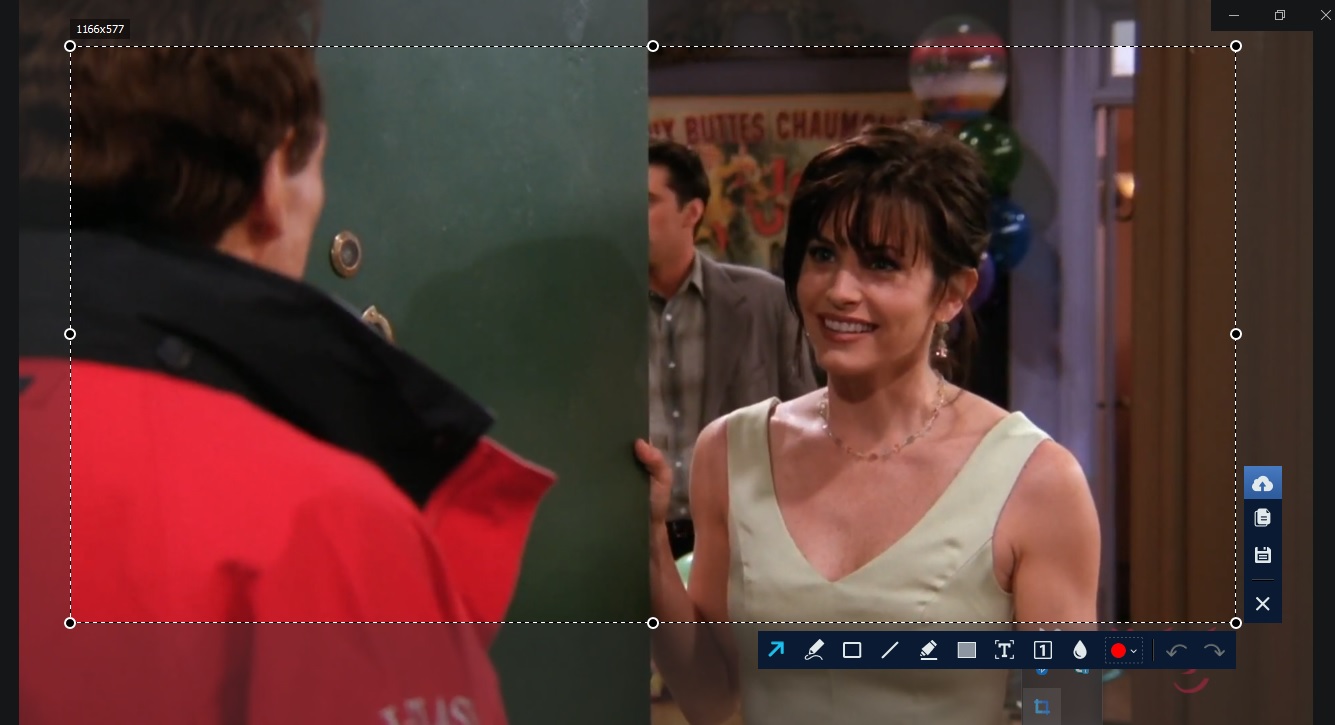
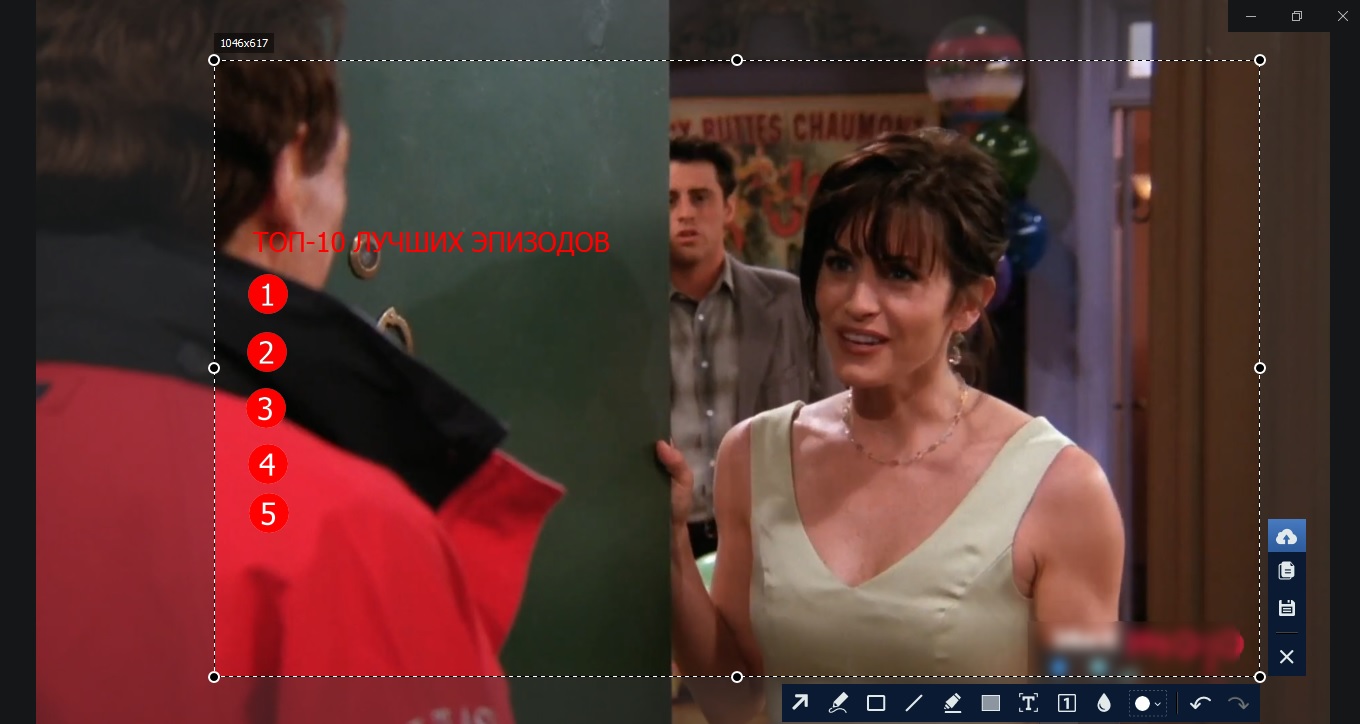
Также благодаря функциям редактирования можно быстро сделать интро для роликов к YouTube, слайды к презентации или скрины с инструкцией.
Как сделать скриншот (снимок) экрана используя сочетание клавиш Win+Print Screen

Самый наверное распространенный способ сделать скриншот (снимок) экрана, это нажать на клавиатуре сочетание клавиш + Print Screen .


При нажатии сочетания клавиш + Print Screen , экран на секунду затемняется и скриншот экрана сразу сохраняется в формате *.png в профиле пользователя в папке по следующему пути:
Этот компьютер ➯ Изображения ➯ Снимки экрана

В зависимости от производителя клавиатуры или производителя устройства (ноутбука, нетбука), клавиша Print Screen может иметь различные сокращенные названия, например: PrtSc, PrtScr, PrtScn, PrintSc.
Как сделать скриншот в Windows 10?

Снимок экрана, или скриншот, может понадобиться в различных ситуациях. Возможно вы захотите показать что-то на своем рабочем столе, запечатлеть момент игры или «остановить мгновение» во время общения в Skype.
По теме: Новые функции в серии постов Советы по Office и Windows 10
Устройства на базе Windows 10 позволяют сделать это различными способами, некоторые из которых унаследованы от прошлых версий нашей операционной системы.
Стандартные решения
В любом устройстве на Windows 10 есть инструмент «Ножницы». Найти его можно в списке приложений, перейдя во «Все приложения», а потом открыв папку «Стандартные – Windows». Здесь есть различные настройки, ключа формат сохранения (PNG, GIF, JPEG, HTML), выбор области и задержка съемки.

Еще проще воспользоваться горячими клавишами. Нажатие PrtScn влечет сохранение скриншота всего экрана в папке «OneDriveИзображенияСнимки экрана». Если нажать PrtScn вместе с Alt, будет сделан снимок активного окна, который также сохраняется в облаке.
Если удерживать кнопку Windows и нажать PrtScn, скриншот сохранится в «Этот компьютер/Изображения/Снимки экрана».
Во время игры можно открыть панель Win+G и нажать Win+Alt+PrtScr. Этот снимок отправляется в ваш Xbox. Комбинация Win+N открывает OneNote, а последующее нажатие клавиши с буквой S позволяет вырезать фрагмент экрана и вставить в записную книжку.

Скриншот с планшета
Для моментального снимка экрана пригодится… перо Surface Pen. Двойное нажатие верхней кнопки сохраняет скриншот в соответствующей папке в OneDrive. Однако перо еще и позволяет сразу вырезать нужное. На сделанном скриншоте выделите область проведя от одного угла до противоположного. Как только вы оторвете ручку от экрана, скриншот появится на новой странице в OneNote.
В Surface 3 и Surface Pro 3 самым быстрым способом сделать скриншот было удержание фронтальной кнопки Windows и одновременное нажатие клавиши понижения громкости. Слабо мигание экрана информирует вас, что снимок сделан и сохранен в папке Screenshots. При использовании Surface Pro 4 и Surface Book ввиду отсутствия кнопки Windows, ее место заняла кнопка включения. На Surface Book функция работает независимо от того, подключена клавиатура или отключена.
Как сделать скрин
Существует два основных пути, как сделать скрин на ноутбуке Леново с экрана: с помощью встроенных возможностей или дополнительного софта. Ниже рассмотрим каждый из методов подробнее.
Встроенные возможности
Если вам не нужен большой функционал, можно получить скриншот с помощью встроенных возможностей Виндовс.
Кнопка PrtSc
Наиболее простой путь, как сделать скриншот на ноутбуке Lenovo с экрана — воспользоваться встроенной кнопкой Print Screen. Алгоритм действий следующий:
- Найдите на функциональных клавишах надпись PrtSc, PrntScrn, PrtScr.
- Выберите экран, для которого нужно сделать скрин на ноуте Леново. Убедитесь, что клавиатура разблокирована.
- Жмите на кнопку PrtSc или комбинацию Fn+ PrtSc в зависимости от того, является ли клавиша основной или используется с другой функцией.

- Войдите в любой редактор или Word. Чаще всего используется Paint для сохранения данных в отдельный файл.

- Жмите комбинацию Ctrl+V для копирования.
- Кликните на кнопку «Файл» слева вверху и выберите «Сохранить как…».

- Укажите место и выберите формат.
- Подтвердите действие.
Зная, как делать скриншот на ноутбуке Леново с помощью PrtSc, вы сможете получить скрин любого экрана, а также сохранить картинку на девайсе в любом из дисков.
Приложение «Ножницы»
Чтобы сделать скриншот страницы на ноутбуке Леново в Windows, воспользуйтесь встроенной программой «Ножницы». Для ее поиска войдите «Пуск», «Все программы», «Стандартные» и «Ножницы». Если не удается отыскать софт с первого раза, воспользуйтесь лупой.

- Запустите программу.
- Выделите на ноутбуке Леново ту часть, для которой нужно сделать скриншот экрана.
- Войдите в фоторедактор, Word или Paint.
- Жмите на Ctrl+V, чтобы вставить картинку.
- Сохраните изображение по принципу, который рассмотрен выше.

Как видно, сделать принтскрин на ноутбуке Леново или воспользоваться программой «Ножницы» можно без установки дополнительного софта, с помощью одной только кнопки.
Дополнительные возможности
Если функционал ноутбука ThinkPad или IdeaPad не устраивает, можно воспользоваться дополнительным софтом. При этом существует два варианта, как сделать снимок экрана на ноутбуке Леново.
С помощью расширения для веб-проводника
Чтобы скринить с большими возможностями, нужно установить специальное расширение. Рассмотрим на примере Гугл Хром. Для поиска подходящего приложения сделайте следующие шаги:
- Войдите по ссылке chrome.google.com/webstore . Это официальный магазин приложений для Google.
- Введите в поисковой строке слово скриншот.

- Выберите любое из расширений. Его можно установить на компьютере с Виндовс или ноутбуке.
- Изучите описание и установите.
Одним из наиболее интересных расширений является LightShot. Рассмотрим на его примере, как делать скрин на ноутбуке Леново. Пройдите следующие шаги:
- Установите софт по ссылке chrome.google.com/webstore/detail/lightshot-screenshot-tool/mbniclmhobmnbdlbpiphghaielnnpgdp?hl=ru& .

- Дождитесь инсталляции. В рабочей области справа вверху должно появиться фиолетовое перо.
- Найдите изображение, скриншот которого необходим.
- Жмите на значок расширения.
- Выберите нужную область.
- Укажите дальнейшее действие. На данном этапе вы можете сохранить информацию, поделиться ее, сразу копировать, добавить текст, рисунок, стрелки и т. д.

Если вам нужно не просто сделать скриншот экрана, но и сразу обработать его, это один из лучших вариантов.
Через приложение
Следующий способ, как сделать фото экрана на ноутбуке Леново — воспользоваться полноценной программой для Виндовс. Здесь можно воспользоваться одним из следующих приложений:
- GreenShot — софт, доступный на официальном сайте getgreenshot.org. С его помощью можно быстро сделать фото экрана, легко комментировать, выделять и затемнять части. При необходимости можно экспортировать снимок на принтер, электронную почту и т. д.

- FastStone Capture — мощный, но легкий в пользовании инструмент, позволяющий захватывать фото и даже видео. ПО доступно для загрузки по ссылке faststone.org/FSCaptureDetail.htm. Сделанные снимки можно сразу отправлять в Word, Excel или другие приложения. Сохранение возможно в разных форматах, к примеру, Jpeg, Tiff и других.

- Fraps — еще одно уникальное приложение для Виндовс, позволяющее захватывать разные виды экранов. Ссылка для загрузки fraps.com .

При желании можно использовать и другие ПО, позволяющие сделать скриншот всего или нужной части экрана. В основном они имеют похожий функционал, а их применение не вызывает труда.
Часть 1. Как сделать снимок экрана на компьютере Lenovo ThinkPad
Сначала мы покажем вам, как делать снимки на компьютере Lenovo. Если вы используете настольный компьютер или ноутбук Lenovo и хотите сделать на нем снимки экрана, вам следует уделить больше внимания этой части.
Сделайте снимок экрана на Lenovo с ключом снимка экрана по умолчанию
Каждый компьютер оснащен конфигурацией экрана по умолчанию. Хотя для многих пользователей Lenovo они не могут найти его на клавиатуре. На самом деле Lenovo меняет местоположение этого «Печать экрана«ключ. Вы можете проверить изображение ниже, чтобы найти этот ключ скриншота.
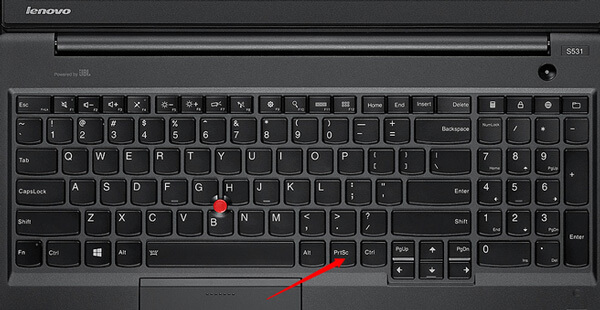
Скриншот на Windows 10/8 Lenovo
Нажмите оба Windows и PrtSc в то же время, чтобы захватить весь экран компьютера Lenovo Windows 10/8. Захваченный скриншот будет сохранен в Скриншот папки. Вы можете найти эту папку из Библиотека изображений.
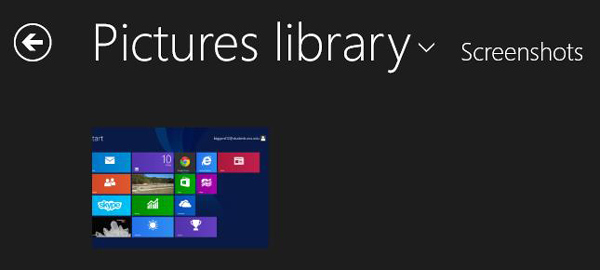
Скриншот на Windows 7 Lenovo
Если вы являетесь пользователем Windows 7 Lenovo, вы можете сделать снимок, просто нажав на PrtSc ключ. Но захваченный весь экран не будет автоматически сохранен на вашем компьютере. Вы должны вставить его в буфер обмена.
Вы можете щелкнуть Start > Все программы > Аксессуары > Ножницы сохранить захваченное изображение. Или вы можете открыть Adobe Photoshop для вставки скриншота.
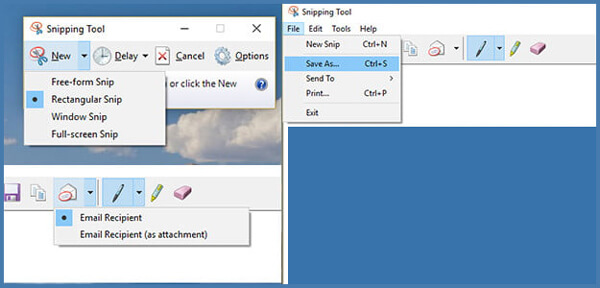
Сделайте снимок экрана на Lenovo с FastStone Capture
На рынке имеется множество приложений для создания скриншотов, позволяющих сделать снимок экрана на Lenovo. Здесь мы познакомим вас с очень популярным, FastStone Capture, Он имеет возможность снимать в полноэкранном или индивидуальном размере в соответствии с вашими потребностями.

Нажмите первую кнопку, чтобы захватить весь экран. Вторая кнопка должна помочь вам захватить определенное окно или объект. Если вы хотите захватить настроенный экран, вы можете выбрать третий вариант.

Вы можете редактировать скриншот после захвата, затем вы можете нажать Сохранить как Кнопка, чтобы сохранить скриншот на вашем компьютере.
Профессиональный рекордер экрана, чтобы сделать скриншот на Lenovo
С помощью первых двух методов вы можете легко захватить весь экран или настроенный вами экран. Но если вы хотите скриншот видео или добавить некоторые метки к захваченному изображению, вы можете попробовать этот профессиональный рекордер экрана.
Aiseesoft Screen Recorder Это профессиональное программное обеспечение для записи видео и аудио, которое может помочь вам делать снимки и записывать онлайн-видео, конференции, видео с веб-камер, песни и т. д. с высоким качеством изображения и звука. С его помощью вы можете легко сделать снимок экрана на своем Lenovo, LG, Samsung, HP, Тошиба, Лощина компьютер и многое другое.

- Профессиональный инструмент захвата, который поддерживает захват изображений с экрана.
- Оборудованы ключевыми функциями редактирования, чтобы сделать скриншот и добавить текст, как вы хотите.
- Запись потокового аудио, онлайн-аудио, голос микрофона с высоким качеством звука.
Нажмите кнопку загрузки выше, чтобы бесплатно загрузить и установить на компьютер это программное обеспечение для снимков экрана Lenovo. Откройте его и затем выберите Снимок опцию.
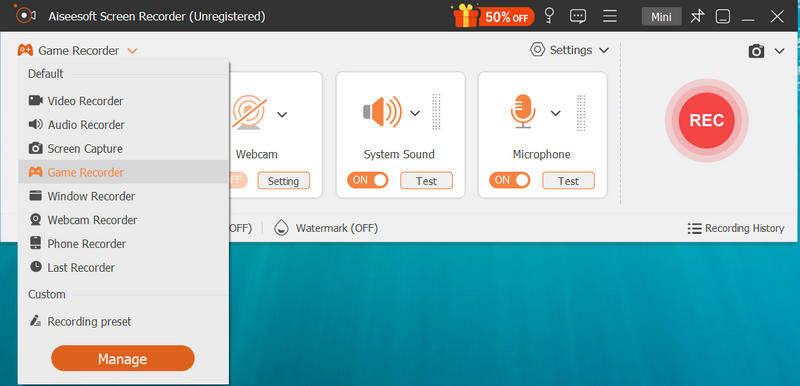
После захвата вы можете добавить различные метки на скриншот. Затем нажмите Сохраните кнопка, чтобы сохранить снимок на вашем компьютере Lenovo.
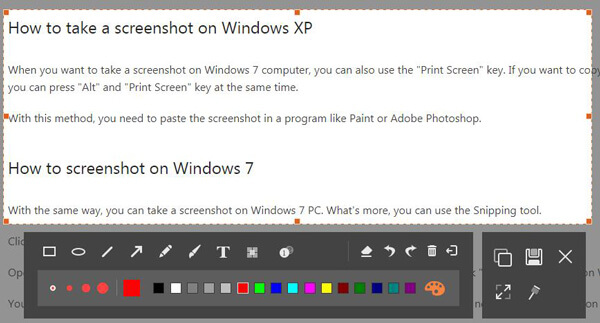
5 способов сделать снимок экрана Lenovo и почему выбирают FoneLab
Как видно из названия, Печать экрана Клавиша позволяет пользователям захватывать текущий экран просмотра с разных регионов. Вы можете просмотреть снимок экрана на других цифровых устройствах, так же, как вы уже распечатали экран ноутбука Lenovo.
Способ 1: используйте клавишу Print Screen на клавиатуре
Снимок экрана на ноутбуке Windows 7 Lenovo:
Шаг 1 Нажмите PrtSc ключ, чтобы скопировать скриншот Lenovo в буфер обмена.
Шаг 2 Откройте Рисовать Приложение.
Шаг 3 Вставьте и сохраните скриншот.
Снимок экрана на ноутбуке Lenovo с ОС Windows 8 / 10:
Шаг 1 Нажмите Windows и PrtSc одновременно.
Шаг 2 Вскоре экран потускнеет, что указывает на то, что снимок экрана был сделан.
Шаг 3 Найти эту картинку в Картинки библиотека сопровождается Скриншоты папку.
Примечание:
1. Благодаря адаптивной клавиатуре, ThinkPad X1 Carbon 2nd поколения не имеет ключа Prtsc. Таким образом, если вы хотите сделать снимок экрана на Lenovo ThinkPad, вам нужно нажать Fn и T ключи одновременно для скриншота на ThinkPad.
2. Вы можете найти PrtSc Клавиша в правом верхнем углу клавиатуры Lenovo. Что касается некоторых пользователей ThinkPad, то Печать экрана Кнопка может быть в правом нижнем углу между другой и Ctrl.
3. PrtSc Скриншот ключа недоступен для игрового процесса.

Way 2: Запустите Snipping Tool для скриншота с пользовательским регионом
Вы можете сделать собственный скриншот на ноутбуке Lenovo с помощью Snipping Tool. Например, вы можете получить Snip свободной формы, Прямоугольный нож, Window Snip и Полный экран Snip из этого стандартного средства захвата скриншотов Windows.
Шаг 1 Поиск Ножницы в Start меню.
Шаг 2 Выберите целевой режим скриншота из Новое or режим выпадающее меню.
Шаг 3 Используйте левую кнопку мыши, чтобы перетащить область экрана для захвата.
Шаг 4 Сделайте скриншот на Lenovo и сохраните его на своем ноутбуке.
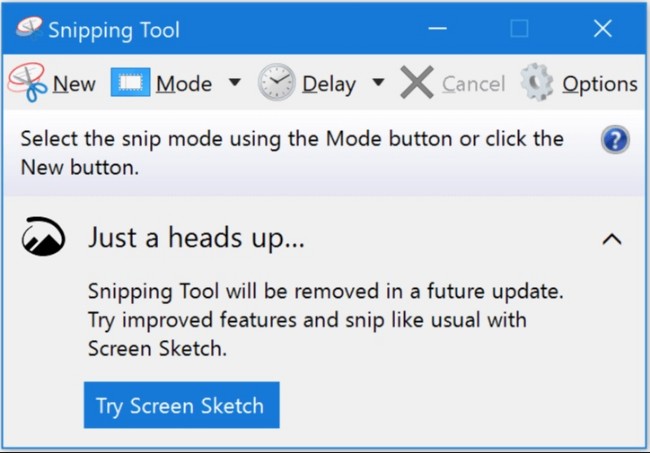
Способ 3: используйте Microsoft OneNote и сочетание клавиш Windows
Шаг 1 Запустите Microsoft OneNote.
Шаг 2 Выберите Вставить последующей Обрезка экрана.
Шаг 3 Щелкните правой кнопкой мыши значок OneNote и выберите Отправить в OneNote окно.
Шаг 4 Нажмите Обрезка экрана опцию.
Шаг 5 Нажмите Windows и S ключи (для Windows 7) или Windows, Shift и S ключи (для Windows 10) для скриншота на ноутбуке Lenovo ThinkPad.
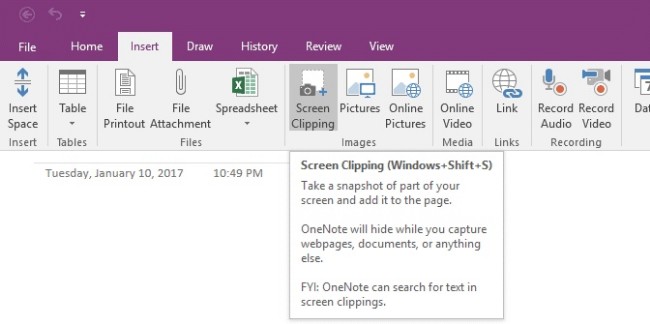
FoneLab Screen Recorder позволяет вам захватывать видео, аудио, онлайн-уроки и т. Д. На Windows / Mac, и вы можете легко настраивать размер, редактировать видео или аудио и многое другое.
- Записывайте видео, аудио, веб-камеру и делайте скриншоты на Windows / Mac.
- Предварительный просмотр данных перед сохранением.
- Это безопасно и просто в использовании.
Способ 4. Использование функции ScreenSketch для создания снимков экрана Lenovo
ScreenSketch — это удобный способ сделать снимок экрана Lenovo и отредактировать его с помощью встроенной функции. Ниже показано, как с его помощью сделать снимок экрана Lenovo.
Шаг 1 Удерживая нажатой кнопку Windows и клавишу W, в правой части экрана компьютера появится сторона. Выберите SreenSketch.
Шаг 2 Затем вы можете сделать снимок экрана, затем щелкните значок сохранения.
Рекомендуемый способ 5. Используйте FoneLab для создания снимков экрана и записи видео со звуком на ноутбуке Lenovo
Что делать, если ваша клавиатура Lenovo не работает? Если вы хотите получить более простой и лучший способ делать скриншоты на ноутбуке Lenovo, вы можете попробовать FoneLab экран рекордер. Существуют различные инструменты для рисования разных размеров и цветов. Кроме того, вы можете сделать снимок экрана на видео с помощью FoneLab.
Также поддерживается одновременная запись системного звука и голоса с микрофона. Одним словом, все необходимое можно получить из ПО для скриншотов Lenovo.
- Сделайте снимок экрана на ноутбуке Lenovo с текстом, линиями, стрелками, инструментами шага и другими инструментами для рисования.
- Запись игрового процесса, учебные пособия, фильмы, звонки по Skype и другие видео.
- Захват звука и голоса микрофона.
- Используйте горячие клавиши для запуска и остановки записи, а также делать скриншоты.
- Установите качество видео, частоту кадров, битрейт, форматы и другие настройки перед записью.
В общем, вы можете сделать снимок экрана на ноутбуке Lenovo с ключом печати или без него. Если вы хотите добавить на снимок экрана текст и другие надписи для рисования. Просто скачать бесплатно FoneLab Screen Recorder попробовать прямо сейчас.
Вы также можете использовать его для делать скриншоты на Mac.
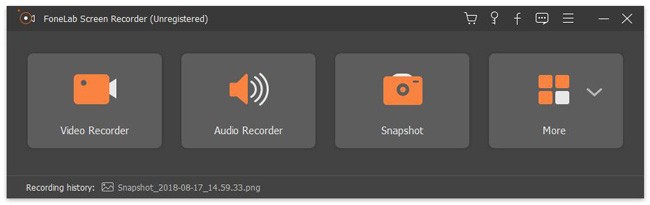
FoneLab Screen Recorder позволяет вам захватывать видео, аудио, онлайн-уроки и т. Д. На Windows / Mac, и вы можете легко настраивать размер, редактировать видео или аудио и многое другое.












