Как сделать резервную копию для iPhone или iPad
Всю информацию, которую хранит в себе устройство на iOS, можно скопировать, сохранить и переслать. Для этого создана система резервного копирования данных. Ее можно использовать для переноса важных пользовательский данных, когда вы меняете устройства или, когда вам нужно синхронизировать работу нескольких гаджетов. Регулярное создание и обновление бэкапов может сослужить вам добрую службу, если вы утеряете или разобьете устройство.
Принцип действия всех способов создания резервной копии одинаков для всех мобильных гаджетов с iOS, таких как iPhone или iPad. Поэтому этот материал будет актуален и для владельцев этих смартфонов:
- iPhone 5 и 5s;
- iPhone 6 и 6s;
- iPhone 7;
- iPhone 8;
- iPhone X и Xs (илиiPhone 10 и 10s);
- iPhone 11.
Создание резервной копии на iCloud
Выбрав этот способ, вы сохраните все необходимые данные в облачном хранилище. Общий объем сервиса достигает 2 ТБ, из которых 5 ГБ предоставляются пользователям iPhone бесплатно. Этого вполне хватит для ваших контактов, записок и другой личной информации, но будет маловато для вашей музыки, фото и видео. Также обратите внимание, что не все данные будут сохранены. Так, Face ID и Touch ID, почта Apple, содержимое App Store, а также медиатека iCloud скопированы не будут.
Большой плюс – это обязательное шифрование вашей резервной информации. Копирование можно начать в любой момент времени, главное – наличие подключения к Интернету. Для этого не обязательно находится дома или быть привязанным к ПК.
Что нужно делать:

- Установите связь с Интернетом.
- В настройках откройте опцию «iCloud».
- Установите переключатель «Резервная копия в iCloud» в активное положение.
- Запустите копирование кнопкой «Создать резервную копию» и не отключаетесь до конца процесса от Сети.
В этом же окне будет указана дата последней созданной копии. Старайтесь сохранять данные хотя бы раз в две недели.
Все довольно легко, но иногда пользователя сталкиваются с отказом системы в копировании. Давайте вникнем в самые популярные отказы.
На экране выводится сообщение о нехватке места в облаке
Как мы уже говорили, бесплатно можно использовать только 5 ГБ облачного хранилища. Если вы уже ранее пользовались им, то, возможно, этот ресурс уже исчерпал себя. Чтобы воспользоваться «iCloud», нужно очистить сервис от ненужных копий данных или купить дополнительную память. Чтобы не удалить лишнего, освободите ровно столько места, сколько нужно для нового резервного копирования. Информацию об этом можно узнать на телефоне, пройдя такой путь:
Для iOS 11 и выше: «Настройки» «Имя пользователя» «iCloud» «Управление» «Резервные копии»

Для iOS 10.3: «Настройки» «Имя пользователя» «iCloud» «Хранилище iCloud» «Управление»
Узнать, сколько свободного бесплатного пространства есть в облаке можно в настройках устройства в блоке «iCloud».
Кстати, купить дополнительное пространство стоит от 99 центов американского доллара за 50 дополнительных гигабайт в месяц. Покупка семейного пакета может обойтись еще дешевле.
На экране выводится сообщение о неудачной попытке резервного копирования
Главной причиной может быть качество трафика Интернета. Попробуйте повторить попытку в другой сети или через Wi –Fi. Другой наиболее вероятной причиной может быть не обновлённая версия операционной сети. Проверьте эти две причины и повторите попытку копирования.
Создание резервной копии iPhone или iPad в iCloud
Особенность создания резервной копии в iCloud заключается в отсутствии необходимости подключения вашего мобильного устройства к компьютеру: всю необходимую процедуру можно произвести непосредственно на вашем девайсе при условии наличия доступа к сети Wi-Fi. Стоит отметить, что с момента активирования возможности резервного копирования в iCloud, в дальнейшем оно будет происходить автоматически всякий раз, когда устройство будет находится в заблокированном состоянии, подключенным к источнику питания и с доступом к сети Wi-Fi. При этом все созданные резервные копии iPhone, iPad будут храниться в облачном хранилище.
Для создания резервной копии вашего устройства идем в «Настройки» > «iCloud» > «Хранилище и копии» и проверяем включено ли у вас копирование в iCloud.
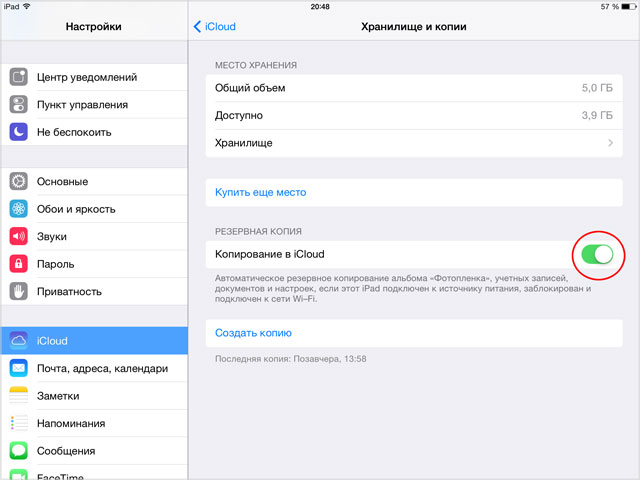
Если не включено, включаем и ищем кнопку «Сделать копию», расположенную чуть ниже.
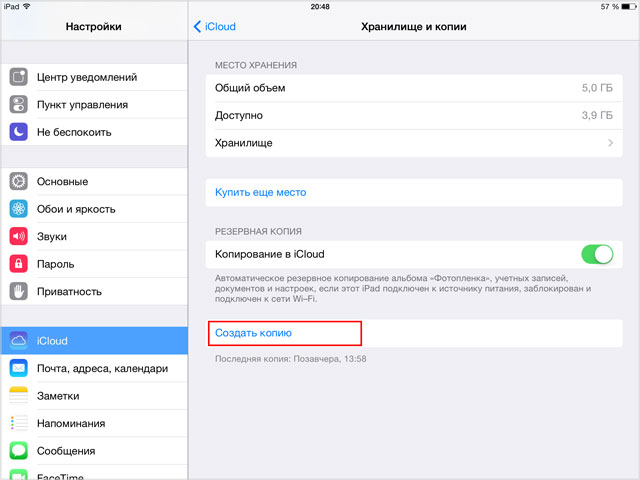
Здесь же, в разделе «Хранилище и копии» можно найти массу полезной информации, вроде общего объема хранилища, который по умолчанию равен 5 ГБ, но при желании может быть увеличен, или объема доступного места для хранения данных.
- получить информацию о времени создания последней копии и её размере;
- редактировать список данных, резервную копию которых вы хотите создать;
- удалить резервную копию.

Как создать резервную копию с помощью iCloud?

- На айпаде открываем «Меню», заходим в «Настройки», выбираем раздел «iCloud». Там находим пункт «Хранилище», а потом подпункт «Копии».
- Включаем «Резервное копирования данных», для этого необходимо сдвинуть тумблер на «On», а также соглашаемся с условиями.
- Процесс начался и теперь просто нужно подождать его завершения.
Теперь копия будет создаваться каждый день автоматически, если будут выполнены такие условия:
- Гаджет подключено к сети Wi-Fi;
- iPad подключен к источнику питания;
- Экран устройства заблокирован.
Резервное копирование iPhone в iCloud
После активации этого способа резервирования, бэкапы будут создаваться автоматически при подключенном к iPhone адаптеру питания через сеть Wi-Fi. При этом устройство не должно использоваться. У большинства людей устройство ведет работу по резервированию данных ночью, во время своей зарядки.
Создание первоначальной резервной копии в iCloud займет некоторое время – iPhone оно потребуется для загрузки большого объема данных на сервер. В зависимости от скорости доступа к Интернету этот процесс может растянуться на несколько дней. Впоследствии в резервную копию будут передаваться только новые или измененные данные, поэтому происходить это будет быстрее. В бэкапы iCloud попадают следующие данные:
- Данные приложений.
- Резервные копии Apple Watch.
- Настройки iOS.
- Конфигурация HomeKit.
- Сообщения.
- Библиотека фотографий.
- История ваших заказов.
- Рингтоны.
- Пароль визуальной голосовой почты.
Но при этом не формируются резервные копии контактов, календарей, закладок, почты, заметок, голосовых заметок, расшаренных фото, библиотеки «Фото iCloud», данных приложения «Здоровье». А история звонков и так уже хранится в iCloud.
Как изменить расположение резервной копии iTunes
Изменить место хранения музыки по умолчанию немного проще, чем изменить место резервного копирования вашего iPad. Здесь вы можете просто указать iTunes, где хранить вашу музыку и мультимедиа, и позволить программе продолжить ее.
Если вы хотите изменить расположение резервной копии iTunes, вот как это сделать.
Шаг 1 Откройте iTunes на своем компьютере.
Шаг 2 Нажмите Редактировать которая является второй кнопкой в строке меню в левой части главной страницы.
Шаг 3 Выберите Настройки а затем нажмите кнопку Дополнительно.
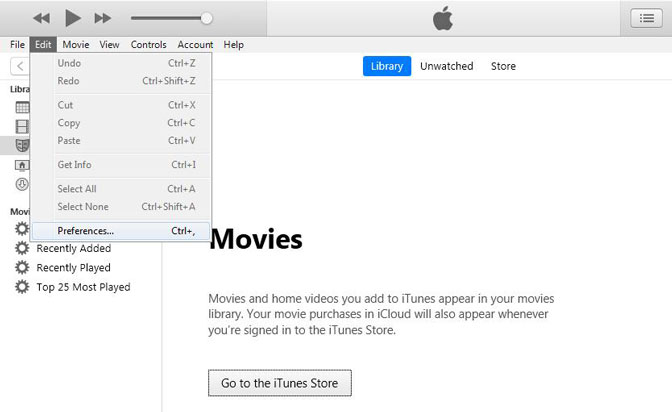
Шаг 4 Нажмите Изменить а затем выберите диск или место, где вы хотите, чтобы iTunes сохраняла ваши медиафайлы.
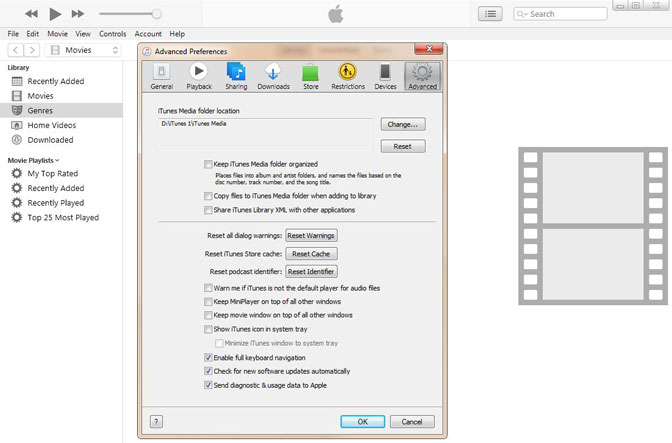
Это прямое изменение папки, а не символическая ссылка. Конечный результат все тот же. После изменения все медиафайлы, которые вы добавляете в iTunes, будут храниться в этом новом месте. Это включает в себя все, что вы покупаете, и все, что вы импортируете в iTunes.
Часть первая: Как сделать резервную копию iPad в iCloud
iCloud — это облачное хранилище, предоставляемое Apple. Вам не нужно готовить флэш-диск для хранения резервных копий данных iPad. Кроме того, вам не нужно искать место для резервной копии вашего iPad на вашем Mac или компьютере. Но одна проблема заключается в том, что хранилище iCloud ограничено для резервного копирования вашего iPad. Он дает только 5 ГБ резервного копирования iPad в iCloud, а для получения более 50 ГБ необходимо платить 100 долларов в год. Как сделать резервное копирование iPad в iCloud? Прочитайте следующее руководство.
1 На вашем iPad вкладка «Настройки»> «iCloud»> Войдите в свою учетную запись iCloud.
2 Убедитесь, что «Контакты», «Фото», «Почта», «Календари», «Напоминания», «Safari» и «Заметки» включены, затем нажмите «Резервное копирование», чтобы вставить его «ВКЛ», и нажмите «Создать резервную копию сейчас». «создать резервную копию с iPad на iCloud.
Если вы хотите только создать резервную копию некоторых данных, таких как фотографиии контакты, то вы можете просто включить «Фотографии» и «Контакты» ВКЛ.
Резервное копирование iCloud совместимо со всеми устройствами iPad (iPad mini, iPad mini 2, iPad mini 3, iPad mini 4, iPad Air, iPad Air 2 и iPad Pro). При резервном копировании iPad в iCloud необходимо подключить iPad к беспроводной локальной сети. А после создания резервной копии iPad в iCloud вы можете зайти на сайт www.icloud.com и просмотреть данные резервной копии. Подробные данные и расположение резервной копии iCloud можно найти на резервное копирование ICloud.
Есть несколько плюсов и минусов в резервном копировании iPad в iCloud:
- Плюсы:
- 1. iCloud бесплатен для резервного копирования iPad.
- 2. Легко сделать резервную копию iPad в iCloud без каких-либо дополнительных инструментов
- Минусы:
- 1. Резервное копирование iCloud ограничено 5 ГБ бесплатно.
- 2. Вы должны убедиться, что WLAN для резервного копирования iPad в iCloud.
- 3. Только ограниченные данные могут быть просмотрены на его веб-странице.
Как создать резервную копию iPhone и iPad с помощью альтернативных приложений
Вы могли привыкнуть к ручному подходу Android при синхронизации и резервном копировании данных. Похожие приложения существуют и для iPhone с iPad.
При помощи программы, вроде iMazing или AnyTrans, вы можете экспортировать и импортировать данные типа музыки и фотографий в любое время. Вы также можете экспортировать отдельные чаты из iMessage и сохранять их при помощи стороннего приложения. iTunes не позволяет делать такие вещи.
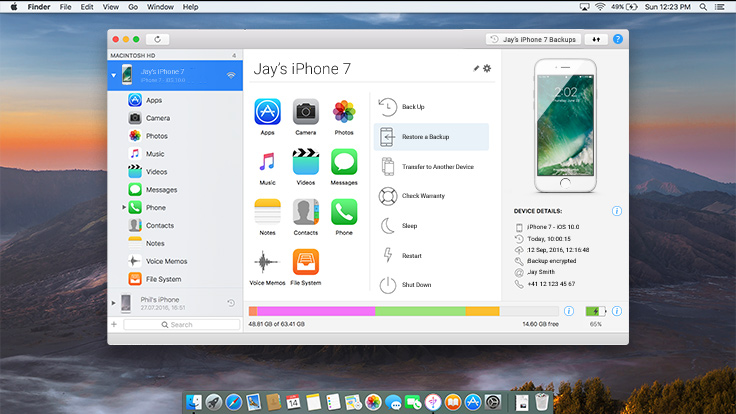
Если вы не хотите использовать iTunes и не можете сохранить резервную копию в iCloud из-за проблем с интернет-соединением, просто купите одно из этих приложений примерно за $30. Периодические стабильные резервные копии этого стоят. Кроме того, эти навороченные приложения предлагают то, что не может iTunes — например, экспорт и импорт отдельных чатов в iMessage и WhatsApp, экспорт медиа и многое другое.
Резервная копия iPhone или iPad с помощью сторонних приложений
Несмотря на многообразие выбора приложений, надежных и бесплатных только два: iTools и iMazing. Все остальные платные. Важно, чтобы на ПК был установлен iTunes. Тогда приложения «увидят» ваш iPhone.
- Загружаем приложение и устанавливаем его на ПК.
- Запускаем приложение. Подключаем iPhone к ПК.
- Как только приложение найдет ваш смартфон, идем в раздел Инструменты.
- Жмем Резервное копирование.
- Отмечаем типы данных, которые будем резервировать.
- Жмем Далее и потом Запустить.
Внешние приложения далеки от идеала. Важный плюс в том, что копии сохраняются на ПК без шифрования, поэтому посмотреть скопированные фото и видео из iPhone или iPad можно без дополнительных утилит.

Роман Владимиров , эксперт по товарам Apple, менеджер компании pedant.ru. Консультант сайта appleiwatch.name, соавтор статей. Работает с продукцией Apple более 10 лет.












