Как сделать резервную копию iPhone или iPad
Лучший способ защитить свои данные — это создать резервную копию iPhone или iPad в iCloud, или на компьютере через iTunes.
Лучший способ защитить свои фотографии, сообщения и другие данные от удаления это сделать резервную копию iPhone и iPad.
В iPhone или iPad хранятся фотографии, сообщения, информация о состоянии здоровья, документы, настройки и многое другое. Сказать по-другому: вся жизнь. Все это важно и очень дорого, поэтому и относиться к ним нужно соответственно.
Перед тем как обновлять прошивку, обязательно нужно делать резервную копию всех данных устройства. Вы должны также регулярно обновлять резервную копию, на всякий случай, если вдруг у вас украдут устройство, или вы потеряете его.
Как сделать резервную копию Айфона в iCloud
Понадобится подключить смартфон к Wi-Fi сети и убедиться, что в iCloud есть свободное место для всех файлов, которые есть на данный момент на смартфоне.
1. Откройте настройки и зайдите в свою учетную запись по Apple ID. Здесь перейдите в iCloud, сразу можно будет посмотреть сколько места свободно в облачном хранилище.

2. Зайдите в «Резервная копия», если флажок у одноименной опции стоит в активном положении — снизу будет показано, когда был сделан последний бекап. Создайте новую, нажав на соответствующую кнопку. Пока процесс не будет закончен не отключайте свой смартфон от сети. По времени обычно не занимает больше пяти минут — но зависит от интернета.

Важно! Именно здесь включается автоматическое резервное копирование айфона. Данную опцию желательно включать всегда, чтобы при непредвиденных обстоятельствах все можно было быстро восстановить.
Способ 2. Как сделать резервную копию айфона через iTunes
Для того, чтобы создать резервную копию в iTunes необходимо сначала установить последнюю версию программы на Ваш ПК.
После успешной установки подключите свой гаджет к ПК. Когда программа откроется, вверху окошка появится значок в виде телефона. Кликните на него. С левой стороны меню перейдите в раздел «Обзор». Далее в блоке «Резервные копии» Вам будет предложено автоматическое резервное копирование. Выберите этот пункт.
А правее нажмите на «Создать копию сейчас». Так же Вам может быть предложено зашифровать резервные копии для безопасности ваших данных, например паролей.
После этого программа запустит процесс создания резервного копирования, ход которого Вы можете наблюдать в верхней части окна программы.
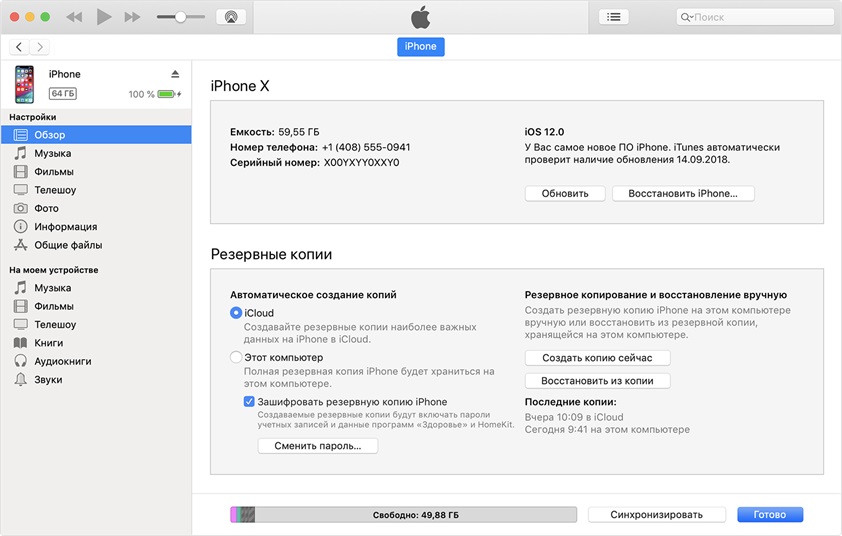
Для того, чтобы восстановить данные из iTunes вам необходимо подключить устройство к ПК и запустить программу iTunes последней версии. После этого появится окошко.Кликните на значок Вашего устройства. Вам будем предложено сделать «Восстановить из копии». Проверьте дату создания и размер подходящей резервной копии и выберите нужную Вам.
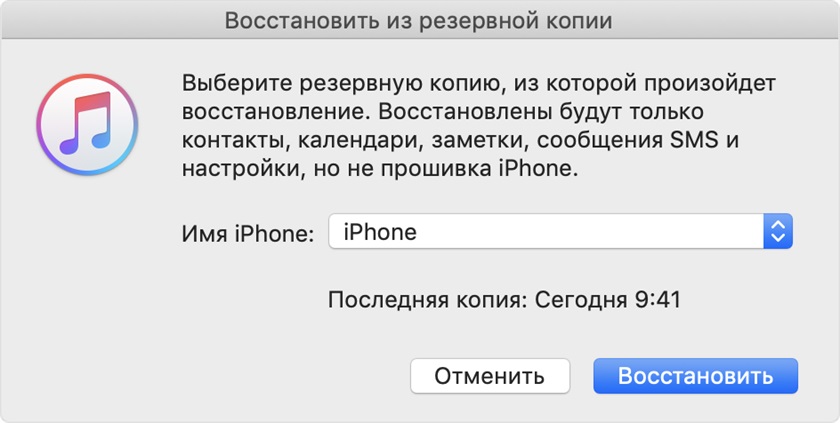
Как сделать резервную копию вашего iPhone с помощью iTunes или Finder
Вам нужно будет использовать компьютер для резервного копирования вашего телефона в iTunes или Finder, но вы можете использовать столько свободного места, сколько у вас есть на вашем компьютере.
Apple удалила iTunes из macOS 10.15, теперь ее функции резервного копирования доступны прямо в Finder. Поэтому, если у вас Mac под управлением MacOS 10.15 или более поздней версии, вы должны использовать Finder для резервного копирования вашего iPhone, а если у вас Windows PC или Mac под управлением более ранней версии macOS, используйте самую последнюю версию iTunes .
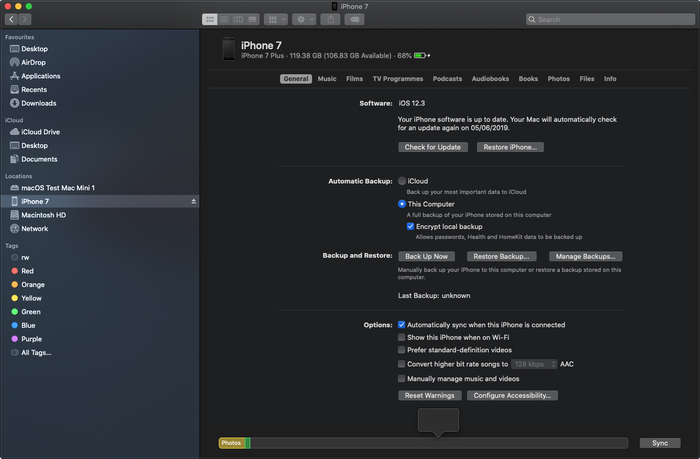
Интерфейс резервного копирования MacOS Finder для iOS
Вот как создать резервные копии, работающие с iTunes или Finder, в три этапа:
Подключите ваш iPhone или iPad к компьютеру через USB, найдите и выберите свой iPhone в iTunes или Finder.
Убедитесь, что This computer является резервной копией, а не iCloud .
Если вы хотите зашифровать свои данные, установите флажок шифрования и выберите пароль для резервного копирования. Мы рекомендуем сделать это, поскольку это обеспечивает лучшую защиту вашей информации. Без установки пароля любой, кто имеет доступ к вашему компьютеру, может получить доступ к любой информации, хранящейся в резервной копии вашего iPhone.
В качестве дополнительного бонуса, если ваши резервные копии зашифрованы, Apple включит в них даже больше данных, чем они могли бы: например, информацию о здоровье и сохраненные пароли в вашей цепочке для ключей.
Нажмите кнопку «Создать резервную копию сейчас» в iTunes или Finder, и резервное копирование должно быть выполнено через Wi-Fi. (Не обязательно сначала нажимать «Синхронизация».)

Создание свежей резервной копии в iTunes
Дождитесь окончания резервного копирования и не отсоединяйте USB-кабель до тех пор. Первое резервное копирование может занять довольно много времени, особенно для iPhone с большим количеством данных на них. Последующее резервное копирование будет выполняться быстрее, поскольку каждый раз в резервную копию необходимо добавлять только новые файлы. Продолжайте читать, чтобы узнать, как сделать резервную копию вашего iPhone на ночь.
Конфигуратор Apple?
Если вы используете Apple Configurator , вы можете создавать и восстанавливать резервные копии непосредственно в его интерфейсе. Просто щелкните правой кнопкой мыши на устройстве и выберите «Резервное копирование».
Описание: Использование iTunes для резервного копирования вашего iPhone может предоставить вам больше свободного места для хранения, чем iCloud, но запуск iTunes может замедлить работу вашего компьютера.
Как восстановить iPhone с помощью iTunes
Шаг 1 Подключите ваш iPhone к компьютеру, с которым вы раньше синхронизировали.
Шаг 2 Запустите iTunes, дважды щелкнув значок быстрого доступа. Если он говорит вам, чтобы обновить новую версию, пойти на это.
Шаг 3 Нажмите на значок iPhone, когда он появится в iTunes. Затем перейдите к Заключение раздел и нажмите Восстановление резервной копии кнопка. Если у вас есть зашифрованные резервные копии iTunesВам необходимо ввести пароль.
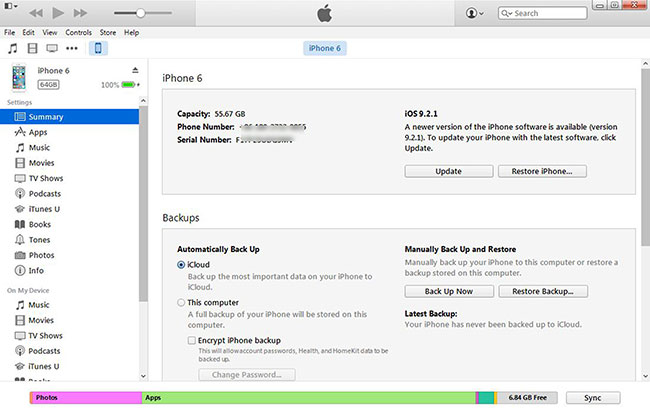
Шаг 4 Проверьте дату и размер каждой резервной копии и выберите наиболее подходящую для восстановления.
Шаг 5 Нажмите Восстановить и дождитесь окончания процесса. Ваш iPhone перезагрузится и синхронизируется с вашим компьютером. Оставайтесь на связи, пока синхронизация не закончится.
1 Как сделать резервную копию iPhone в iTunes
ITunes это инструмент, разработанный Apple. Он предоставляет пользователям Apple два способа резервного копирования. Он включает в себя проводные и беспроводные способы, которые будут подробно описаны ниже.
Первый: Как я могу сделать резервную копию iPhone в iTunes с помощью кабеля?
Шаг 1 Для начала запустите обновленную версию iTunes на вашем компьютере.
Шаг 2 Подключите iPhone к компьютеру с помощью кабеля и подождите некоторое время.
Шаг 3 Нажмите на значок телефона, как только iTunes обнаружит ваш iPhone.
Шаг 4 Нажмите на Заключение Вкладка. Это на левой панели.
Шаг 5 Раздел резервного копирования появится. Отметьте Этот компьютер. Затем нажмите Резервное копирование сейчас, Начнется процесс резервного копирования. Полная резервная копия вашего iPhone будет храниться на этом компьютере.

Хотя данные могут быть эффективно сохранены таким способом, но вам очень неудобно использовать кабель. Но вам не нужно об этом беспокоиться, мы предоставим вам более удобный способ, как указано ниже.
Второй: Как сделать резервную копию iPhone / iPad в iTunes без проводов.
Таким образом, мы выполняем резервное копирование с помощью синхронизации Wi-Fi. Но не все версии для iOS и iTunes могут это сделать. Вот некоторые требования:
IOS По крайней мере, iOS 5 или позже.
ITunes По крайней мере, iTunes 10.5 или более новая версия.
Когда ваше оборудование отвечает всем этим условиям, мы можем начать.
Шаг 1 Запустите обновленную версию iTunes на вашем компьютере.
Шаг 2 Подключите устройство iOS к компьютеру с помощью кабеля и подождите некоторое время.
Шаг 3 Нажмите на Заключение Вкладка. Далее выберите Синхронизация с этим iPhone через Wi-Fi вариант. Тогда сохраните свой выбор.

Шаг 4 После этого вы можете синхронизировать данные через iTunes, не подключая iPhone к компьютеру с помощью кабеля.
Шаг 5 Наконец, перейдите в настройки на вашем iPhone. Нажмите на Общие→iTunes Wi-Fi Sync →Синхронизировать сейчас варианты подключения вашего устройства.
iTunes действительно хороший способ сделать резервную копию, но если вы хотите иметь больше вариантов. Вот другой способ.
Можно ли сделать резервную копию iPhone на компьютер через iTunes и без него
Казалось бы, что сложного в резервном копировании – используй iTunes и всего-то. Но что если на вашем ПК нет такового? Рассмотрим все возможные случаи.
Что такое резервное копирование и когда его нужно проводить
Под данным термином подразумевают создание прямой копии данных со смартфона, которая хранится в зашифрованном виде на компьютере или в облачном хранилище. Необходима такая процедура для того, чтобы можно было восстановить старые контакты, фото, файлы и папки.
Резервная копия окажется полезной и в нескольких других случаях, среди которых:
- Потеря iPhone или его поломка. При наличии резервной копии восстановить данные с утерянного или вышедшего из строя устройства можно на другом смартфоне.
- Проблемы в работе iOS. Они в редких случаях могут возникать при обновлении iPhone, когда смартфон отказывается включаться, требуя восстановления.
- Покупка нового iPhone. Резервная копия позволит быстро и без лишних манипуляций перенести созданный ранее контент и приложения со старого устройства.
Создать копию файлов можно в iTunes и в iCloud.
Эти два основных способа несколько отличаются между собой, имея свои особенности и нюансы.
Также стоит знать, какая именно информация сохраняется при копировании:
- настройки смартфона;
- настройки приложений и данные о них;
- история сообщений, в том числе iMessage;
- медиатека;
- рингтоны,
- история покупок в App Store и iTunes Store.

Несовместимость техники Apple с Windows OS — лишь стереотип. При этом синхронизация возможна как через iTunes, так и без него
Сколько места понадобится на другом диске
Владельцы мобильных устройств от Apple не могут одновременно сохранять копии настроек в iTunes и iCloud, хотя есть возможность переключения между ними без удаления прежних образов. Обычно итоговый «файл» занимает много места, поэтому старые данные при записи новых по возможности лучше удалять.
Если настроить копирование через iTunes, то данные будут храниться на жестком диске ПК неограниченное количество времени.
Копия не может занимать больше места, чем позволяет смартфонная память. В случае с iCloud резервный образ хранится в течение 180 дней, после чего Apple его удаляет. Облачное хранилище предлагает 5 ГБ бесплатного пространства.
Создаем копию через iTunes
С этим способом размер резервной копии ограничивается разве что объемом накопителя на самом компьютере. И лучше всего сохранять данные с его помощью тогда, когда на устройстве хранится много медиафайлов и папок.
Для этого рекомендуется придерживаться следующего алгоритма:
- Подключаем iPhone к ПК или ноутбуку посредством USB-кабеля и запускаем iTunes. Если на компьютере его нет, можно скачать последнюю версию с сайта Apple.
- В окне iTunes выбираем нужное устройство.
- При открытии вкладки «Обзор» ставим флажок рядом с пунктом «Этот компьютер».
- Из списка выбираем вкладку «Создать копию сейчас». Перед этим есть возможность настроить шифрование локального образа с целью установки пароля на резервную версию данных.
Важно запомнить ключ доступа, иначе восстановить информацию не получится.
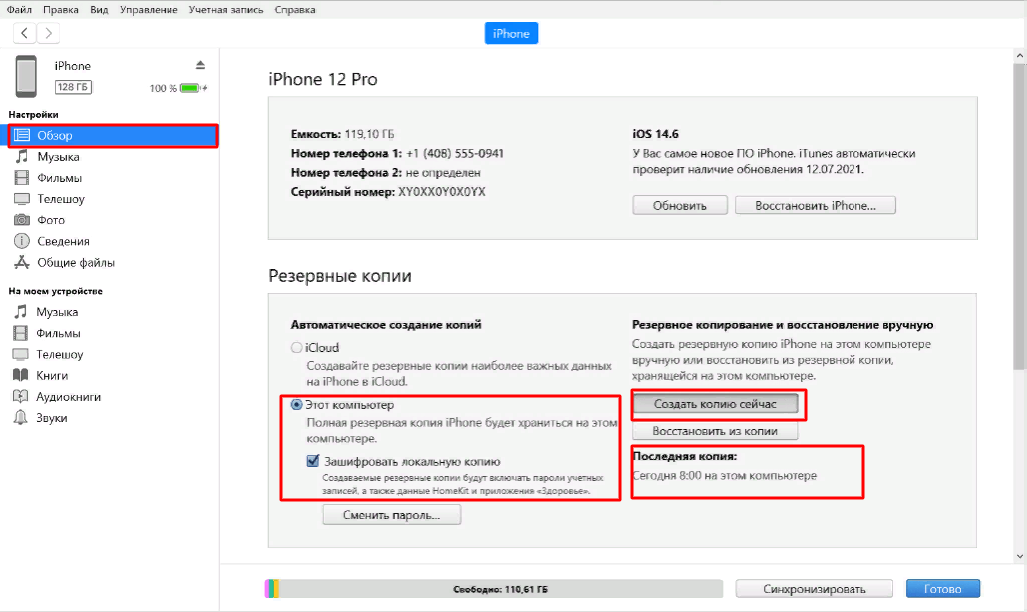
Выполняемые действия простые и не требуют дополнительных знаний или стороннего софта.
Без iTunes
Самый распространенный способ создания копии для ноутбуков от Apple — использование iTunes. Однако начиная с macOS Catalina и в более поздних версиях разработчик решил упразднить упомянутое приложение.
Для бэкапа нужно придерживаться следующих инструкций:
- Находим и открываем окно Finder.
- Подключаем iPhone к ноутбуку посредством USB-кабеля.
- При появлении запроса назначаем компьютер доверенным и вводим пароль разблокировки смартфона.
- В боковом меню Finder выбираем подключенный iPhone.
- В разделе «Основные» нужно не забыть зашифровать данные, иначе копия не будет включать сохраненные пароли, сведения об уже знакомых Wi-Fi сетях, историю браузера, звонков и т. д.
- Вводим запоминающийся и надежный пароль для восстановления.
- Выбираем пункт с созданием резервной копии прямо сейчас.
- Дожидаемся окончания процесса, не отключая смартфон от MacBook.
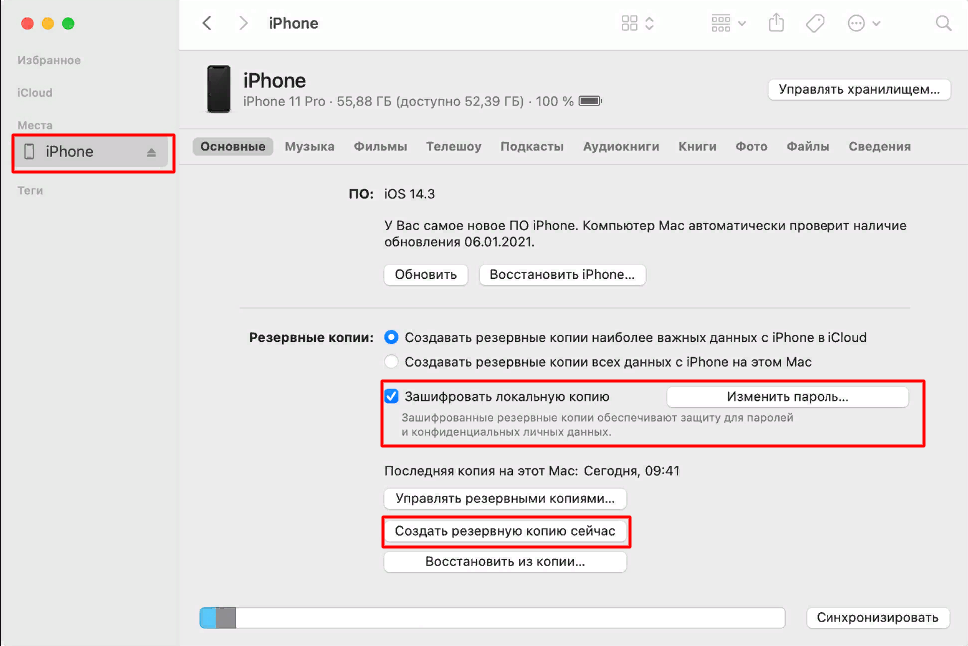
Когда копирование завершится, обязательно нужно проверить, насколько удачно оно прошло. В окне отображаются дата и время создания последнего бэкапа. В окне отмечены дата и время создания последней резервной копии.
Возврат данных на iPhone: что это такое
Восстановить резервную копию – значит возвратить информацию из архива обратно в память девайса. Как отправлять в резерв, так и восстанавливать можно фотоснимки, сообщения и письма, программы.
Выбирать оптимальный метод для восстановления скопированных файлов необходимо в зависимости от того, каким способом создавался резерв. Далее статья предлагает пошаговую инструкцию для реализации всех возможных методов.
Резервная копия iPhone или iPad с помощью сторонних приложений
Несмотря на многообразие выбора приложений, надежных и бесплатных только два: iTools и iMazing. Все остальные платные. Важно, чтобы на ПК был установлен iTunes. Тогда приложения «увидят» ваш iPhone.
- Загружаем приложение и устанавливаем его на ПК.
- Запускаем приложение. Подключаем iPhone к ПК.
- Как только приложение найдет ваш смартфон, идем в раздел Инструменты.
- Жмем Резервное копирование.
- Отмечаем типы данных, которые будем резервировать.
- Жмем Далее и потом Запустить.
Внешние приложения далеки от идеала. Важный плюс в том, что копии сохраняются на ПК без шифрования, поэтому посмотреть скопированные фото и видео из iPhone или iPad можно без дополнительных утилит.

Роман Владимиров , эксперт по товарам Apple, менеджер компании pedant.ru. Консультант сайта appleiwatch.name, соавтор статей. Работает с продукцией Apple более 10 лет.












