Как сделать резервную копию вашего iPhone — и зачем вам это нужно
На вашем телефоне спрятано много важных вещей, от контактной информации до фотографий, музыки и других файлов. Потеря этих данных будет в лучшем случае неудобной — представьте, что вам придется переустанавливать все приложения — и душераздирающей в худшем случае, если ценные фотографии и файлы исчезнут без резервной копии.
К счастью, сделать резервную копию iPhone довольно просто, и Apple предлагает несколько способов сделать это. У вас есть выбор: сделать резервную копию iPhone в iCloud, Mac или iTunes на ПК. И выбранный вами метод определит частоту резервного копирования iPhone.
Если вы используете резервную копию iCloud от Apple, телефон будет автоматически выполнять резервное копирование каждый раз, когда заблокирован, подключен к источнику питания и подключен к сети Wi-Fi. Если вы используете Mac, iPhone будет выполнять резервное копирование каждый раз, когда вы подключаете свой телефон к порту Mac (USB или Thunderbolt, в зависимости от того, о насколько новой машине мы говорим).
Как сделать резервную копию Айфона в iCloud
Понадобится подключить смартфон к Wi-Fi сети и убедиться, что в iCloud есть свободное место для всех файлов, которые есть на данный момент на смартфоне.
1. Откройте настройки и зайдите в свою учетную запись по Apple ID. Здесь перейдите в iCloud, сразу можно будет посмотреть сколько места свободно в облачном хранилище.

2. Зайдите в «Резервная копия», если флажок у одноименной опции стоит в активном положении — снизу будет показано, когда был сделан последний бекап. Создайте новую, нажав на соответствующую кнопку. Пока процесс не будет закончен не отключайте свой смартфон от сети. По времени обычно не занимает больше пяти минут — но зависит от интернета.

Важно! Именно здесь включается автоматическое резервное копирование айфона. Данную опцию желательно включать всегда, чтобы при непредвиденных обстоятельствах все можно было быстро восстановить.
Альтернативы для резервного копирования iPhone в iCloud
iTunes — это еще один способ упорядочить данные iOS между устройством и компьютером. Вам также следует использовать его для управления данными на iPhone, если вам не нравится iCloud или iCloud не работает на вашем устройстве.
Резервное копирование данных iPhone на компьютер с помощью iTunes
Помимо того, что FoneLab является инструментом резервного копирования данных iPhone, он является хорошим выбором для простого восстановления данных iPhone на компьютере. Это также позволяет пользователям выполнять выборочное и удобное резервное копирование и восстановление данных.
Шаг 1 Запустите iTunes на своем компьютере и подключите к нему свое устройство с помощью USB-кабеля.
Шаг 2 Нажмите значок устройства> Заключение меню.
Шаг 3 В Резервные копии раздел справа, выберите Этот компьютер сохранить копию iPhone в файл резервной копии iTunes.

После этого ваши данные на iPhone будут заменены, если вы хотите восстановить данные iPhone из этих резервных копий iTunes или iCloud. Конечно, вы можете найти другие альтернативы, чтобы избежать потери данных.
Резервное копирование данных iPhone на компьютер с помощью USB-кабеля
Если вы подключите iPhone к компьютеру с помощью USB-кабеля, вы можете найти папку на компьютере. Затем доступна передача фото и видео между папкой устройства и локальной папкой. Поэтому вы можете попробовать использовать его для резервное копирование фотографий iPhone на компьютер, просто перетащив их.
Резервное копирование данных iPhone с Google Drive
Вы можете использовать Google Drive для резервного копирования фотографий, контактов, календаря на вашем iPhone и учетной записи iCloud, как показано ниже.
Шаг 1 На вашем iPhone установите и откройте Приложение Google Диск.
Шаг 2 В левом верхнем углу нажмите Меню.
Шаг 3 Вверху нажмите Настройки Восстановление.
Шаг 4 Нажмите Начать резервное копирование.

Пожалуйста, имейте в виду, что:
- Фотографии будут сохранены Google Фото.
- Контакты будут сохранены Контакты Google.
- Календарь будет выполнять резервное копирование на Google Calendar.
Резервное копирование данных iPhone на компьютер с FoneLab
FoneLab iOS Резервное копирование и восстановление данных является надежным и эффективным сторонним инструментом, который поможет вам выполнять резервное копирование и восстановление данных iOS без потери данных. Вы можете выбрать, какие данные вы хотите выборочно.
Шаг 1 Загрузите и установите программное обеспечение на свой компьютер, а затем дважды щелкните, чтобы открыть его, если оно не запускается автоматически.
FoneLab позволяет выполнять резервное копирование и восстановление iPhone / iPad / iPod без потери данных.
- Резервное копирование и восстановление данных iOS на ваш ПК / Mac легко ..
- Предварительно просмотрите данные, прежде чем восстанавливать данные из резервных копий.
- Резервное копирование и восстановление данных iPhone, iPad и iPod touch Выборочно.
Шаг 2 Выберите Резервное копирование и восстановление данных iOS в интерфейсе, затем нажмите Резервное копирование данных iOS когда это появится.


Шаг 3 Выберите, если вам нужно зашифровать файл резервной копии, затем нажмите старт.

Шаг 4 Установите флажок рядом с Фото, затем нажмите Далее с чего начать.

Резервное копирование в iCloud
C этого момента резервное копирование на сервер Apple будет происходить каждый день без вашего участия.
Но для этого нужно:
- Подключение к интернету по Wi-Fi.
- Подключение iPhone к источнику питания.
- Блокировка экрана.
Можно самим, вручную, создать резервную копию. Для этого подключите iPhone к интернету по Wi-Fi. Откройте «Настройки» — «iCloud» — «Хранилище и копии». Выберите пункт «Создать копию».
Перенос данных в резерв через iTunes
В этом пункте подробно расписано, как сделать резервную копию Айфона через iTunes. Метод подойдет всем почитателям , которые не хотят доверять личные материалы всемирной сети.
Итак, чтобы провести манипуляцию, надо:
- скачать на компьютер последнюю версию iTunes;
- активировать программу;
- подключить к ПК свой смартфон;
- нажав Ctrl+S отобразить боковую панель;
- выбрать в поле нужное устройство;
- поставить значок напротив «Этот компьютер»;
- нажать «Создать копию сейчас».
Уже через пару минут все данные перенесутся на персональный компьютер владельца девайса от Эпл. Найти их можно будет на диске С. Создав резервную копию iPhone на компьютере, получится использовать файлы, только работая на этом устройстве.

Чтобы подобрать для себя подходящий вариант копирования из двух предложенных, не лишним будет изучить сравнительную таблицу сервисов:
Как сделать бэкап iPhone на стороннем сервисе
У специалистов по безопасности есть мудрая поговорка: «Если у вас всего один бэкап, у вас нет бэкапа». Создание нескольких копий данных — единственный способ гарантировать, что они не потеряются, даже если произойдет стихийное бедствие.
Регистрация бесплатных учетных записей на Dropbox, Flickr, Google Drive, OneDrive и множестве других сервисов позволяет без особых усилий создавать резервные копии ваших фотографий и документов. Практически все они предлагают автоматическую синхронизацию, и это не будет мешать iCloud.
Поэтому загрузите одно или несколько приложений такого рода и следуйте инструкциям, и у вас будет еще как минимум один «запасной аэродром», работающий в фоновом режиме. Однако, следует обязательно проверить настройки каждого приложения и снять флажок Использовать мобильные данные, иначе может получиться неприятный сюрприз, когда придет время платить за сотовую связь.
Как включить резервное копирование iCloud.
Использование iCloud в качестве облачного места для хранения ваших данных – это безопасно и очень удобно. Если, что-то случится с вашим телефоном, то у вас останется резервная копия, которая будет доступна вам из любой точки мира через интернет.
- Откройте «Настройки».
- Войдите в свой профиль / Apple ID, который располагается в самом верху экрана (актуально для iOS 11.Х.Х).
- Выберите iCloud.
- Внизу раздела «Использующие iCloud программы» найдите и откройте «Резервная копия iCloud».
- Поставьте переключатель в положение, Включено, чтобы он стал зеленого цвета (индикатор зеленного цвета).
iCloud станет делать копирование данных, примерно, каждые 24 часа, в то время, когда ваш iPhone подключен к интернету через Wi-Fi и находится на подзарядке. Первое копирование может занять продолжительное время, так как в облако закачивается полностью вся информация. После этого, все последующие процедуры закачки будут происходить намного быстрее, загружая только изменения.
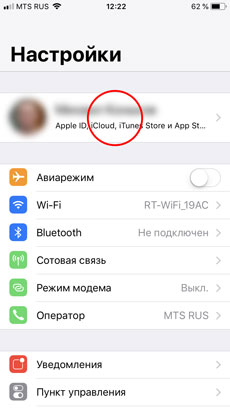
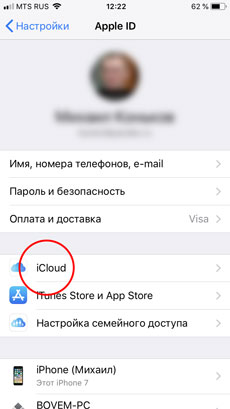
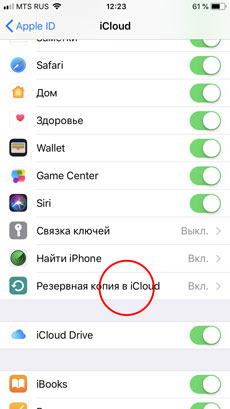
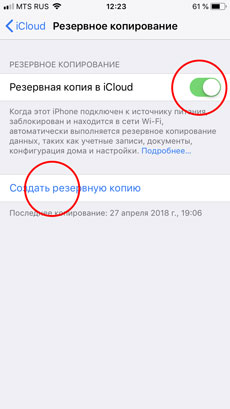
Отдельные резервные копии для разных приложений
Возможно, вы устали от сложного интерфейса iTunes и не хотите делать полноценную резервную копию. Если вы готовы к ручной настройке каждого приложения на новом устройстве, то можно сохранять копии различных данных в разных местах.
Данные приложений Здоровье и Сообщения придётся сохранять в iCloud — других методов не существует. Однако для фотографий есть много разных способов. К примеру, Google Фото или Dropbox. Если вы пользуетесь Apple Music или Spotify, то сможете загрузить всю свою музыку на новое устройство в любой момент.
Храните свои файлы и прочие документы в Dropbox, чтобы не потерять их. Приложение Office автоматически копирует документы на Microsoft OneDrive.
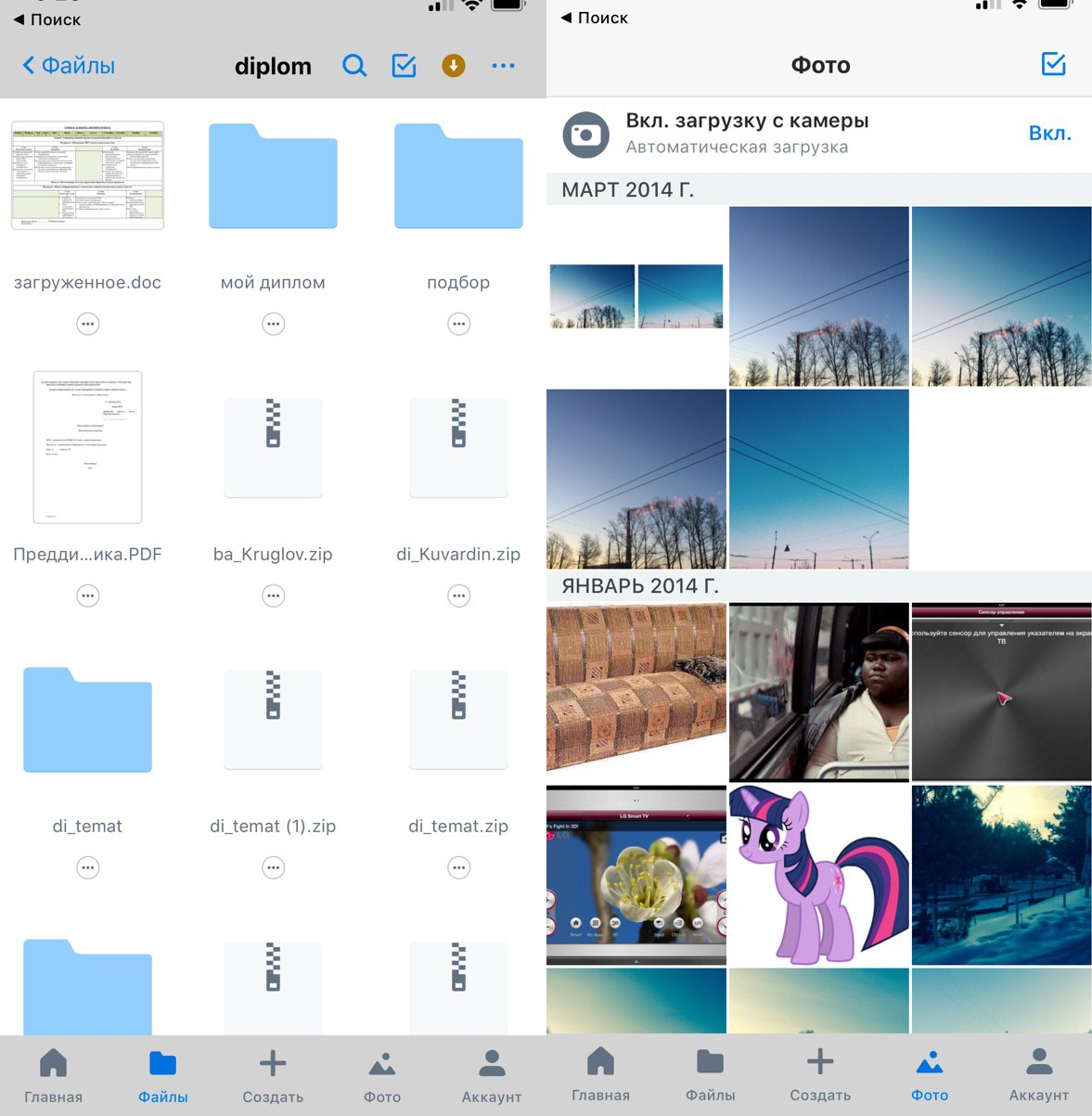
При начале использования новых приложений проверьте, что в них доступна синхронизация и экспорт данных.
Как удалить резервную копию
В самом начале материала, когда мы рассказывали об особенностях резервной копии и о том, что она из себя представляет, было сделано важное уточнение. Оно заключается в том, что бэкап занимает определенное количество свободного места. В памяти телефона, компьютера или в iCloud резервная копия может занимать несколько гигабайт.
После того, как вы восстановите копию, она никуда не исчезнет и продолжит все так же занимать свободное место. Поэтому необходимо не только знать о том, как создавать бэкап, но и о том, как его можно в дальнейшем удалить. Сейчас мы рассмотрим несколько вариантов.
Допустим, вы создавали backup через программу iTunes, где выбрали сохранение в памяти телефона. Тогда для удаления резервной копии понадобится:
В отличие от сохранения, удаление занимает значительно меньше времени. Как правило, операция выполняется моментально. То же самое касается случаев, когда backup создавался через облачное хранилище iCloud. Поэтому вы запросто можете удалить резервную копию следующим образом:
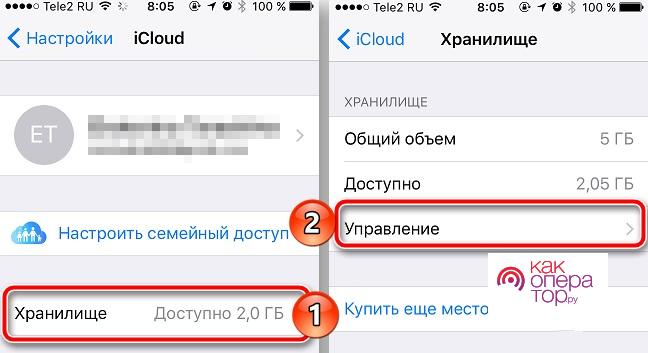
Представленный алгоритм актуален для Айфонов, которые базируются на iOS 12 и более поздних версиях. Если же у вас установлена iOS 11, то действовать придется немного иначе. Сначала также откройте настройки, перейдите в раздел Apple ID и тапните по надписи iCloud. А вот затем нужно нажать кнопку «Хранилище», а затем – «Управление».
Завершается операция аналогичным образом. Пользователю остается выбрать конкретный файл бэкапа и нажать кнопку «Удалить резервную копию». Backup исчезнет всего за несколько секунд.












