Если вопрос с мобильным приложением решается просто, то задача, как сделать публикацию в Инстаграм с компьютера – немного сложнее. Это связано с тем, что сервис ориентирован на мобильные устройства и публикацию реальных снимков, а не картинок из интернета. Сегодня доступно множество способов выложить публикацию в Инстаграм с компьютера – начиная от настройки браузера и заканчивая сторонними приложениями и сервисами.

Официальное приложение
Для Windows 10 доступно официальное приложение, в котором будут не только direct и истории, но и возможность публиковать записи.
Для того, чтобы сделать новую запись, потребуется:
- Открыть приложение и нажать на нижней панели пиктограмму плюс.

- Выбрать способ загрузки медиа – библиотека компьютера или камера.
- Выбрать фильтр, добавить подпись, хэштег и/или геотег и нажать кнопку «Поделиться» .
Если пользователь хочет добавить в ленту фото или видео из интернета, то перед тем, как создать публикацию в Инстаграм с компьютера, загруженный медиафайл надо сохранить в папке «Альбом камеры» .
Браузер
Еще один способ, как добавить публикацию в Инстаграм с компьютера – воспользоваться средствами разработчиков. Несмотря на название, сделать это нетрудно:
- Потребуется авторизоваться в своем аккаунте в браузере.

- Щелкнуть правой клавишей мыши в окне браузера и выбрать « Посмотреть исходный код» («Исследовать элемент»). В правой части страницы откроется окно – надо найти значок, отвечающий за отображение сайта на десктопных и мобильных устройствах. Как правило, этот значок состоит из двух прямоугольников.

- Отображение сайта изменится. Если нижняя панель с кнопками сразу не появилась, то стоит прокрутить страницу вверх и вниз.

- Надо кликнуть значок плюс на нижней панели — откроется файловый менеджер, в котором потребуется найти фото или видео и кликнуть кнопку «Открыть» .

- Пользователю останется только настроить фильтры и подпись под медиафайлом, сразу после этого можно публиковать в Инстаграм с компьютера.

Эмуляторы Android
Самый старый и проверенный способ опубликовать запись в Инстаграме через компьютер – это использование приложение через эмулятор мобильной ОС на ПК. Для этих целей используется, как правило, BlueStacks :
- Потребуется установить и открыть эмулятор.
- Внутри эмулятора надо установить стандартное приложение Инстаграм.
- Потребуется запустить приложение, авторизоваться и нажать значок плюс на нижней панели.

- После выбора изображения для постинга и настройки фильтров пользователю остается только сделать подпись и добавить теги, а затем нажать «Поделиться» .

Сторонние сервисы
Сделать публикацию на ПК можно и с помощью сайтов для отложенного постинга, эта услуга платная, но некоторые ресурсы допускают бесплатный пробный период. На ПК это можно с помощью сервисов:

- Smmplanner – предлагает 75 бесплатных публикаций ежемесячно при условии вступления в группу ВКонтакте.
- Parasitelab — услуги бесплатны только первые 7 дней.
- Smmaero – также есть возможность использовать неделю бесплатно.
Как работать с постами в Инстаграм с компьютера: выкладываем, редактируем, удаляем
6 февраля 2018 Опубликовано в разделах: Работа с соцсетями. 112758


Инстаграм создавался как мобильное приложение, и официально выкладывать фотографии можно только с телефона. В некоторых случаях удобно только с компьютера: снимки сделаны на камере, длинный текст некомфортно набирать на маленьком экране, низкая скорость соединения с интернетом. Специальные сервисы и программы уже нашли способ, как опубликовать посты в Инстаграме через компьютер. Перед началом работы нужно знать несколько правил.
- Предупреждение
- Как сделать пост в Инстаграме с компьютера через веб-браузер
- BlueStacks
- Gramblr
- Instaposting
- Flume
- Instmsk
- Uplet
- InstaPlus.me
- Официальная версия Instagram для Windows 10
- Как редактировать пост в Инстаграме с компьютера
- Как удалить пост в Инстаграме с компьютера
- Как запланировать пост в Инстаграме с компьютера
- Подводим итоги
Предупреждение
Инстаграм поощряет пользователей мобильного приложения. Попытки опубликовать фотографии с компьютера могут обернуться различными проблемами. В том числе, блокировка аккаунта за загрузку из сторонних сервисов. Большая часть из них требует личные данные для входа: пароль и логин.
Иногда нужно выполнить подтверждение через телефон. Разработчики создали сложную систему, чтобы избежать спама и автоматизированных действий: накрутки лайков, комментариев и т.д. Может потребоваться даже смена пароля.
На сайте действуют спам-фильтры для блокировки слишком активных аккаунтов. Когда число лайков, постов или комментариев превышает более 150 единиц в час, соответствующие кнопки становятся недоступными.
Будьте предельно осторожны с передачей персональной информации подозрительным инструментам, за ними могут скрываться мошенники. Рассмотрим, как постить в Инстаграм с компьютера и какие программы могут в этом помочь.
Как сделать пост в Инстаграме с компьютера через веб-браузер
Браузер — самый простой метод публикаций с компьютера. Все что нужно — современная версия. Рассмотрим действия на примере, Firefox.
-
Войдите в аккаунт Инстаграм.



А далее выберите устройство:


Преимущества загрузки через браузер:
- самый быстрый способ;
- не нужно устанавливать дополнительный софт;
- нет спам-фильтров: соцсеть считает, что пользователь сидит через телефон.
Из недостатков можно выделить отсутствие планировщика медиаконтента.
BlueStacks
BlueStacks — удобная программа, которую можно скачать с главной страницы официального сайта. Это эмулятор, который умеет полностью воссоздавать функционал Android на персональном компьютере. Весит много, может подтормаживать. Бесплатен и содержит рекламу. Первое время придется привыкнуть, как делать посты в Инстаграм в BlueStacks с компьютера.
После установки, зайдите в приложение и нажмите на шестеренку. Вам предложат зарегистрировать аккаунт Google или открыть уже существующий. Авторизируйтесь и начните искать Instagram. Установите его, нажав соответствующую кнопку, аналогично мобильному скачиванию программы. Теперь социальная сеть будет доступна в мобильной версии на экране монитора. Можно создать ярлык на рабочем столе.
Чтобы загрузить фотографию, достаточно будет перетащить ее в окно эмулятора, который выдаст список приложений для отправки. Выберите Instagram. Вам доступны все функции обработки: фильтры, обрезка. Добавьте текст, хэштеги, отметьте людей и опубликуйте первую запись с компьютера. Все действия по аналогии с мобильным приложением.
Gramblr
Еще одно решение, как написать и разместить пост в Инстаграме с компьютера — это Gramblr. При запуске он просит пароль и логин от аккаунта. Функция программы — именно загрузка фотографии и подпись к тексту. Набор фильтров ограничен стандартными, есть обрезка до квадрата. Надо добавить текст, теги и отправить запись. Инструмент также предоставляет историю выкладываемых публикаций и умеет загружать по расписанию. Важно, чтобы при постинге компьютер был включен.
Instaposting
Instaposting — бесплатный сервис, не требующий даже регистрации.
Как добавить пост в Инстаграм с помощью Instaposting с компьютера:
- Начните создавать пост: загрузите фотографию из проводника или перетащить ее в область программы;
- Отредактируйте изображение, если есть необходимость: фильтры, обрезка;
- Когда будете публиковать пост, сервис попросит пароль и логин от аккаунта.
Инструмент также позволяет загружать посты с видео в mp4-формате.
Flume
Flume реализован только для операционной системы Mac OS и поддерживает все инструменты Инстаграма. Однако функции добавления с компьютера доступны только в Pro версии после подписки. Изначально приложение было в Mac App Store. Из-за нарушения правил соцсети, его изъяли, но пользователи продолжают работать со старыми версиями этой программы.
Instmsk
Instmsk делает процедуру публикации фотографий простой и быстрой — это один из самых популярных инструментов для работы с Инстаграмом. Программа не ставит ограничений на формат изображения: доступны настройки для прямоугольных и квадратных отдельно. Разнообразие фильтров, работа с тегами, поддержка нескольких аккаунтов. После редактирования качество не теряется. Постом можно поделиться с друзьями в Одноклассники, Facebook, Вконтакте. Ресурс гибкий, не зависает и экономит трафик.
Uplet
Uplet — еще один инструмент, решающий задачу, как размещать посты в Инстаграм через компьютер. Доступен для Mac OS на платной основе. Пост делается в несколько кликов: загружается фотография, заполняется описание, хэштеги и т.д., все как в обычной версии. Не имеет широких настроек для редактирования изображений.
InstaPlus.me
Сервис InstaPlus.me обладает более расширенным функционалом:
- загрузка фотографий с компьютера: встроенный фоторедактор;
- описание поста с хэштегами;
- планирование даты публикации;
- накрутка подписчиков.
На первые 5 дней предоставляется бесплатное использование.
Официальная версия Instagram для Windows 10
Приложение для Windows 10 позволяет пользователям снимать трансляции, отправлять сообщения в Direct и загружать Сториз.
- Откройте настольную версию Instagram.
- Нажмите на значок фотоаппарата.
- Выберите фотографии в папках.
- Разрешите доступ к микрофону и камере, если собираетесь проводить трансляцию.
Добавлять фотографии еще нельзя, но, возможно, в будущем эта функция будет реализована по многочисленным просьбам пользователей.
Как редактировать пост в Инстаграме с компьютера
Еще одна задача, которая стоит перед пользователем — как отредактировать пост в Инстаграме без мобильного приложения, с компьютера. Например, была допущена ошибка. Instaredactor поможет с решением этой задачи.
- Редактирование записей;
- Верстка текста;
- Автопостинг;
- Синхронизация через облако;
- Контент-план.
Как удалить пост в Инстаграме с компьютера
Удалить пост с мобильного приложения просто, социальная сеть предусмотрела эту возможность. Некоторое время ссылки на фотографии будут актуальны, но после обновления сервисов они исчезнут и вместе с ними вся информация: лайки, комментарии. Вот только в официальной версии на компьютер функции удаления нет. Зато можно использовать эмулятор BlueStack. Через него можно полноценно пользоваться Инстаграмом: публиковать, редактировать и удалять посты.
Как запланировать пост в Инстаграме с компьютера
Перейдем к инструментам, которые помогут не только опубликовать пост, но и запланировать его на определенное время.
- Onlypult. Содержит фоторедактор с большим количеством настроек: фильтры, обрезание, устанавливает хэштеги и геолокацию. Встроен календарь и планнер для планирования публикаций. Кроме того, ресурс анализирует активность пользователей: лайки, комментарии. Предоставляет подписку за 12 долларов, есть пробный период.
- Smmplanner. Сервис работает с различными соцсетями. Одно из преимуществ безопасности: не хранит пароли на сервере, а использует специальные алгоритмы. Умеет накладывать водяные знаки, ищет самые популярные посты. Предлагает 50 бесплатный постов в месяц. Доступны тестовый период и подписка.
- Smmbox. Этот сервис отличает понятный интерфейс и удобная навигация. Накладывает водяные знаки на изображение. Умеет быстро планировать и размещать запись. Предлагает две недели попробовать бесплатно.
Из основных минусов — платная подписка. И как говорилось в начале, Инстаграм может потребовать подтвердить пароль, вплоть до процедуры его сброса. Все действия занимают время, нужно быть готовым.
Теперь работать в Инстаграм можно и с мобильного приложения, и с компьютера.
Подводим итоги
Мы рассмотрели 9 способов, как создать и публиковать посты в Инстаграм с компьютера, и это далеко не полный список. Будьте внимательны, передавая данные от аккаунта незнакомым сервисам: проверяйте наименование сайта, чтобы избежать взлома. О том, как защититься от фишинга, мы писали в статье «».

Когда бренд интересен подписчикам.
Когда ваш контент нравится.
Когда про вас не забывают.
Когда ваш сайт посещают.
Полезные лайфхаки: как пользоваться Instagram через компьютер или ноутбук

Инстаграм – это изначально полностью мобильное приложение. Функционал был разработан под смартфоны и планшеты без возможности использования на стационарных компьютерах. Так почему же у некоторых пользователей возникает необходимость зайти в Инстаграм или опубликовать фото через ПК?
- Одна из причин – отсутствие мобильного устройства на платформе iOS или Android.
- Создание фотографий с помощью полноценного фотоаппарата. После обработки изображений их проще и быстрее сразу выложить в Инстаграм с компьютера.
- Рабочая необходимость некоторых SMM и контент-менеджеров, которые обеспечены только компьютером или нотубуком.
Если вы относитесь к одной из вышеперечисленных категорий, или же просто хотите узнать, как работать с Instagram через компьютер, мы расскажем несколько полезных секретов.
Входим в личный кабинет Инстаграм через компьютер
 У Инстаграма есть веб-версия instagram.com с частичным функционалом приложения. С помощью ссылки вы сможете просмотреть любой профиль в браузере. Также вы легко создадите новую страницу при заполнении стандартных полей регистрации: мобильный телефон/электронная почта, имя/фамилия, имя пользователя и пароль. Если же ввести свои данные и войти в личный аккаунт, вы получите доступ к таким функциям:
У Инстаграма есть веб-версия instagram.com с частичным функционалом приложения. С помощью ссылки вы сможете просмотреть любой профиль в браузере. Также вы легко создадите новую страницу при заполнении стандартных полей регистрации: мобильный телефон/электронная почта, имя/фамилия, имя пользователя и пароль. Если же ввести свои данные и войти в личный аккаунт, вы получите доступ к таким функциям:
- просмотр новостной ленты, лайков и комментов;
- изменение персональных данных профиля;
- комментирование и лайкинг публикаций;
- просмотр сториз;
- подписка, отписка или добавление в бан.
Как мы и говорили ранее, Instagram разработан под мобильные девайсы, поэтому большинство важных опций недоступны в веб-версии данной платформы. Через браузер вы не можете публиковать новые посты, снимать и выкладывать InstaStories и смотреть личные сообщения в direct.
Как выложить фото в Инстаграм с компьютера через браузер
 Если же вам, все-таки, необходимо опубликовать пост в Инстаграм с помощью стационарного компьютера или ноутбука, выполните несколько простых действий:
Если же вам, все-таки, необходимо опубликовать пост в Инстаграм с помощью стационарного компьютера или ноутбука, выполните несколько простых действий:
- Зайдите на официальный сайт instagram.com через любой удобный браузер: Google Chrome, Opera или Яндекс Браузер. Затем введите свои учетный данные и получите доступ к личному аккаунту.
- Откройте дополнительное окно – консоль разработчика – с помощью комбинации Ctrl+Shift+I (для браузера Google Chrome) или нажав правую клавишу мыши и выбрав опцию «Просмотреть код».
- В новом окне вам нужно перейти с обычного режима на «мобильный». Это можно сделать нажатием иконки смартфона и планшета в левом верхнем углу консоли разработчика.
- Теперь вы можете выбрать необходимое устройство из выпадающего списка в верхней строке, а также задать удобный масштаб и разрешение.
- После включения режима в самом низу ленты Инстаграма появится иконка фотоаппарата. Кликните на нее и выберите необходимое изображение для новой публикации. Если вдруг значок не появился, советуем обновить страницу.
Как скачать Инстаграм на компьютер: официальное приложение для Windows 10
 Для пользователей, у которых на компьютере установлена операционная система Windows 10, существует еще один способ пользоваться официальным приложением. Для этого необходимо зайти в виртуальный магазин Microsoft Store и скачать бесплатную программу на стационарное устройство. При запуске нужно ввести свои данные, как и в мобильной версии, и зайти в личный Instagram-профиль.
Для пользователей, у которых на компьютере установлена операционная система Windows 10, существует еще один способ пользоваться официальным приложением. Для этого необходимо зайти в виртуальный магазин Microsoft Store и скачать бесплатную программу на стационарное устройство. При запуске нужно ввести свои данные, как и в мобильной версии, и зайти в личный Instagram-профиль.
Но и здесь разработчики ограничили функционал приложения, чтобы не смещать акценты с портативных девайсов. В декстопной версии вы сможете просматривать посты и сториз других пользователей, подписываться и отписываться, редактировать профиль и оставлять комментарии. У вас даже получится записать и выложить свою InstaStories с помощью фронтальной камеры на ноутбуке. Но основная функция публикации постов до сих пор остается недоступной для компьютерного приложения Инстаграм.
Создаем публикацию в Инстаграм с компьютера, используя мобильное приложение
 Как мы видим из предыдущих рекомендаций, Инстаграм активно борется с использованием своего приложения на стационарных девайсах. Ограниченный функционал, сложные схемы настройки и неудобный интерфейс не дают возможности полноценно работать в декстопной или веб-версии Instagram. Поэтому, на сегодняшний день, оптимальным решением является установка дополнительных эмуляторов Android на ваш ноутбук или компьютер.
Как мы видим из предыдущих рекомендаций, Инстаграм активно борется с использованием своего приложения на стационарных девайсах. Ограниченный функционал, сложные схемы настройки и неудобный интерфейс не дают возможности полноценно работать в декстопной или веб-версии Instagram. Поэтому, на сегодняшний день, оптимальным решением является установка дополнительных эмуляторов Android на ваш ноутбук или компьютер.
Чтобы скачать такое ПО, воспользуйтесь поиском Google или ознакомьтесь с доступным обзором лучших эмуляторов Android для Windows (или той ОС, которая установлена на вашем устройстве). Одни из наиболее популярных программ – Nox App Player и Bluestacks. Оба этих эмулятора вы можете бесплатно скачать на официальных сайтах разработчиков, а затем использовать для создания нового поста в Инстаграм.
Принцип работы подобных программ практически идентичен. Отличаться могут лишь некоторые шаги при получении доступа к профилю или действия во время загрузки изображений. Например, Bluestacks требует обязательного ввода данных учетной записи Google. Без них вы не сможете установить мобильную версию Инстаграм на компьютер. Nox App Player запускается проще, однако для публикации фото вам понадобится перенести нужные изображения во внутреннюю память эмулятора.
Как добавить фото или видео в Instagram с компьютера
Десктопный сайт соцсети не разрешает делать публикации. Но есть обходные пути.
1. Как добавить фото или видео в Instagram с компьютера c помощью настольного браузера
Вы можете открыть на компьютере мобильную версию сайта Instagram и создавать там истории и посты, почти как в официальном приложении. Как это сделать — показываем на примере Chrome, но в большинстве других обозревателей действия будут аналогичными.
Перейдите на сайт Instagram и авторизуйтесь в своём аккаунте.

Откройте инструменты разработчика. Для этого нажмите Shift + Ctrl + I или кликните правой кнопкой по странице и выберите пункт «Просмотреть код» (либо строчку с похожим названием).
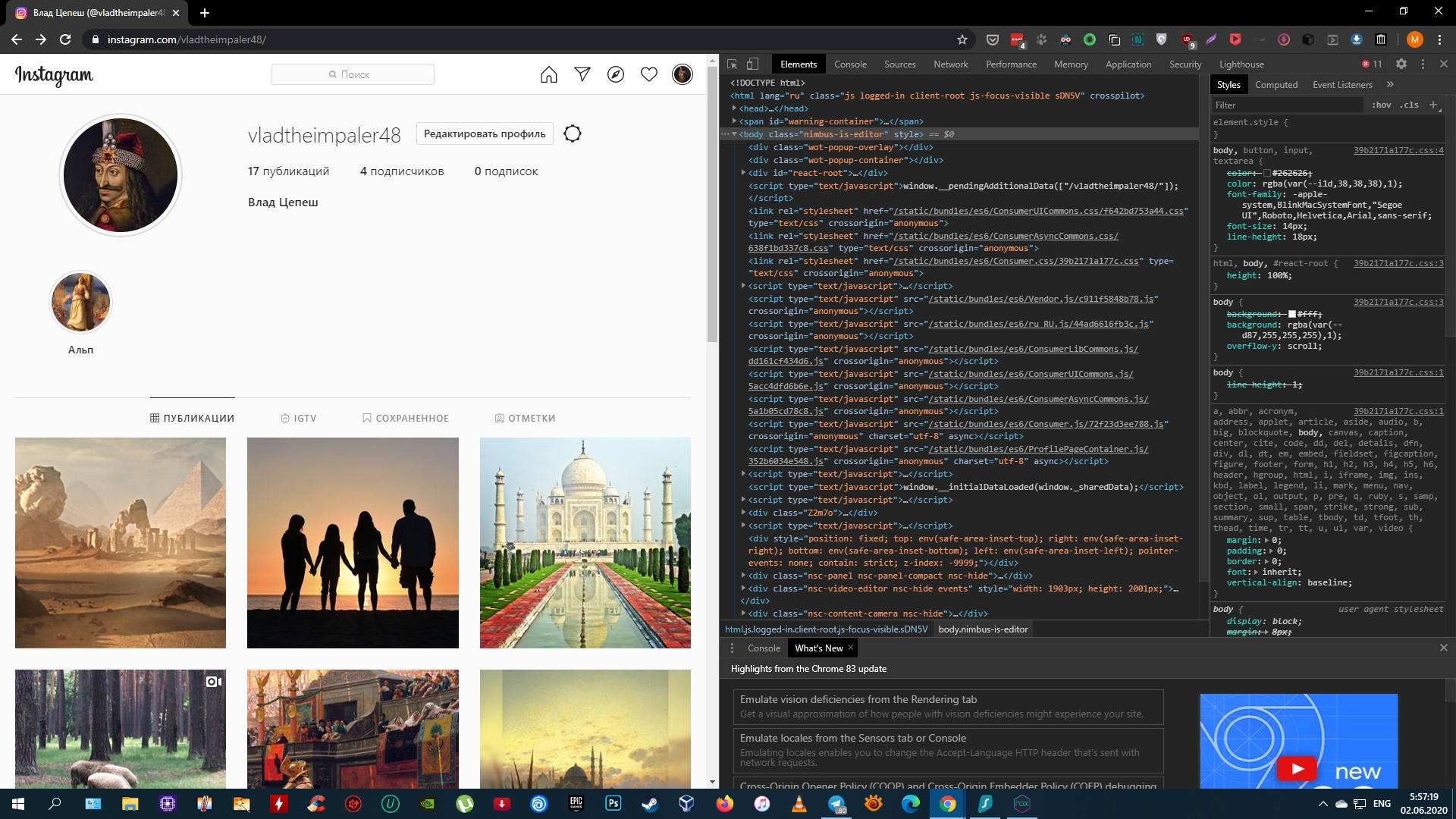
На открывшейся панели инструментов найдите иконку со схематическим изображением нескольких мониторов или мобильных устройств и кликните по ней. Если не находите, нажмите Shift + Ctrl + M. Так или иначе браузер должен запустить сайт в мобильном режиме.
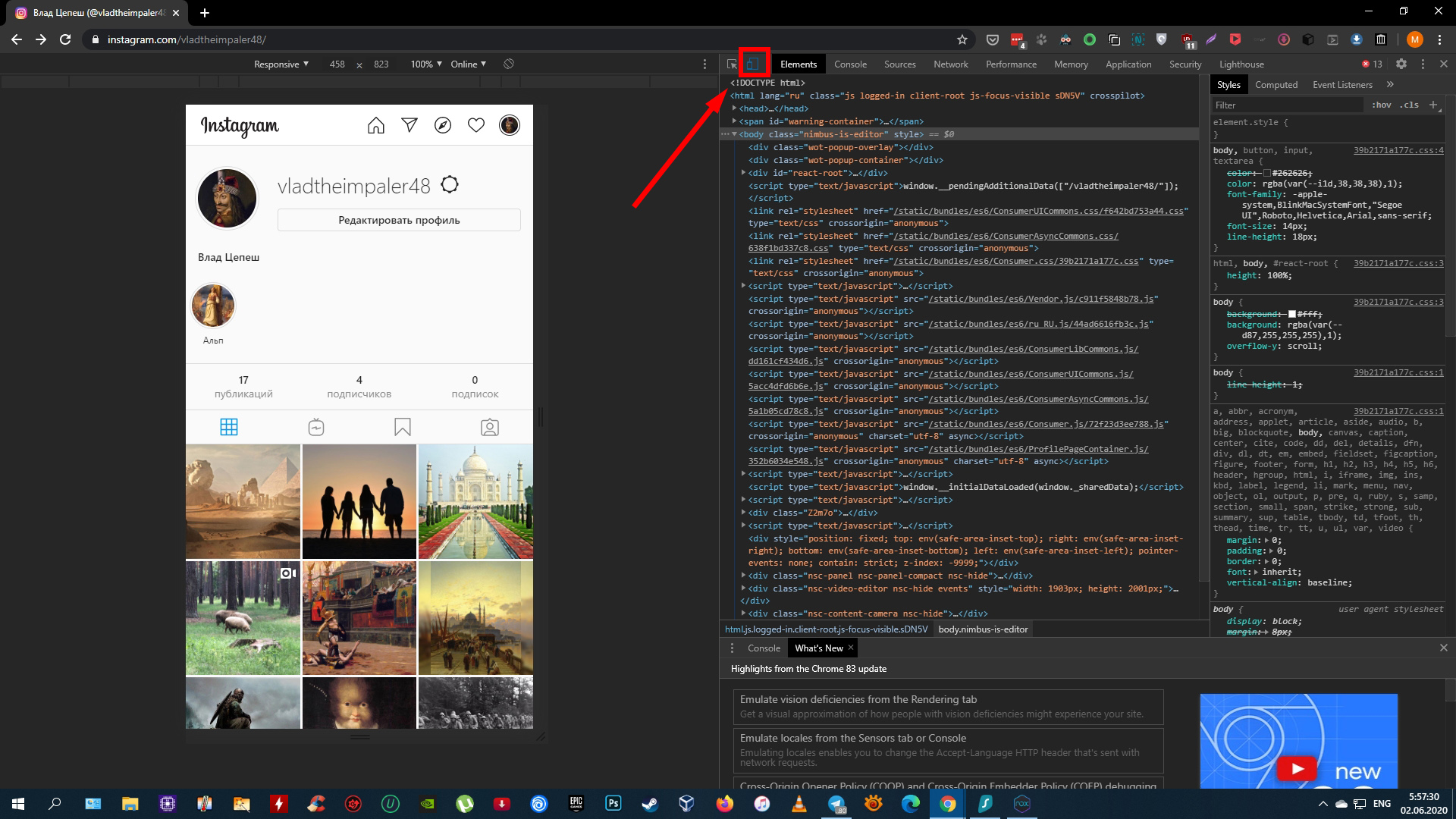
Настройте удобный для вас размер интерфейса Instagram, используя кнопки над окном сайта.
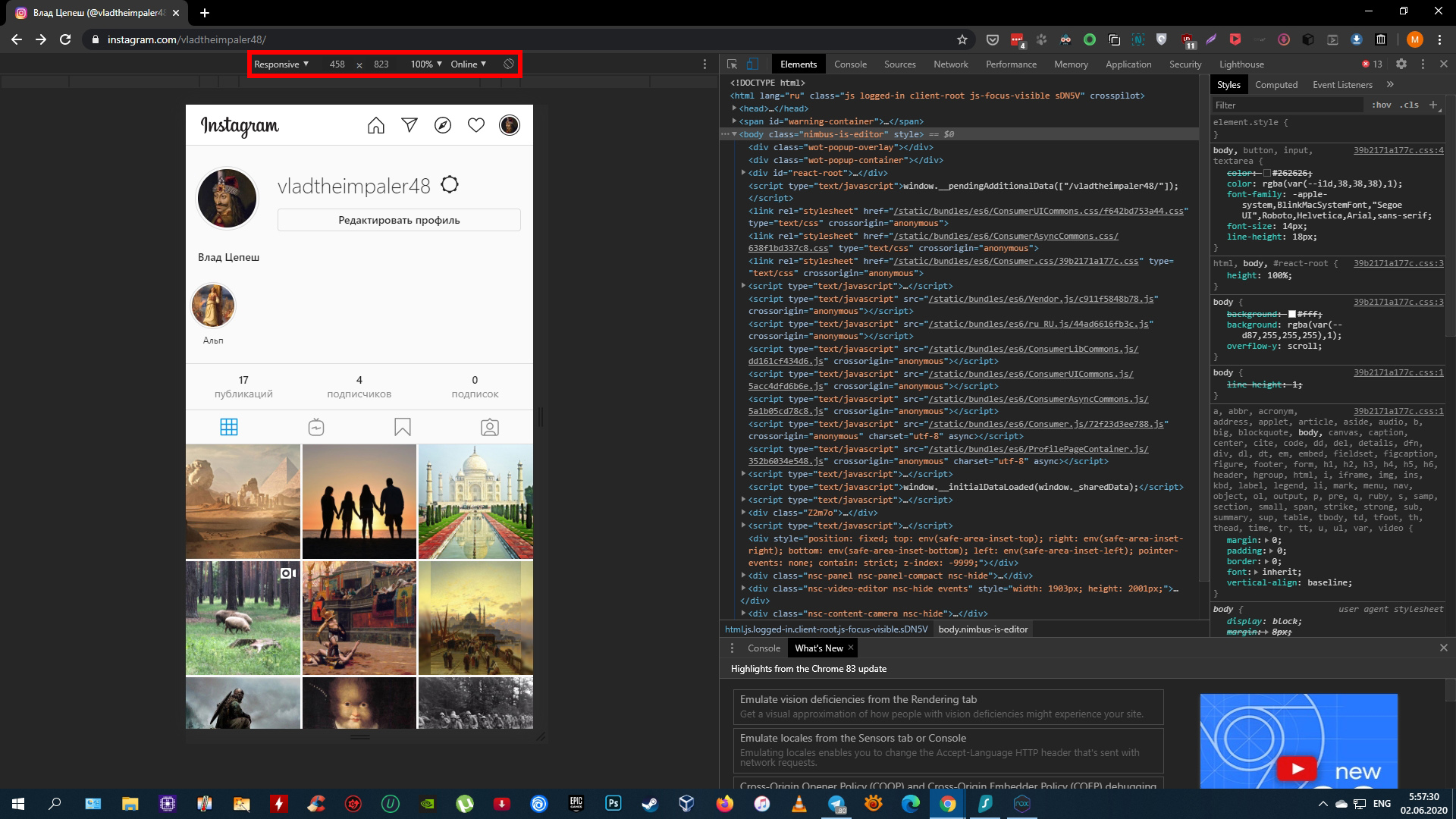
Обновите страницу. После этого появится кнопка публикации и вы сможете использовать соцсеть на ПК так же, как на смартфоне.
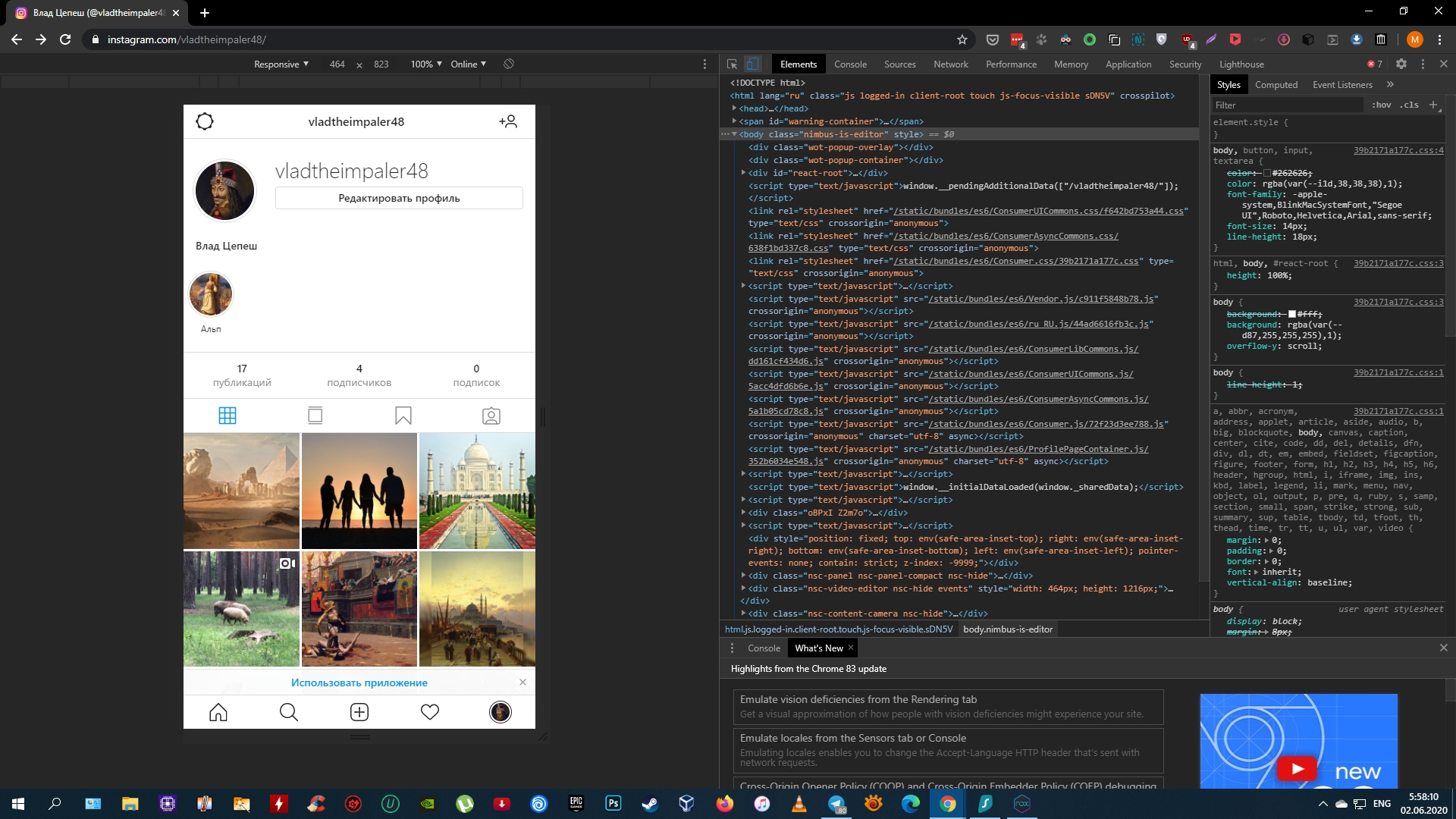
2. Как выложить фото или видео в Instagram с компьютера c помощью Facebook Creator Studio
В прошлом году на сайте Facebook появился специальный раздел Creator Studio. Он позволяет публиковать и даже планировать посты в Instagram. Создавать истории пока нельзя.
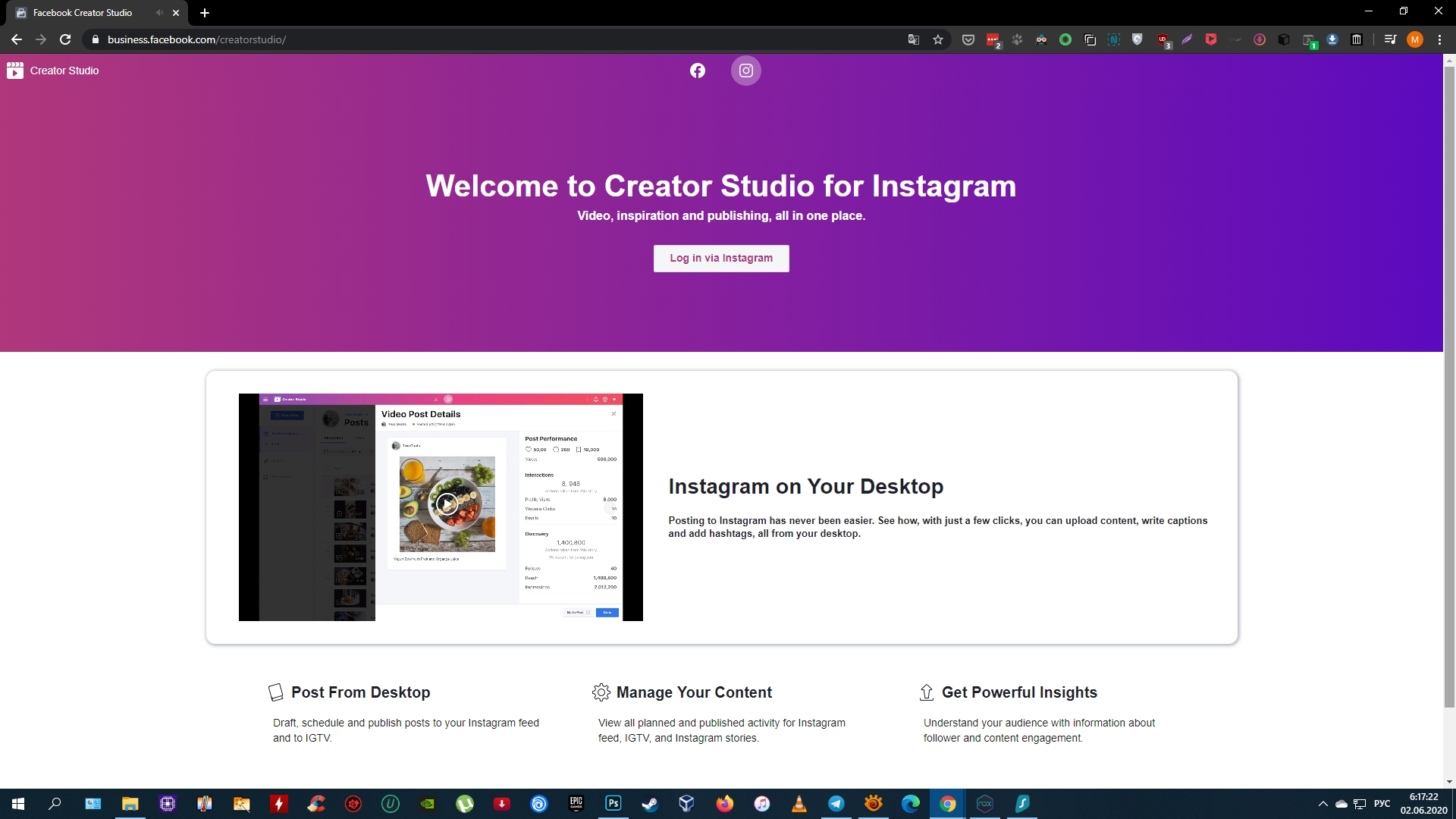
Для работы с Creator Studio нужно переключить свой Instagram‑аккаунт на профессиональный (профиль автора или бизнес‑аккаунт). Для этого перейдите в настройки мобильного приложения Instagram, выберите «Аккаунт» → «Переключиться на профессиональный аккаунт» и следуйте подсказкам. Процедура займёт у вас пару минут. Если что‑то не понравится, вы в любой момент сможете вернуться к обычному типу аккаунта.
Кроме того, нужно обязательно привязать свой профиль к странице Facebook. Для этого нажмите на странице аккаунта в приложении Instagram кнопку «Изменить» (iOS) или «Редактировать профиль» (Android). Выберите пункт «Страница» и подключите новую страницу Facebook с помощью системных подсказок.
Теперь откройте через браузер компьютера Creator Studio, выберите сверху иконку Instagram и войдите с помощью своего аккаунта.
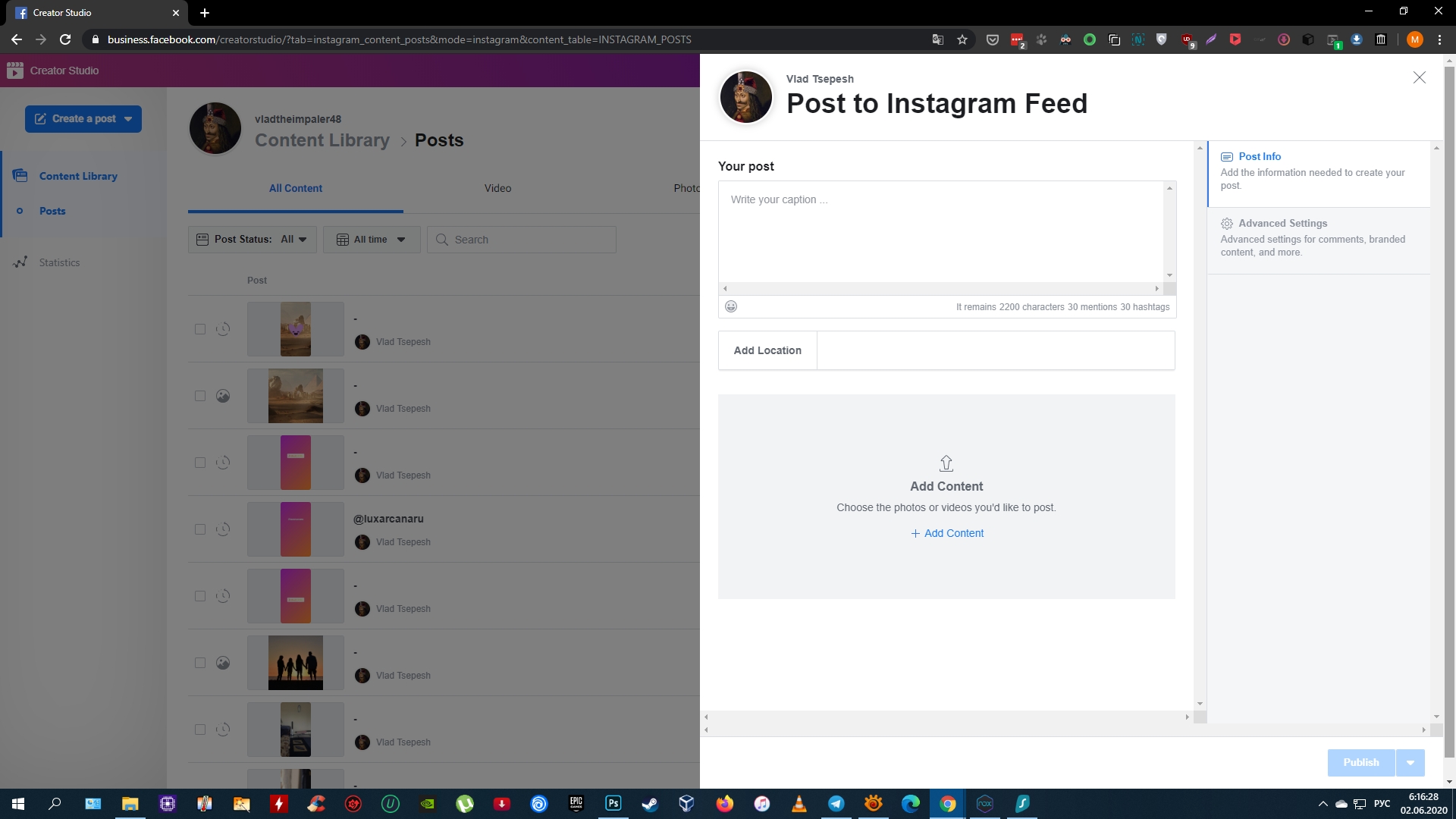
Чтобы сделать публикацию, на панели слева нажмите на кнопку Create a post и выберите Instagram Feed. Добавьте фото или видео с помощью кнопки Add Content.
Нажмите на стрелку рядом с Publish и выберите подходящий вариант: Publish Now (опубликовать сейчас) или Plan (запланировать). Во втором случае вы можете указать время, в которое сервис опубликует пост автоматически.
3. Как добавить фото или видео в Instagram с компьютера c помощью эмулятора Android для ПК
Эмуляторы — это специальные программы, которые позволяет работать с любыми Android‑приложениями прямо на компьютере. Запустив таким образом официальный мобильный клиент Instagram, вы сможете легко публиковать Stories и посты. Android‑устройство для этого не понадобится.

Установите любой бесплатный эмулятор из подборки Лайфхакера для Windows, Linux и macOS. В примере на скриншоте вы можете увидеть окно с интерфейсом NoxPlayer.
Запустите эмулятор и войдите через него в магазин приложений Google Play, нажав на соответствующую иконку. Подключите свой старый или создайте новый аккаунт Google, чтобы получить возможность загружать Android‑программы.
Прямо в эмуляторе скачайте Instagram из Google Play и войдите в свой профиль. После этого вы сможете публиковать видео и снимки с компьютера так, будто используете соцсеть на смартфоне.
Добавляем посты в «Instagram» с компьютера

- Добавляем посты в «Instagram» с компьютера
Социальная сеть, «взорвавшая» мир своей легкостью, удобством и ставкой на фото и видео контент, быстро набрала популярность по всему миру. Чтобы стать ее участником, достаточно просто установить приложение на свое мобильное устройство через «Play Market» или «App Store», авторизоваться и выкладывать свои фото или видео, сделанные на смартфон или планшет.
Как известно, ПК-версия у разработчиков есть, но через нее изначально можно только просматривать ленту, профили пользователей, ставить лайки и оставлять комментарии. В связи с этим, возник у многих вопрос: «А можно ли все-таки с компьютера делать и размещать посты в «Instagram». Как оказывается, можно. И в них нет ничего сложного. Способы подойдут, как для периодической выгрузки, так и для разовой.
Самый легкий и малоизвестный способ
Начнем самого быстрого способа. Даже если Вы не разработчик сайтов или верстальщик, то благодаря этой инструкции, сможете быстро реализовать выгрузку. Для этого достаточно иметь на компьютере современный браузер («Opera», «Google Chrome», «Yandex.Browser», «Safari», «Mozilla Firefox» и т. п.). Для примера возьмем последний. Заходим на сайт https://www.instagram.com под аккаунтом, который нам нужен.

Далее нажимаем «f12» (в других браузерах может быть другая клавиша, но суть остается та же) или правой кнопкой мыши на любом элементе страницы и выбираем «исследовать элемент».


Для того, чтобы затем нормально и без проблем добавлять фото или видео, рекомендуем окно «средства разработчика» располагать справа или слева страницы. Сделать это либо перетаскиванием, либо нажатием специальной кнопки, расположенной на верхней панели инструмента, которая меняет расположение рабочей области.

После проделанных несложных операций, жмем на кнопку, которая отобразит данный сайт, таким образом, как он выглядит на мобильном устройстве.

Перед нами появляется следующее:

Затем выбираем наиболее понравившееся нам мобильное устройство или планшет в изначальной вкладке, где написано «устройство не выбрано».

Скролим чуть-чуть вниз. И…… О чудо! Мы видим знакомую панельку снизу, с помощью которой можно легко добавить необходимые фото и видео контент. Нажимаем и выбираем то, что нам нужно.

Для всех описанных выше действий достаточно пары минут и не требуется установки дополнительного программного обеспечения или регистрации на каких-либо сторонних источниках.
Плюсы данного метода добавления постов в «Инстаграм»:
размещение контента таким способом происходит быстрее всего;
для работы нужен только любой современный браузер;
никакой вероятности срабатывания спам-фильтров, так как система считает, что пользователь вошел через смартфон или планшет;
отсутствие каких-либо дополнительных действий и установки программ.
невозможность планирования постов, например, как в планировщиках (о них будет рассказано далее);
в первые несколько раз может потребоваться больше времени, так как необходимо привыкнуть к такому неординарному методу.
Рассмотрим другие возможные способы
Планировщик отложенных постов
Является популярным на данный момент, так как позволяет не только делать все при помощи компьютера, но и планировать время, когда пост будет выложен. По сути, функционал и установка всех программ такого типа одинаковая, отличается только расположением кнопок, некоторыми возможностями. Поэтому возьмем за пример — «Stamp.cx». Наиболее всего подойдет тем людям, которые размещают контент в определенное время и хотят сделать процесс автоматизированным.
Заходим на сайт stamp.cx. Обращаем сразу же внимание на тарифы и возможность бесплатного использования в течение 14 дней.
Предусмотренный пробный период позволяет определить, на сколько подходит нам этот сервис. После авторизации/регистрации, как и большинстве случаев, подтверждаем e-mail и попадаем в интерфейс главной страницы личного кабинета.

Затем переходим во вкладку «Аккаунты», добавляем тот профиль соцсети, который нам необходим (в данном случае «Instagram»)

В процессе добавления аккаунта возможно будет необходимо выполнить процесс подтверждения через телефон.

Также может потребоваться сброс пароля и его восстановление через e-mail, который прикреплен к аккаунту в «Instagram». Разработчики соцсети реализовали такую сложную процедуру аутенфикации, чтобы избежать роста спам-аккаунтов и возможности накрутки подписчиков, резкого увеличения лайков.
После удачного прикрепления, все происходит просто. Заходим в раздел «Instagram» или «Опубликовать все», затем «Публикация».

Выбираем необходимый контент, редактируем. Добавляем нужные профили, куда будет опубликована наша запись.
Выбираем время публикации и жмем Опубликовать.
Как видно, данный способ позволяет выкладывать посты и в других соцсетях. Несмотря на гораздо большее количество шагов по сравнению с предыдущим способом, планировщик постов не менее популярен, так как позволяет автоматизировать процесс выкладывания новостей, фото и видео, даже несмотря на то, что эта возможность осуществляется за деньги.
автоматизация процесса размещения новостей, в том числе в других сетях, кроме «Instagram»:
возможность планирования постов в определенное время и день;
не требуется установка каких-либо программ на компьютер, легкая регистрация;
приемлемые тарифные планы;
возможность эффективного и запланированного ведения многих SMM-кампаний, как самостоятельными SMM-щиками, так и профессиональными веб-студиями.
сервисы-планировщики в большинстве случаев платные;
возможно «муторное» подтверждение аккаунта, вплоть до сброса пароля через контактную почту аккаунта;
при больших количествах постов в одном аккаунте в течение короткого периода времени можно попасть под спам-фильтр соцсети
Официальное приложение «Instagram» в магазине «Windows10»
Отметим сразу, что данный способ добавления постов в «Инстаграм» подходит только для счастливых обладателей операционных систем «Windows10» и «Windows10 Mobile».

Но, следует отметить, существенное замечание. На устройстве с данной ОС должно быть два обязательных решения: тыловая камера и сенсорный экран (то есть планшеты, ультрабуки и т. п.).
На обычных ПК, приложение будет отображать стандартные возможности, как и на сайте: комментирование, просмотр и т. п.
Однако, на сегодняшний день известно, что возможен следующий «лайфхакерский» алгоритм добавления постов и изображений через приложение с персонального компьютера или ноутбука. Для этого сначала надо изображения, которые необходимо выгрузить, переместить в папку «Альбом камеры».

Затем, зайти в приложение, нажать на «иконку фотоаппарата» сверху слева.

Переходим в раздел камеры, нажимаем на кнопочку, которая расположена слева и….

попадаем в папку «Альбом камеры», где можем выбрать то изображение, которое нам необходимо.

Вот такой «хитрый» способ.
Преимущества:
можно разместить на начальном экране.
Недостатки добавления постов через приложение для «Windows10»:
не подходит для более ранних версий операционных систем;
рассчитано на планшеты и мобильные устройства с сенсорным экраном и тыловой камерой;
большое количество шагов, которые мало кому известны, для размещения фото и видео контента;
иногда может «тормозить», долго обновляет информацию.
Решение через программу-эмулятор
Так как «Instagram» считает «неправильным» выкладывать фото через компьютер, то можно сделать так, чтобы он воспринимал ПК, как мобильное устройство, позволяющее производить данные операции. Как это сделать, сейчас и разберемся. Возьмем один из популярных эмуляторов на сегодняшний день, работающий под «Windows», — «Andy».
Остальные, такие как «Bluestacks», «Genymotion», «AMIDuOS», «Windroy» и другие рассматривать не будем, так как принцип скачивания, настройки и последующего использования один и тот же.

Все как обычно. Скачиваем, запускаем, ждем окончания установки. Процесс в зависимости от мощности компьютера может занимать в среднем от 2 до 20 минут в среднем.

После окончания установки, запускаем, видим следующее окно, жмем на круг, затем сразу на иконку «PlayMarket», входим в «Google»-аккаунт.


Во время этой операции может потребоваться подтверждение с телефона того, что Вы входите в систему с другого устройства.

После удачной авторизации, заходим в поиск, ищем приложение для «Инстаграм», устанавливаем, открываем.
Затем регистрируемся или заходим под своим аккаунтом, и вот мы как будто в своем телефоне, только компьютера.

Чтобы добавить фотографии, остается только нажать «+» в середине, выбрать раздел «Галерея» и найти тот контент, который нужен. Стоит отметить, что на некоторых компьютерах, функция фотографирования через камеру (например, на ноутбуке) может не работать. Для того чтобы это исправить, следует обратиться в техническую поддержку разработчиков эмулятора или просто «погуглить».
Обращаем внимание, что не каждый эмулятор может сразу запуститься и отлично работать. В некоторых, невозможно будет установить некоторые приложения, другие могут тормозить или периодически вылетать, возможно появление черного экрана. Поэтому, если Вы установили эмулятор Android и он не работает, не удивляйтесь, попытайтесь разобраться с проблемой или скачайте другой.
Данный эмулятор, на котором рассмотрен процесс добавления фото, долго устанавливается, зато (без какой-либо рекламы) стабильно работает и обладает приятным и интуитивно понятным интерфейсом.
Плюсы работы через эмулятор (в том числе и с «Инстаграм»):
возможность не только добавления, но и репостов, а также другого функционала;
достаточно загрузить программу и пользоваться;
подходит для работы и с другими приложениями.
возможен долгий поиск нормального эмулятора;
долгое время установки, требуется проделать гораздо больше шагов по сравнению с другими методами;
может порядочно «кушать» ресурсы компьютера;
возможны вылеты, зависания, черный экран и другие неприятные моменты.
В завершении, следует отметить, что мы подобрали все известные и актуальные способы на данный момент. Так как они разносторонние, то каждый волен сам выбрать наиболее подходящий ему способ, исходя из поставленных целей, объема и количества выгружаемого контента и технических возможностей.












